In this guide, I’ll teach you how to use Voice Control on macOS. You’ll learn to control your computer with just your voice. We’ll cover setting up Voice Control, key voice commands, and advanced techniques for voice-operated computing.
Key Takeaways
- Discover the power of voice control on your Mac with macOS Voice Control
- Learn how to set up and configure Voice Control for optimal hands-free experience
- Master essential voice commands for navigating the desktop and controlling applications
- Explore advanced Voice Control techniques, including dictation and text editing
- Customize Voice Control settings to suit your preferences and needs
- Troubleshoot common Voice Control issues and find solutions
- Leverage tips and tricks to use Voice Control efficiently on your Mac
Introduction to Voice Control on macOS
Voice Control is a powerful feature in macOS. It lets you control your Mac with just your voice. This technology makes using your computer easier and more accessible, allowing you to navigate and dictate text hands-free.
What is Voice Control?
Voice Control uses voice recognition to let you do many things on your Mac. You can launch apps, navigate the desktop, and even write emails. It makes your Mac accessible without needing a keyboard or mouse.
Benefits of Using Voice Control
- Hands-free Productivity: It keeps your hands free for other tasks, making you more efficient and reducing strain.
- Enhanced Accessibility: It’s a big help for those with physical disabilities or limited mobility, offering more control and independence.
- Improved Efficiency: It streamlines your workflow by eliminating the need to switch between input methods, helping you do tasks faster.
- Personalized Experience: You can customize Voice Control to fit your voice and preferences, making it a seamless experience.
If you want to boost your productivity, enhance accessibility, or explore voice technology, macOS voice control has a lot to offer. It brings many advantages of voice control that can change how you use your Mac.
Setting Up Voice Control on Your Mac
Unlocking hands-free control on your Mac is a big deal. Setting up Voice Control is the first step. Let’s explore how to enable voice control on macOS and make it your own.
To start, go to System Preferences on your Mac. Then, choose “Accessibility.” In the Accessibility menu, find the “Voice Control” section. Here, you can configure your voice control settings to fit your style.
- Turn Voice Control on by flipping the switch.
- Change the language to your preferred one.
- Adjust the sensitivity to get your commands right.
- Check out the commands and vocabularies to get the most out of how to set up voice control on mac.
After setting it up, it’s time to try it out. See how you can move around your desktop, open apps, and write text without touching anything. Voice control configuration makes your Mac work better for you, making things easier and faster.
“Voice Control on my Mac has been a game-changer, allowing me to work more efficiently and reduce strain on my hands. It’s a feature I now can’t imagine living without.”
Getting the most out of Voice Control takes practice and getting to know the commands. With time, you’ll master using your Mac without touching it. This makes your computer experience better and more fun.
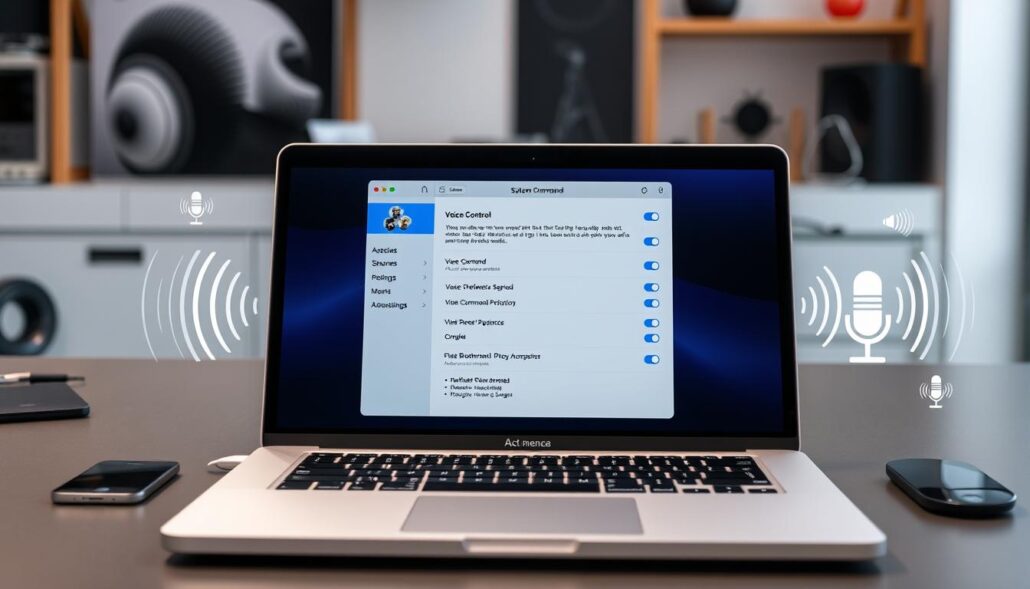
Essential Voice Commands for Mac Users
Learning the key voice commands is crucial for using Voice Control on your Mac well. I’ll show you the most important ones for moving around the desktop, starting and switching apps, and doing common tasks with just your voice.
Navigating the Desktop
With voice commands, you can control your desktop easily. Some top commands include:
- Open Finder
- Show the desktop
- Minimize or maximize windows
- Scroll up, down, left, or right
- Zoom in or out on the screen
Controlling Applications
Voice control makes it simple to start, switch, and manage apps. Here are key voice commands for app management:
- Open [application name]
- Switch to [application name]
- Close [application name]
- Quit [application name]
- Show the Dock
- Hide [application name]
By learning these voice commands, you can make your Mac work better for you. It helps you get more done faster.
| Voice Command | Description |
|---|---|
| Open Finder | Launches the Finder application, allowing you to navigate your Mac’s file system. |
| Show the desktop | Minimizes all open windows, revealing the desktop. |
| Switch to [application name] | Switches focus to the specified application, making it the active window. |
| Quit [application name] | Closes the specified application. |
“Voice control is a game-changer for Mac users, allowing us to navigate our desktops and manage our apps entirely hands-free.”
How to Use Voice Control on macOS
With Voice Control set up, you’re ready to explore its hands-free interface on your Mac. This feature lets you navigate, control apps, and complete tasks without typing. It’s a smooth and intuitive way to use your Mac.
The Voice Control interface responds well to your voice commands. To start, say “Voice Control” or use the shortcut “Fn + Fn” (double-press the Function key). This opens a discreet overlay for voice input.
One big advantage of voice control on mac is navigating your desktop without hands. You can move the cursor, click icons, and switch apps with voice commands. For instance, saying “Click on the Safari icon” does the job without needing your hands.
Voice control interface also makes controlling apps easy. You can launch apps, open documents, and even send emails or search the web with your voice. This makes your workflow smoother, especially when your hands are busy.
To get the most out of voice control usage tips, learn the many voice commands in Voice Control settings. You can tailor these commands to suit your needs, making tasks easier with just your voice.
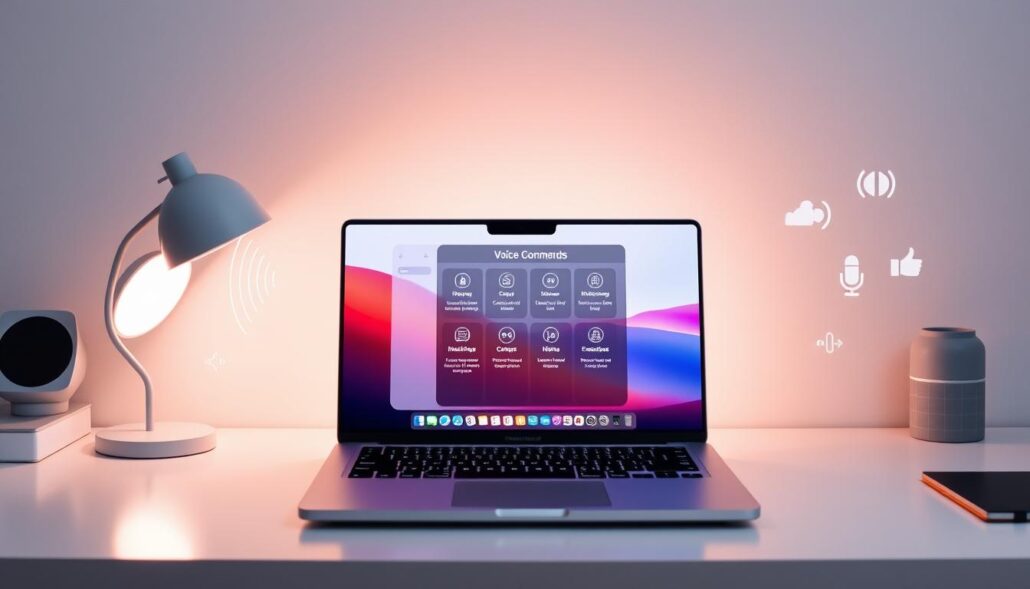
Getting good at Voice Control on macOS boosts your productivity and accessibility. It frees you from typing and lets you control your Mac hands-free. This feature can greatly enhance your daily work on your Mac.
Advanced Voice Control Techniques
If you’re a pro at using macOS, you know Voice Control’s basics. But its advanced features are where the magic happens. Here, we’ll dive into using Voice Control for tasks like dictation and text editing.
Dictation and Text Editing
Voice Control shines with its voice control dictation feature. You can write emails, documents, and even code just by talking. Just turn on Voice Control and start speaking. Your words will appear on the screen with great accuracy.
But Voice Control does more than just dictation. You can also use voice control text editing to tweak your writing. Fix typos, change sentences, or delete paragraphs all by voice. This makes your work faster and more efficient.
- Dictate text seamlessly using Voice Control
- Leverage voice commands to edit and refine your written work
- Explore the full range of advanced voice control features to streamline your workflow
Whether you’re writing a detailed report or a quick note, Voice Control on macOS makes it easy. It lets you work hands-free. Discover how this tech can change your work habits.
Customizing Voice Control Settings
As a Mac user, you can make Voice Control work better for you. By tweaking the settings, you can make it fit your needs perfectly. This ensures you can control your device easily without using your hands.
Start by adjusting the voice recognition settings. Changing the sensitivity and accuracy can help the system understand you better. This is great for those with accents or who speak differently.
You can also pick the voice commands you use most. This makes it easier to do tasks with just your voice. It’s a big help in making your Mac use more efficient.
Don’t forget to check out the accessibility settings in Voice Control. Here, you can turn on continuous listening. This means you can give commands without having to say “Hey Siri” every time. You can also change how you see feedback, making voice control even better.
Exploring and customizing Voice Control on your Mac can really change how you work. It makes using your device more efficient and fun. So, why not start making your voice control experience your own today?
| Voice Control Setting | Customization Options | Benefits |
|---|---|---|
| Voice Recognition Accuracy | Adjust sensitivity and accuracy thresholds | Improve command interpretation, reduce misunderstandings |
| Voice Commands | Create personalized shortcuts and preferred commands | Streamline workflow and enhance productivity |
| Accessibility Settings | Enable continuous listening, adjust visual feedback | Seamless and intuitive voice control experience |
By using Voice Control’s customization options, Mac users can make their device truly their own. This leads to better efficiency and productivity in their daily tasks.
Troubleshooting Voice Control Issues
While Voice Control is a powerful feature on macOS, users may occasionally encounter problems or challenges. In this section, we’ll explore common Voice Control issues and provide effective solutions to help you overcome any difficulties you may face.
Common Voice Control Problems and Fixes
One of the most frequent Voice Control issues is recognition errors, where the system fails to accurately interpret your spoken commands. To address this, ensure your microphone is working properly and positioned correctly. You can also try adjusting the Voice Control sensitivity settings or speaking more clearly and slowly.
If Voice Control appears unresponsive, try verifying that the feature is enabled and that the necessary accessibility permissions are granted. Additionally, ensure your Mac is up-to-date with the latest software, as updates can often resolve compatibility problems.
- Microphone issues: Ensure your microphone is functioning correctly and positioned optimally for accurate voice recognition.
- Sensitivity adjustments: Fine-tune the Voice Control sensitivity settings to improve command recognition.
- Software updates: Keep your macOS up-to-date to address any compatibility or performance-related problems.
In rare cases, you may encounter more complex Voice Control problems, such as conflicts with other accessibility features or application-specific issues. If standard troubleshooting steps don’t resolve the problem, consider consulting Apple’s support resources or seeking assistance from the broader macOS community.
| Voice Control Issue | Possible Cause | Recommended Solution |
|---|---|---|
| Recognition errors | Microphone issues, environmental noise | Check microphone, adjust sensitivity, speak clearly |
| Unresponsive commands | Voice Control disabled, accessibility permissions missing | Enable Voice Control, grant necessary permissions |
| Compatibility problems | Outdated macOS version, conflicts with other accessibility features | Update macOS, troubleshoot compatibility issues |
By addressing these common Voice Control issues, you can ensure a seamless and reliable hands-free experience on your Mac. This allows you to take full advantage of this powerful accessibility feature.
Tips and Tricks for Efficient Voice Control Usage
As a Mac user, I’ve found many tips to make Voice Control better. I’ve learned how to make my voice commands work better and found hidden features. These tips have changed how I use my Mac without touching it.
Learning to use voice control tips has been a game-changer. I’ve set up custom voice commands and shortcuts. This makes using my Mac fast and accurate. It saves me time and makes me more productive.
Also, diving into advanced voice control techniques has been exciting. I’ve gotten better at dictating and editing text. I’ve also learned how to use Voice Control with other macOS features. These skills have made my hands-free experience even better.






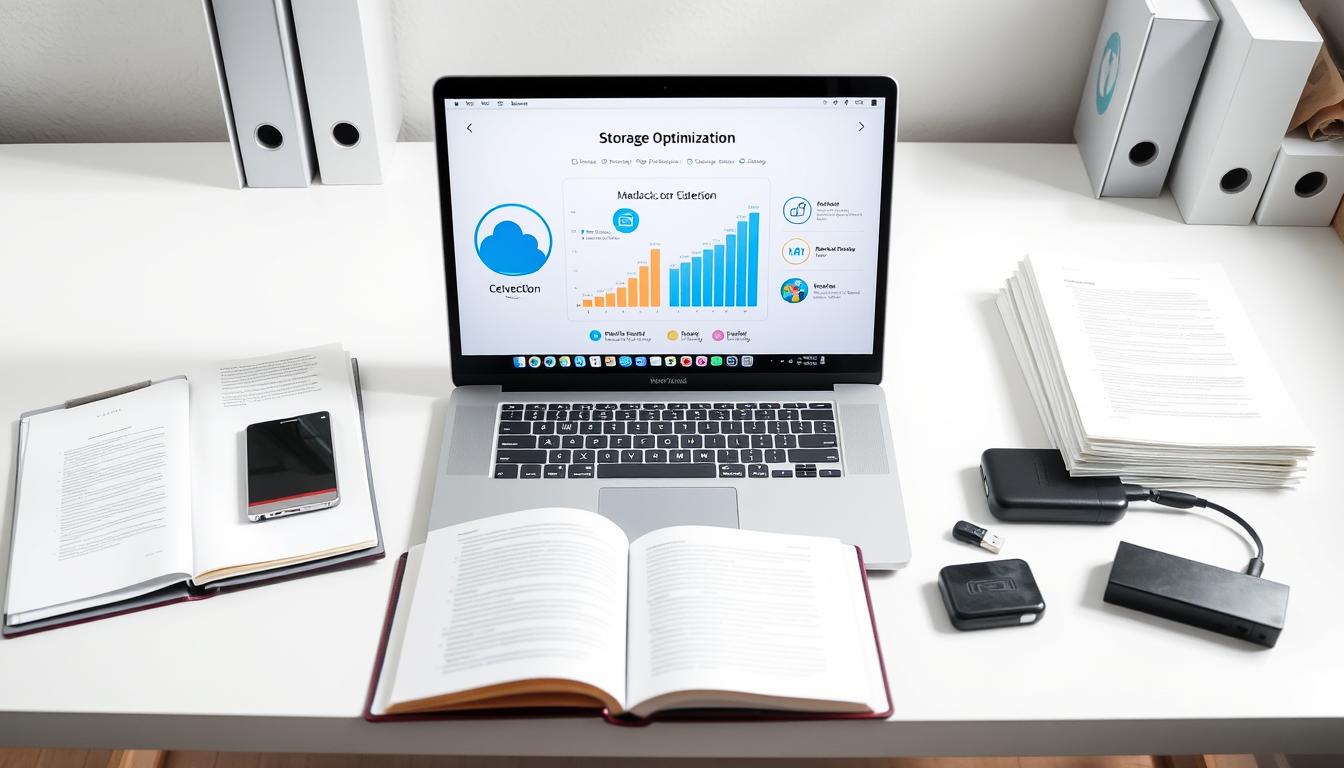

Leave a Reply