In this guide, I’ll show you how to fix common macOS update issues. You might face problems like installation issues, software update failures, or error codes. I’ll give you the steps to upgrade your macOS smoothly and successfully.
We’ll cover common update problems, their causes, and how to fix them. This article will help you overcome any macOS update challenges you might face.
Key Takeaways
- Identify and resolve common macOS update problems, such as installation issues, software update failures, and error codes.
- Prepare your system for a successful macOS update by backing up data and checking system requirements.
- Troubleshoot and fix specific issues like update installation stuck or frozen, software update not working, and error codes.
- Recover from a failed macOS update using recovery mode or reinstallation options.
- Implement preventive measures to avoid future macOS update problems.
What Are macOS Update Problems?
If you use a Mac, you might have run into update issues. These problems can be simple or serious. Knowing what they are and why they happen can make updates easier and keep your Mac running well.
Common Issues During macOS Updates
One common problem is when the update gets stuck or freezes. This might be because of compatibility issues, hardware problems, or internet connection issues. Users also face errors where the update won’t download or install.
Potential Causes of Update Failures
There are many reasons why macOS updates can fail. Issues with third-party apps, outdated drivers, or not enough storage space can cause problems. Network issues or server overload during the update can also lead to errors.
Knowing about types of macOS update problems, common macOS update errors, and reasons for macOS update failures helps. It prepares you for and helps solve any update issues. This way, you can ensure a smooth macOS upgrade.
Preparing for a Successful macOS Update
Before you start a macOS system upgrade, make sure your computer is ready. It’s important to back up your data and check if your system can handle the update. These steps help make the update process smooth and successful.
Backing Up Your Data
Backing up your data is a crucial step. macOS updates are usually safe, but they can sometimes cause problems or even lose your files. To keep your photos, files, and other important stuff safe, consider these backup options:
- Use an external hard drive or cloud storage to back up your system fully.
- Make sure your backup is current and syncs your data often to avoid losing recent changes.
- Check your backup to make sure it works and you can easily get your data back if needed.
Checking System Requirements
It’s important to check if your computer can handle the latest macOS update. Look at the system requirements to see if your computer meets them. This includes checking things like:
- Processor speed and type
- How much storage space you have
- How much RAM you have
- Graphics capabilities
By checking your system’s compatibility, you can avoid problems and have a smooth update experience.
Getting ready is key to a successful macOS update. By focusing on data backup and checking system compatibility, you can reduce the chance of running into issues during the update.
Troubleshooting macOS Update Problems: Solutions for Common Issues
Updating your macOS can sometimes be a daunting task. But with the right steps, you can overcome common update problems. This section will provide you with practical solutions to address various macOS update issues. It will help you get your system back on track.
Resolving Installation Stuck or Frozen Issues
If your macOS update installation appears to be stuck or frozen, try the following steps:
- Force restart your Mac by pressing and holding the power button until the device turns off, then turn it back on.
- Check if the update is still in progress by monitoring the progress bar. If it remains unchanged for an extended period, you may need to cancel the update and try again.
- Disconnect any external devices, such as USB drives or peripherals, as they may be interfering with the update process.
- Boot your Mac in Safe Mode and try reinstalling the macOS update.
Fixing Software Update Not Working
If the macOS software update feature is not functioning correctly, consider these troubleshooting steps:
- Verify your internet connection and ensure you have a stable and reliable network.
- Open the App Store, go to the Updates tab, and check for any available macOS updates.
- If the update still doesn’t appear, try resetting the Software Update cache by opening Terminal and running the following command:
sudo rm -rf /Library/Caches/com.apple.SoftwareUpdate/* - Restart your Mac and try the software update process again.
By following these solutions for common macOS update problems, you can troubleshoot and resolve a wide range of issues. This ensures a successful and stress-free update experience.

Fixing Installation Stuck or Frozen Issues
Running into macOS update problems where it gets stuck or frozen can be really annoying. But, there are ways to fix these issues and get your update going again.
One thing you can try is to force-quit the macOS installer. Press Command + Option + Esc on your keyboard. Then, pick the macOS Installer from the list and click “Force Quit.” This might help break the frozen state and let you start again.
If it still won’t move, look for system conflicts that might be blocking the update. Try booting your Mac in Safe Mode by holding down the Shift key when it starts up. This can help find and fix any software or driver problems.
| Troubleshooting Step | Description |
|---|---|
| Force-quit the macOS Installer | Press Command + Option + Esc, select the macOS Installer, and click “Force Quit”. |
| Boot in Safe Mode | Hold down the Shift key during startup to boot your Mac in Safe Mode and identify any system conflicts. |
| Verify Disk Permissions | Use Disk Utility to check and repair any disk permissions issues that may be hindering the update. |
You can also check your disk permissions with Disk Utility. This can find and fix any permission problems that might stop the update from working right.
By trying these steps, you can fix macOS update problems, unfreeze updates, and get past stuck installations. This will make sure your update goes smoothly.
Resolving Software Update Not Working
If you’re having trouble with a macOS software update, don’t worry. There are steps you can take to fix it. We’ll look at common problems and how to solve them.
Checking Internet Connection
A weak or unstable internet connection can cause update failures. The update needs a strong internet connection to download files. Make sure your Wi-Fi or Ethernet is working well. Here’s what to do:
- Run a quick online speed test to check your internet speed.
- Restart your router or modem to refresh the connection.
- Move your Mac closer to the router for a better wireless signal.
Restarting the Software Update Process
If your internet is fine, try restarting the update process. This can fix any temporary problems. Here’s how to do it:
- Close the Software Update window if it’s open.
- Open the App Store on your Mac.
- Go to the “Updates” tab and see if the macOS update is there.
- If it is, click the “Update” button to try again.
By following these steps, you can often fix a macOS software update issue. Remember, being patient and methodical is important when facing technical problems.
Dealing with macOS Update Error Codes
Dealing with macOS update issues can be tough, especially when you see error codes. But knowing what these codes mean and why they happen can help fix the problem. We’ll look at common macOS update error codes and how to solve them.
The “Install macOS” error is a common one, shown as a number like “-2503” or “-2011.” It might happen if your Mac doesn’t have enough space, if software isn’t compatible, or if there’s a problem with the update files. To fix it, try clearing your Mac’s cache, checking the update files, or doing a clean install of macOS.
Another issue is the “Your system has run out of application memory” error. This happens when your Mac’s memory is too full during the update. To solve it, close any apps you don’t need and make sure your Mac has enough memory for the update.
- Troubleshoot macOS update error codes by identifying the root cause, such as insufficient storage or incompatible software.
- Resolve the “Install macOS” error by clearing your cache, verifying update files, or performing a clean install.
- Address the “Your system has run out of application memory” error by closing unused applications and ensuring your Mac meets the update’s memory requirements.
Understanding and fixing these common macOS update error codes can help your update go smoothly. Remember, being prepared and troubleshooting can make a big difference in your macOS update experience.
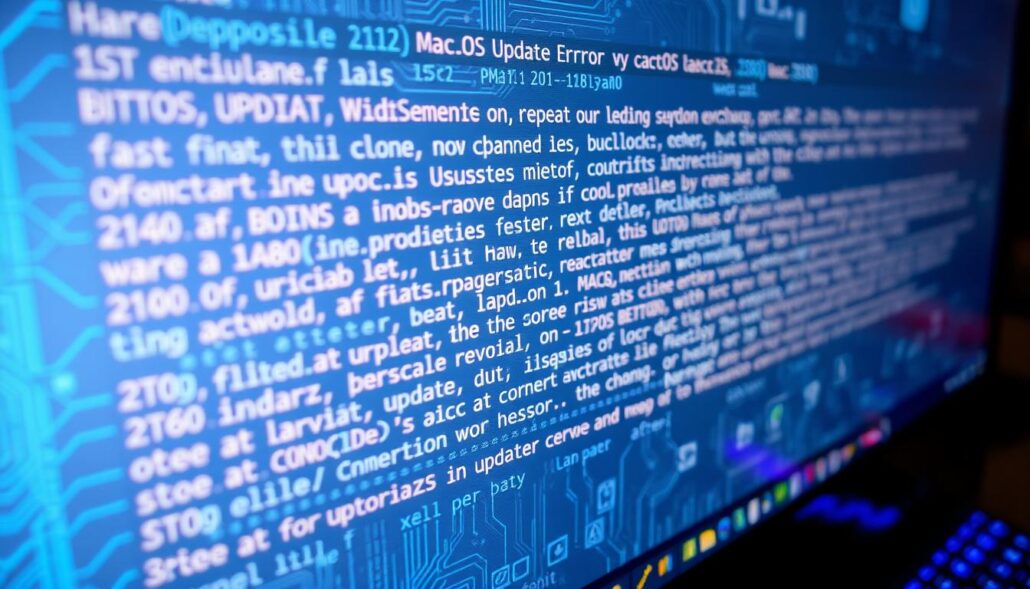
“Resolving macOS update errors requires patience, diligence, and a willingness to explore various troubleshooting solutions.”
Recovering from a Failed macOS Update
When a macOS update fails, it can be frustrating. But, you can usually fix it with the right steps. I’ll show you how to use macOS Recovery Mode and how to reinstall macOS if needed.
Using macOS Recovery Mode
If your Mac is stuck after an update, start by entering macOS Recovery Mode. Here’s how:
- Restart your Mac and hold down Command + R until you see the macOS Utilities window.
- In the Utilities window, choose “Disk Utility” to fix any disk issues.
- After fixing the disk, exit Disk Utility and pick “Reinstall macOS” to reinstall your system.
This method lets you reinstall macOS without losing your files, if your disk isn’t too damaged.
Reinstalling macOS from Scratch
If Recovery Mode doesn’t work or your disk is too damaged, you might need to reinstall macOS from scratch. This will erase your hard drive and install a new copy of macOS. Here’s how to do it:
- Boot into Recovery Mode as before.
- In the Utilities window, choose “Disk Utility” and erase your startup disk.
- Exit Disk Utility and choose “Reinstall macOS” to start the installation.
- Follow the instructions to complete the installation. Remember, you’ll need to restore your files from a backup later.
Fixing a failed macOS update can be tough, but it’s doable. By using Recovery Mode or reinstalling macOS, you can fix the problems and get your Mac working well again.
Preventing Future macOS Update Problems
Keeping your macOS system stable is key. You can avoid update issues by taking proactive steps. Follow these tips to prepare your computer for future updates and avoid problems.
Start by regularly checking for software updates. Apple releases updates to fix security issues, boost performance, and add new features. Keeping your system updated helps avoid compatibility problems and keeps it stable.
Also, make sure your computer meets the latest macOS version’s system requirements. Before updating, check if your hardware and software are compatible. This ensures a smooth update process and prevents issues.
It’s also wise to back up your data regularly. This way, your important files and information are safe, even if an update fails. A backup can be a lifesaver and make recovery easier if problems arise.
Lastly, consider using a third-party utility or macOS maintenance tool. These tools can check your system’s health, find potential issues, and optimize performance. They help keep your macOS environment ready for future updates.
“Proactive maintenance and preparation are the keys to avoiding macOS update problems and maintaining a stable system.”
By using these strategies, you can greatly reduce the chance of macOS update issues. This ensures a smooth and reliable computing experience for you.
| Strategy | Benefits |
|---|---|
| Regular Software Updates | Addresses security vulnerabilities, improves performance, and introduces new features |
| Check System Requirements | Ensures hardware and software compatibility before attempting an update |
| Maintain Regular Backups | Provides a safety net in case of a failed update or other system-related issues |
| Use Maintenance Tools | Helps identify and address potential issues before they escalate |
Conclusion
Resolving macOS update problems needs a careful plan. Knowing common issues and their causes helps. Then, using the right fixes ensures a smooth upgrade.
Key steps include backing up data, checking system compatibility, and fixing installation problems. Also, troubleshooting update failures and using recovery options are crucial.
The secret to a smooth update is being prepared and troubleshooting well. With the right approach, you can handle any issue. This way, your Apple device stays in top shape.
Stay alert and keep learning to keep your macOS device running well. A successful upgrade requires patience and a willingness to learn. Let your macOS system shine with these efforts.


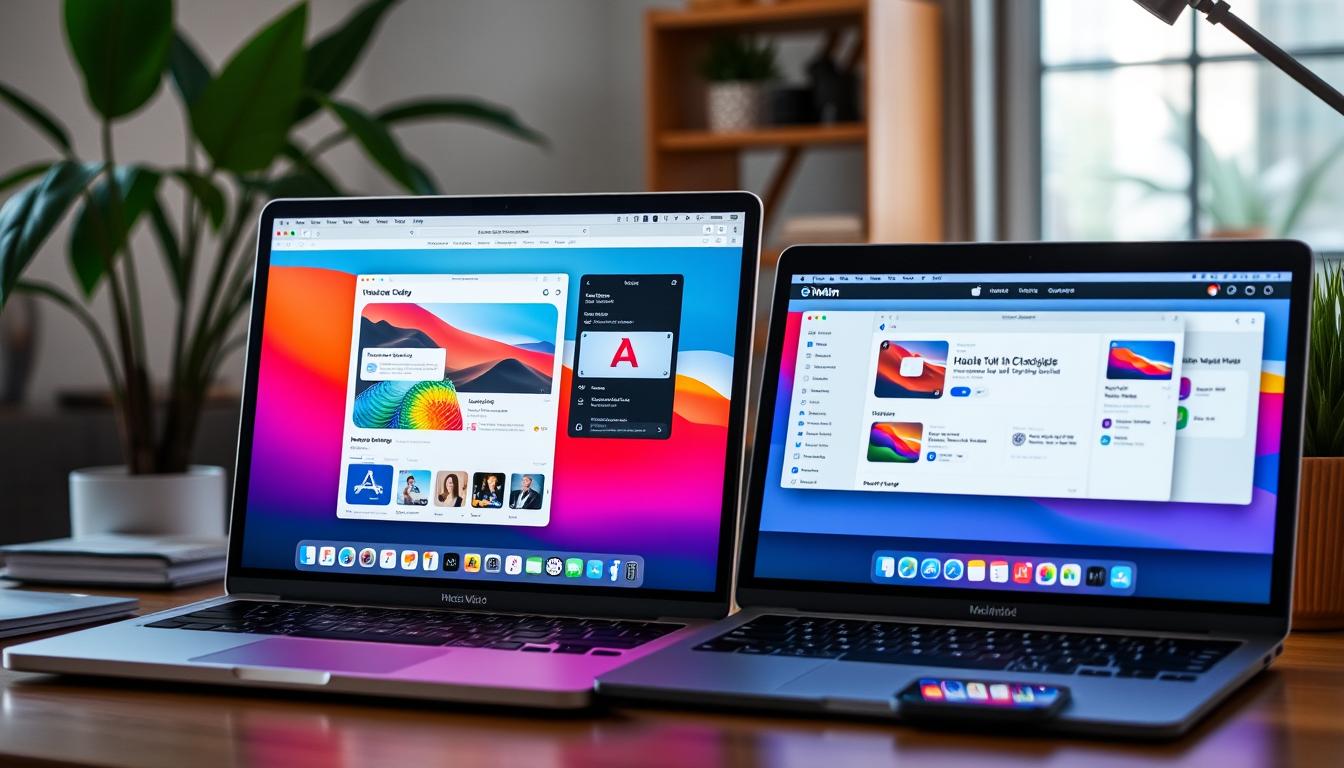


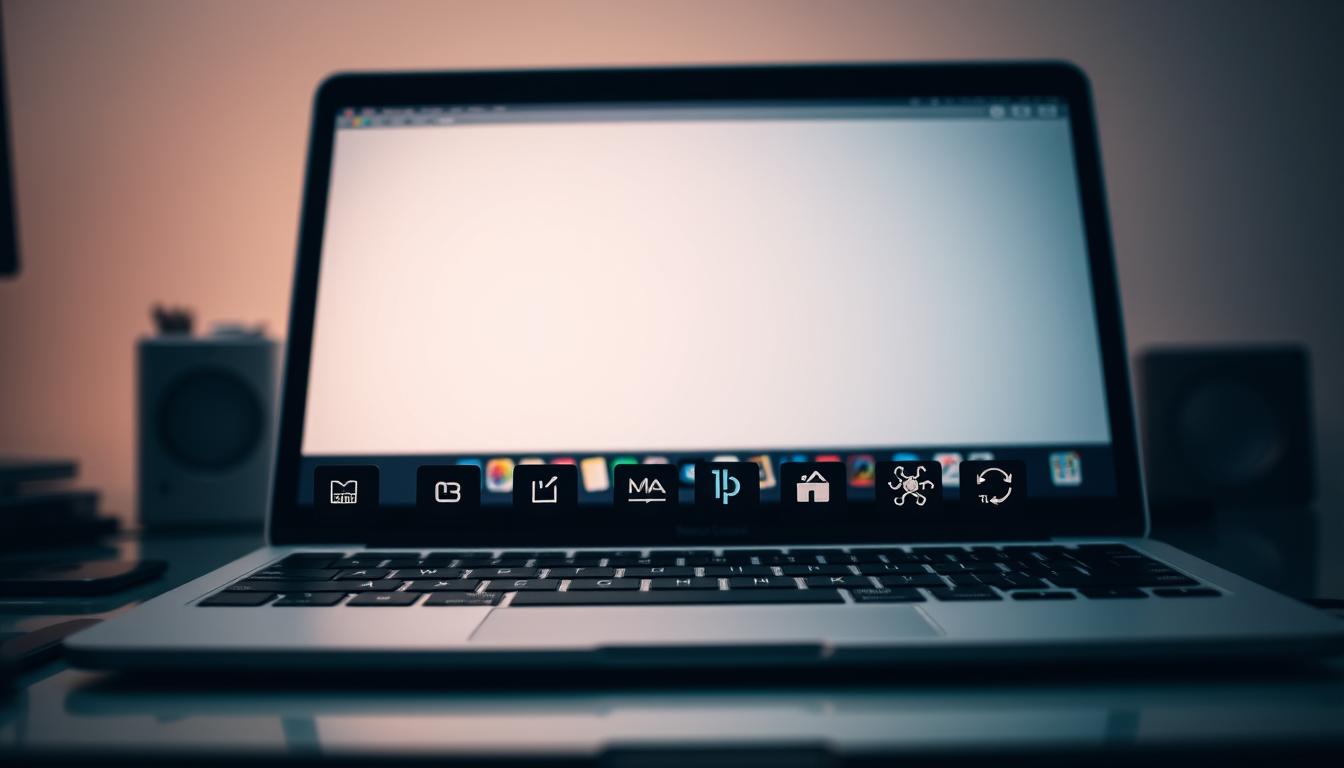
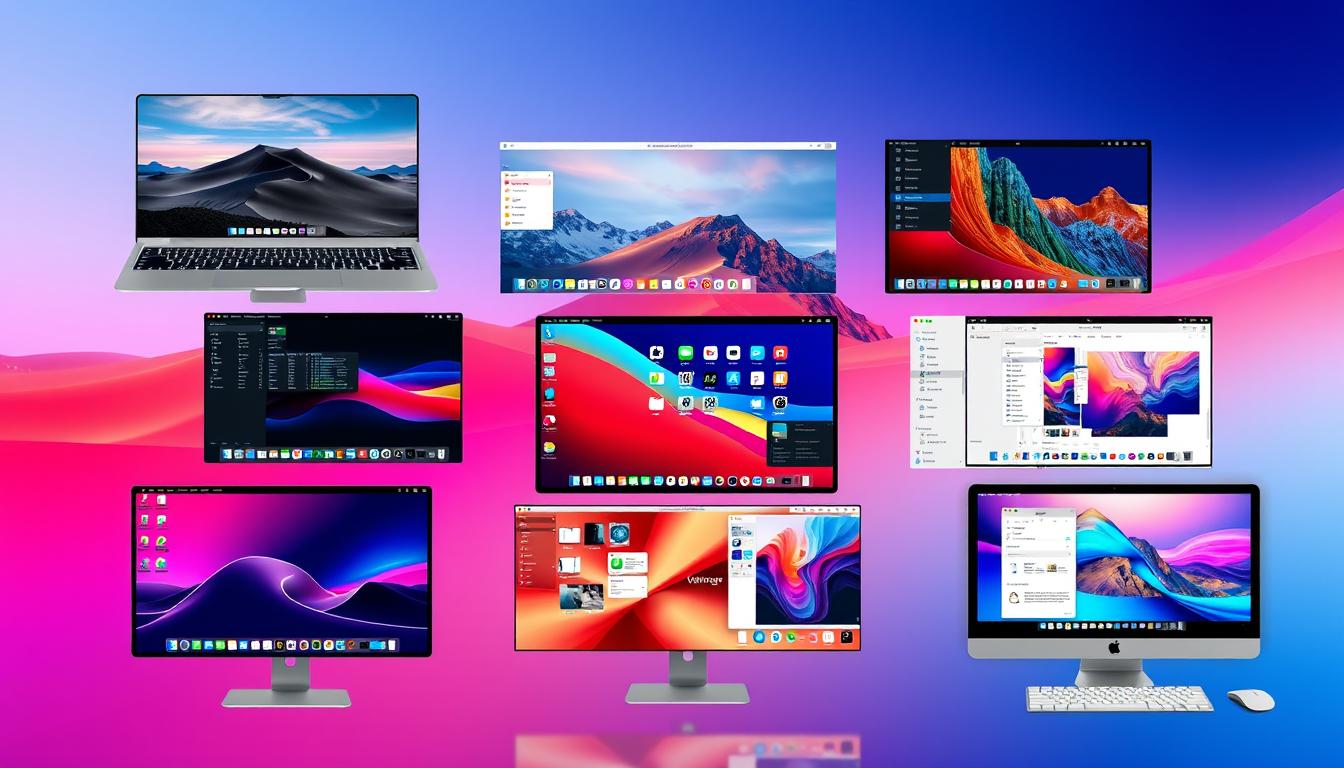
Leave a Reply