Is your Mac running slow and frustrating? You’re not alone. Many Mac users face performance issues, making their computers less enjoyable to use. In this article, we’ll explore the top 5 reasons for a slow Mac. We’ll also share practical ways to make your Mac fast and responsive again.
Key Takeaways
- Understand the common reasons behind a slow Mac
- Identify the culprit causing your Mac’s sluggish performance
- Learn effective strategies to boost your Mac’s speed and efficiency
- Optimize your Mac’s memory, storage, and software for optimal performance
- Streamline startup and background processes for a smoother user experience
Identifying the Culprit Behind Your Mac’s Sluggish Performance
Dealing with a slow Mac can be really frustrating. But, the first step to making it fast again is finding out why it’s slow. I’ve seen many problems that can make a Mac slow, like not enough memory or a messy hard drive. Knowing what’s wrong helps you fix it and get your Mac running smoothly.
Not having enough memory is a big problem. When you add more apps, tabs, and big files, your Mac gets overwhelmed. This makes it slow and frustrating. Also, a hard drive full of stuff you don’t need can slow it down too.
To figure out what’s wrong with your Mac, run a detailed system check. You can use tools like Activity Monitor to find out what’s using a lot of resources. Or, use other tools to check for malware or things that start up without you asking. By being proactive, you can identify mac performance issues, troubleshoot slow mac, and diagnose mac problems with confidence.
“The key to optimizing your Mac’s performance is understanding the underlying causes of slowdowns and addressing them head-on.”
After you find out why your Mac is slow, you can start fixing it. You might need to add more RAM, clean up your hard drive, or adjust some settings. The fixes are out there; you just need to know where to look.
Insufficient Memory: A Common Roadblock to Smooth Operations
One of the main reasons your Mac might feel slow is not having enough RAM. When you use many apps at once, your Mac needs more memory. Upgrading your RAM can make your Mac run much faster.
Understanding Mac’s Memory Requirements
The RAM your Mac needs depends on what you do and the apps you use. Most modern Macs do well with 8GB of RAM. But, if you use apps that need a lot of power, like video editing, you might need 16GB or 32GB for the best performance.
Upgrading RAM for Optimal Performance
Adding more RAM to your Mac is easy and can really help. Improved mac performance with more ram is a common result. First, check your Mac’s needs and make sure the RAM you buy fits. Then, just follow the instructions to install it, and you’ll see a big improvement in your Mac’s speed.

“Upgrading the RAM in my Mac was a game-changer. My applications load faster, and I can seamlessly multitask without any lag. Highly recommended for anyone looking to how much ram for mac.”
By knowing how much RAM your Mac needs and upgrading, you can make your system run at its best. You’ll get a smooth, fast computing experience.
Disk Space Woes: The Hidden Threat to Your Mac’s Speed
One of the lesser-known factors that can significantly impact your Mac’s performance is the available disk space. As your computer’s internal storage fills up with files, applications, and other data, it becomes increasingly difficult for your system to access and process information quickly. Freeing up valuable disk space by removing unnecessary files and optimizing your storage can have a noticeable impact on your Mac’s overall speed and responsiveness.
Low disk space on your Mac can lead to a variety of issues, including sluggish file access, slow application loading times, and even system freezes or crashes. This is because your Mac’s operating system and applications rely on having enough free space to function efficiently, storing temporary files, caching data, and managing system resources.
To combat mac disk space issues and mac storage problems, it’s essential to take a proactive approach and regularly free up mac storage. By identifying and removing large, unused files, uninstalling apps you no longer need, and optimizing your storage, you can help boost your Mac’s low disk space performance and regain its snappy responsiveness.
Identifying and Removing Disk Space Hogs
The first step in addressing mac disk space issues is to identify the files and applications consuming the most storage on your Mac. You can use built-in tools like the Disk Utility or third-party storage management apps to get a detailed overview of your disk usage and pinpoint the biggest culprits.
- Locate and delete large, unused files, such as old backups, downloads, or media files you no longer need.
- Uninstall applications you don’t use regularly to reclaim valuable disk space.
- Regularly empty your Mac’s Trash and Downloads folders to prevent unnecessary file accumulation.
Optimizing Your Storage for Improved Performance
In addition to removing unnecessary files, you can also take steps to optimize your Mac’s storage for better performance. This may include:
- Enabling automatic storage optimization features, such as iCloud Drive and Optimize Storage, to manage your files efficiently.
- Relocating large files and media to external storage devices to free up space on your internal drive.
- Compressing or archiving files you don’t access frequently to reduce their footprint on your Mac.
By proactively managing your mac disk space issues and mac storage problems, you can help ensure your Mac maintains its low disk space performance and provides a smooth, responsive experience for all your daily tasks and activities.
Top 5 Reasons Your Mac is Running Slow and How to Fix It
If your Mac feels slow, finding the cause is key. I’ll share the top 5 reasons and how to fix them. This will help your Mac run smoothly again.
Reason 1: Outdated Software
Old software can slow down your Mac. Make sure your macOS and apps are up to date. Updates fix security issues and boost performance.
Reason 2: Too Many Background Processes
Too many background tasks slow your Mac. Check Activity Monitor for unused processes. Quitting them frees up resources.
Reason 3: Cluttered Desktop
A messy desktop slows your Mac. Too many files on the desktop use system resources. Organize your desktop to speed things up.
Reason 4: Fragmented Hard Drive
As your Mac ages, its hard drive gets fragmented. This slows down your Mac. Use a disk defragmentation tool to fix this.
Reason 5: Malware Infection
Malware like viruses can slow your Mac. Use antivirus software and scan regularly. This keeps your Mac safe and fast.
Fixing these common issues makes your Mac fast again. Keeping your Mac updated and clean is crucial for its performance.
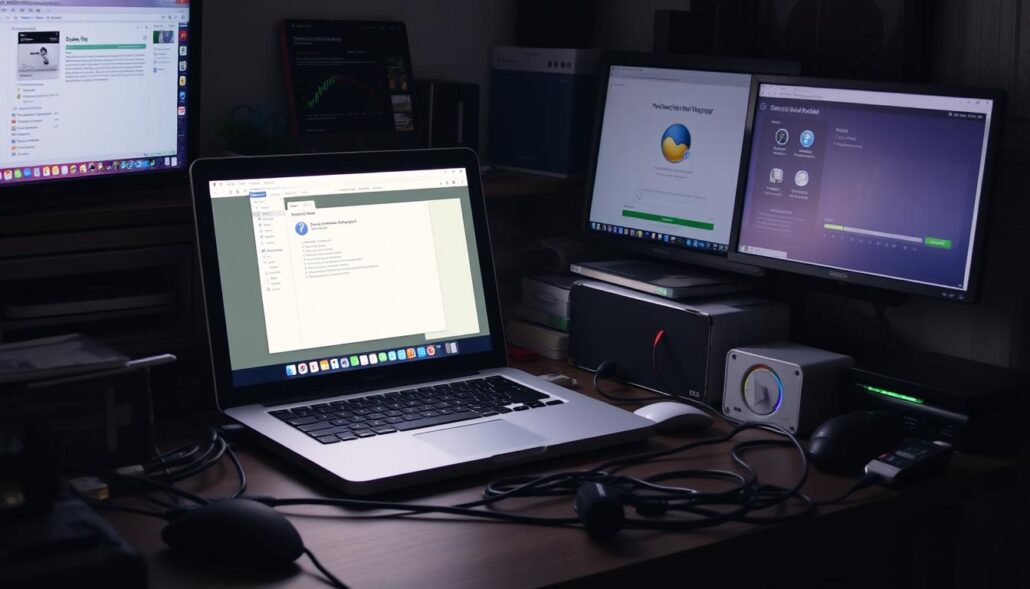
Login Items: The Silent Performance Drainers
Unnecessary login items can slow down your Mac. These are programs that start when your Mac boots up. They use up system resources and make your Mac start up slower. By getting rid of these, you can make your Mac start up faster and work better.
Identifying Unnecessary Login Items
To find unnecessary login items, follow these steps:
- Open the “System Preferences” on your Mac.
- Click on the “Users & Groups” icon.
- Select the “Login Items” tab to see the list of programs that start automatically at startup.
- Look through the list and find any items you don’t need or use often. These might be old apps, plugins, or background processes that you don’t need anymore.
Streamlining Login Items for Optimal Startup
After finding the unnecessary login items, it’s time to make your Mac start up faster:
- Remove Unwanted Login Items: Pick the items you don’t need and click the “-” button to remove them. This stops these programs from starting at startup, saving system resources and making your Mac work better.
- Prioritize Essential Login Items: Find the important login items you need to start at startup, like antivirus software or productivity apps. Put these items at the top of the list so they start first, reducing any delays when your Mac boots up.
By managing your Mac’s login items, you can make your Mac start up faster and use less time to start up. This simple step can really improve how fast and productive your Mac is.
The Browser Bottleneck: Taming the Memory-Hungry Web
As a Mac user, you might have seen your system slow down. Often, the web browser is the main cause. Web browsers use a lot of resources, slowing down your Mac.
Bad browsing habits, like too many tabs or heavy extensions, can really slow things down. By tweaking your browser settings and managing tabs, you can make your Mac faster and more responsive.
Streamlining Browser Tabs and Extensions
One simple way to speed up your browser is to close unused tabs. Each tab uses memory, and too many can slow your Mac. Use tab management tools to stay organized.
Also, watch what extensions you add. Some are useful, but others can slow your Mac. Check your extensions and remove unused ones.
Clearing Cache and Browsing Data
Your browser collects a lot of data over time. Clearing this data can free up space and speed up your browser.
By following these tips, you can make your browsing experience smoother on your Mac.
Optimizing Your Mac’s Visual Effects for Smoother Performance
As a Mac user, you’ve probably admired the amazing visual effects. These effects, like sleek animations and transparent windows, make your device look great. But, they can also slow down your Mac.
Balancing Visual Appeal and Speed
It’s key to balance your Mac’s looks and speed. By tweaking your graphics settings, you can keep your Mac fast and looking good.
- Check if your mac visual effects performance is slowing you down.
- Look for ways to optimize mac graphics settings for better balance.
- Find ways to improve mac speed with visual effects without losing the look you love.
Understanding your Mac’s limits is crucial. By adjusting visual effects to fit your needs, you can have a fast and beautiful device.
“Finding the perfect balance between visual appeal and system performance is the key to unlocking the full potential of your Mac.”
Decluttering Your Mac: The Path to Regaining Lost Speed
Decluttering your Mac is a great way to make it run faster. Over time, your Mac can fill up with files and apps you don’t need. Cleaning out these items can make your Mac run smoothly again.
Start by getting rid of unused apps and documents. Check your Applications folder and delete any you don’t use. Also, clean out your Downloads folder by removing files you don’t need anymore. This will help your Mac run better and faster.
Managing your desktop and document folders is also important. These areas can get messy and slow down your Mac. Organize your files and consider using cloud storage for things you don’t use often. This will help keep your Mac’s storage free and running well.








Leave a Reply