Using a Mac can sometimes feel slow. You might run out of storage or feel like your computer could do more. In this article, I’ll show you 7 ways to make your Mac faster and work better. These tips will help you be more productive, keep your Mac running longer, and make your computer feel smoother.
Key Takeaways
- Discover 7 proven methods to speed up your Mac’s performance
- Learn how to declutter your desktop and optimize your Mac’s storage
- Understand how to disable unused visual effects and update your software
- Manage your Mac’s startup items and clear its cache and logs
- Explore hardware upgrades like installing more RAM or an SSD
How to Speed Up Your Mac: 7 Proven Methods
Boosting your Mac’s performance can change your work life. This guide will show you seven ways to make your Mac faster and more efficient.
These methods help fix common problems that slow your Mac. By using these tips, your Mac will run smoother and faster, helping you work better.
- Declutter Your Mac’s Desktop: Remove unnecessary files and folders to minimize visual clutter and improve system responsiveness.
- Optimize Your Mac’s Storage: Analyze your storage usage and free up space by deleting old or unused files.
- Disable Unused Visual Effects: Reduce transparency and motion effects to free up system resources and enhance performance.
- Update Your Mac’s Software: Keep your macOS and applications up-to-date to ensure compatibility and take advantage of performance enhancements.
- Manage Your Mac’s Startup Items: Identify and disable unnecessary startup items to streamline the boot process.
- Clear Your Mac’s Cache and Logs: Regularly clearing cache and log files can help eliminate system bottlenecks.
- Upgrade Your Mac’s Hardware: Consider upgrading your RAM or replacing your hard drive with a faster solid-state drive (SSD) to boost overall performance.
By using these mac speed optimization tips, you’ll see a big improvement in your Mac’s performance. This will boost your mac productivity boost and make computing better.
“Optimizing your Mac’s performance is a game-changer for your productivity and overall computing experience.”
Declutter Your Mac’s Desktop
A cluttered desktop can slow down your Mac’s work. By getting rid of files and folders you don’t need, you free up space. This makes your Mac work better and helps you stay focused.
Remove Unnecessary Files and Folders
Look over your desktop and pick out files and folders you don’t need anymore. Move them to places like Documents or external drives. This makes your desktop clean and easy to use.
Organize and Streamline Your Desktop
After you’ve removed the clutter, organize what’s left. Put similar items together and use folders or tags. This makes finding things easier and keeps distractions away.
By decluttering your Mac’s desktop, you’ll see big improvements in your mac productivity enhancement. Your mac file organization and mac desktop cleanup efforts will make your workspace better. You’ll work more efficiently and effectively.
A clean desktop is the foundation for a productive, focused workspace.
Optimize Your Mac’s Storage
Keeping your Mac’s storage organized is key to better performance. By managing your disk space well, you free up resources. This makes your device run smoothly.
Start by getting rid of files and folders you don’t need. Your Mac can fill up with old downloads, cache files, and unused apps. By managing your disk, you can save space and boost your Mac’s speed.
Begin by checking the “Downloads” folder in Finder. Remove any files you don’t need. Then, organize what’s left into subfolders for better storage. Next, look at your Applications folder and uninstall unused apps. This simple action can greatly improve your Mac’s performance.
Using built-in tools is another smart way to manage storage. The “Storage” section in System Preferences shows you disk usage. It helps you find and delete large files, duplicates, and other space-wasters.
By following these tips, you can free up space, make your Mac faster, and keep it running well. Remember, keeping your Mac’s storage in check is important for its health and performance.
Disable Unused Visual Effects
Have you noticed your Mac slowing down, especially with graphics-heavy apps or many open programs? The culprit might be the visual effects like transparency, motion, and window animations. But, you can easily optimize your mac visual effects to speed up your system.
Reduce Transparency and Motion Effects
Transparency and motion effects look nice but can slow down your Mac. Here’s how to fix it:
- Open the System Preferences on your Mac.
- Navigate to the “Accessibility” section.
- Click on the “Display” tab and find the “Reduce transparency” and “Reduce motion” options.
- Turn on both to cut down on mac motion effects and make your system faster.
Minimize Window Animations
Window animations also slow down your Mac. Here’s how to make them less of a hassle:
- Open the System Preferences and go to the “Dock” section.
- Under “Minimize windows using,” choose “Scale” instead of “Genie” or “Suck” to lessen window minimization’s visual impact.
- Think about turning off other animation effects, like “Animate opening applications” and “Animate screen shots and full-screen windows,” to boost performance even more.
By using these easy mac visual effects optimization tips, you can make your Mac run smoother. It will be faster, whether you’re working on graphics projects or just juggling tasks all day.
Update Your Mac’s Software
Keeping your Mac’s software up-to-date is key for the best performance. Updates to macOS, apps, and drivers can greatly improve your system. They fix bugs, enhance security, and boost speed.
Updating to the latest macOS is a big step to speed up your Mac. Apple’s updates make your system more stable and efficient. They also add new features to help you work better. To check for updates, go to the Apple menu, then “System Preferences,” and “Software Update.”
It’s also important to update your apps and drivers. Software updates often fix performance issues and security problems. Regular updates keep your Mac running smoothly and efficiently.
To update your apps, open the App Store and click on “Updates.” Install any updates available. For third-party apps, visit their websites or use Setapp for easy updates.
Staying current with mac software updates, mac performance updates, and mac OS upgrades is vital. Regular updates ensure your Mac is fast, responsive, and secure. By keeping your software up-to-date, you get a better computing experience.
Manage Your Mac’s Startup Items
Improving your Mac’s performance is more than just cleaning up your desktop. It’s also about managing what starts up when you turn on your Mac. These startup items can slow down your system. So, it’s key to find and turn off any that you don’t need.
Identify and Disable Unnecessary Startup Items
To manage your Mac’s mac startup item management, follow these steps:
- Open the “System Preferences” app and go to the “Users & Groups” section.
- Click on the “Login Items” tab to see the list of programs that start automatically.
- Look through the list and find any items you don’t need to start up. This could be apps, tools, or background processes you don’t use every day.
- To stop an item from starting, pick it from the list and click the “-” button below.
By managing your mac boot optimization well, you can make your Mac run faster and smoother. This makes your computing experience better and more efficient.
| Startup Item | Description | Recommended Action |
|---|---|---|
| Google Drive | Automatically starts the Google Drive desktop application on login | Disable if you don’t use Google Drive regularly |
| Dropbox | Automatically starts the Dropbox desktop application on login | Disable if you don’t use Dropbox regularly |
| Zoom | Automatically starts the Zoom video conferencing application on login | Disable if you don’t use Zoom frequently |
By controlling your Mac’s background processes and managing startup items, you can boost its performance. This makes your Mac faster and more responsive, giving you a better computing experience.
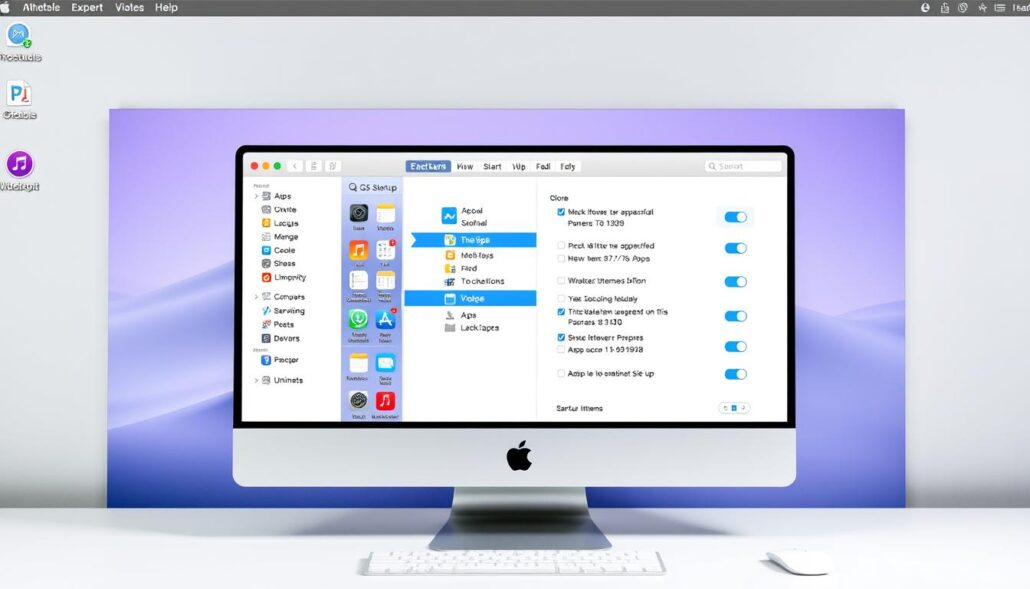
Clear Your Mac’s Cache and Logs
Have you noticed your Mac slowing down over time? It might be because of cache files and log data. Clearing your Mac’s cache and managing its logs can help speed it up.
Clearing Your Mac’s Cache
Cache files help your Mac run faster. But, they can fill up and slow it down. Here’s how to clear them:
- Open the Finder and press “Command + Shift + G” to access the Go to Folder window.
- Type “/Library/Caches” and click “Go” to get to the system-wide cache directory.
- Look through the folder and delete files or folders you don’t need.
- Do the same for “/Users/[your username]/Library/Caches” to clear your user’s cache files.
Managing Your Mac’s Logs
Logs help diagnose issues but can slow your Mac if they get too big. Here’s how to manage them:
- Open the Console app from the Utilities folder.
- Find the “Logs” section on the left.
- Remove any log files you don’t need or that are old.
- Set up a regular mac log management schedule to keep logs in check.
Regularly cleaning up your Mac’s cache and logs keeps it running smoothly. This simple step can make a big difference in your Mac’s performance.
Upgrade Your Mac’s Hardware
Boosting your Mac’s performance doesn’t always mean a full overhaul. Sometimes, a simple hardware upgrade can make a big difference. Let’s look at two ways to boost your Mac’s speed: adding more RAM and swapping your hard drive for a solid-state drive (SSD).
Consider Installing More RAM
One of the simplest and most affordable ways to speed up your Mac is to upgrade the RAM. RAM handles the tasks and apps running on your computer. More RAM means your Mac can multitask better and run programs smoothly.
Check if your Mac can take more RAM. This depends on your Mac’s model and its RAM limit. Adding more RAM can make your system much faster. You’ll see quicker app launches, smoother web browsing, and better performance with demanding tasks.
Replace Your Hard Drive with an SSD
Another great upgrade is to replace your Mac’s hard disk drive (HDD) with a solid-state drive (SSD). SSDs are much faster than HDDs, making your system much quicker.
Switching to an SSD can cut down boot times and make apps launch faster. It also makes your Mac more responsive. This upgrade is especially good for older Macs that are slow.
By doing these mac hardware upgrade, mac RAM upgrade, and mac SSD installation steps, you can mac performance boost your Mac.
Utilize Activity Monitor for Performance Insights
As a Mac user, making your device run smoothly is key. The Activity Monitor, a built-in tool, offers deep insights into how your system uses resources. It helps spot and fix any slowdowns.
The Activity Monitor app lets you check CPU, memory, disk, and network activity. Knowing how your Mac uses resources helps you speed it up and make it more responsive.
Monitoring CPU and Memory Usage
The Activity Monitor’s CPU and Memory tabs show your system’s performance in real-time. They help you find out which apps are using too much and slowing you down. Closing these apps frees up resources and boosts your Mac’s speed.
Analyzing Disk and Network Activity
The Disk and Network tabs in the Activity Monitor give you a peek into storage and network use. They help you spot and fix issues like too much disk access or network congestion. These problems can make your Mac slow.
Regularly checking the Activity Monitor helps you manage your Mac’s resources well. It lets you solve performance problems and keep your device running smoothly.
| Activity Monitor Tab | What It Monitors | How It Helps Improve Performance |
|---|---|---|
| CPU | Real-time CPU usage by processes and applications | Identify and close resource-hungry programs to free up CPU cycles |
| Memory | Memory usage and allocation by processes | Optimize memory usage by closing memory-intensive apps |
| Disk | Disk activity, including read and write operations | Detect and address excessive disk access that can slow down your Mac |
| Network | Network traffic and bandwidth utilization | Identify and resolve network-related performance issues |
Using the Activity Monitor’s insights, you can improve your Mac’s performance. This ensures a smooth and efficient user experience.
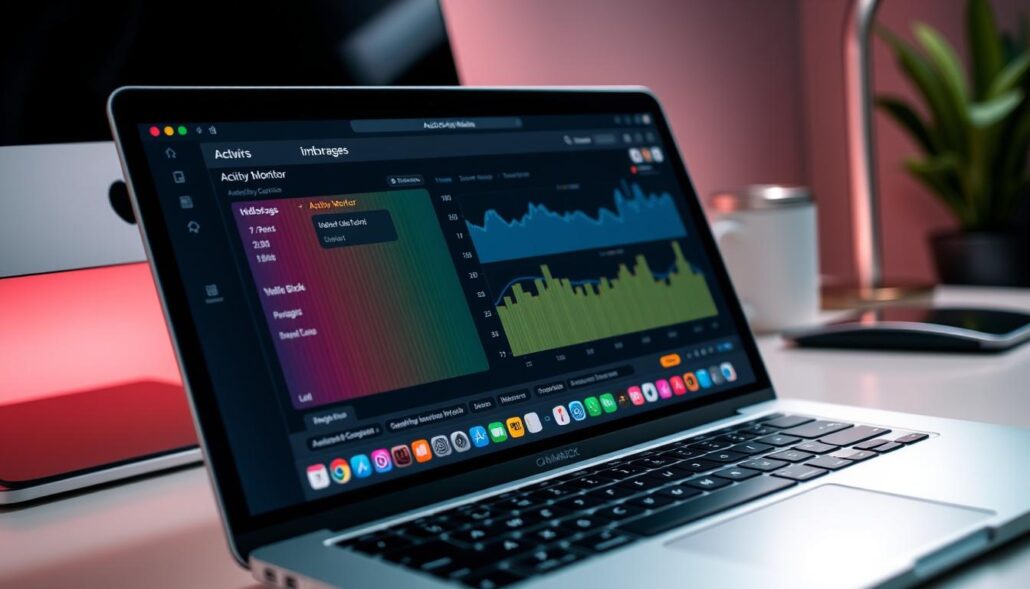
Conclusion
By using the 7 proven methods in this guide, you can make your Mac run faster. If your Mac is slow, out of storage, or just needs a boost, these tips will help. They ensure you get the best from your Apple computer.
Start by cleaning up your desktop and managing your storage. Turn off visual effects you don’t use and control what starts up with your Mac. Keeping your software updated, using Activity Monitor, and upgrading hardware also help. These steps improve your Mac’s speed optimization, performance improvement, and productivity boost.
Now, you have a detailed user guide to make your Mac better. Follow these easy tips and enjoy a faster, more efficient Mac. Start today and see how much better your Mac will run.




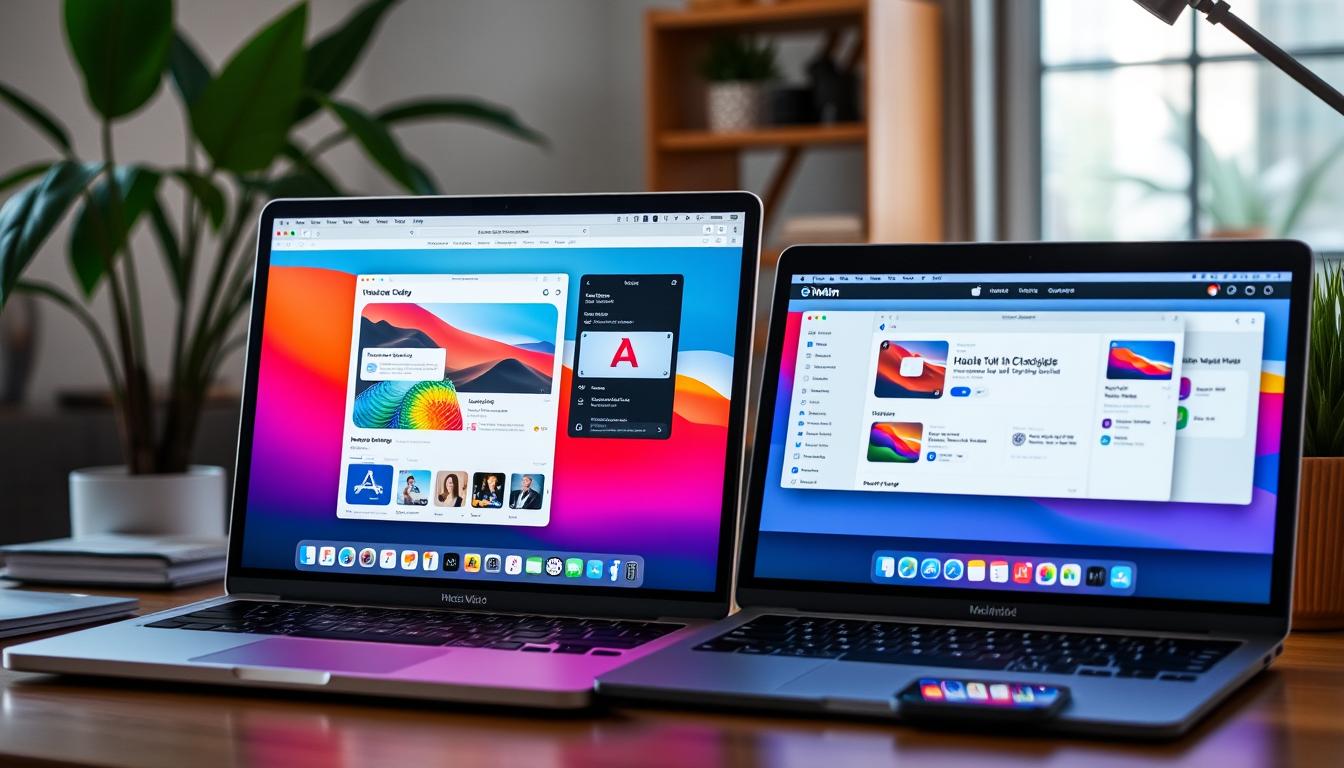


Leave a Reply