Managing your digital files well is key for staying productive on a Mac. In this guide, I’ll share tips to help you manage your files better. This will make your Mac work its best for you.
If you’re new to Mac or a pro, you’ll find useful tips here. These will change how you organize and access your files. By the end, you’ll know how to manage files on your Mac like a pro. This will boost your productivity and efficiency.
Key Takeaways
- Understand the importance of efficient file management for your productivity and digital organization.
- Explore the Mac’s file system and learn how to effectively navigate and manage your digital files.
- Discover strategies for organizing your desktop and utilizing folders and subfolders to keep your workspace clutter-free.
- Leverage Spotlight for quick and efficient file searches, and learn how to use tags and smart folders to streamline your file management.
- Develop a comprehensive backup strategy to protect your important data and prevent loss or damage.
Introduction to File Management on Mac
Good file management is key to being productive on your Mac. Knowing how to organize files and the Mac’s file system opens up a world of digital efficiency. It changes how you work for the better.
Why Efficient File Management Matters
In today’s fast world, finding and accessing files fast is crucial. Lost or disorganized files cause frustration and waste time. Learning to manage files on your Mac helps you stay in control. It makes sure important documents and media are ready when you need them.
Overview of Mac’s File System
The Mac’s file system is the heart of your digital organization. It has a structure of folders and subfolders for organizing files. Knowing about folders like Applications, Documents, and Downloads is the first step to better file management.
By learning the basics of file management on your Mac, you’ll make your digital workflow more organized and efficient. This unlocks your full potential as a Mac user.
Organizing Your Mac’s Desktop
As a Mac user, I know how key a clean desktop is. It’s where we store and access our files. Keeping it tidy boosts our productivity and makes things look better. Here, I’ll share tips to help you organize your Mac’s desktop and manage your files better.
Using folders is a great way to keep your desktop tidy. Make folders for different types of files, like documents, photos, and downloads. This makes your desktop clear and helps you find files quickly. You can also organize folders further with subfolders for specific categories.
- Create folders for different file types (e.g., documents, photos, downloads)
- Use subfolders to categorize files within each main folder
- Develop a consistent naming convention for your folders
Stacks are also useful for organizing your desktop. They group similar files together, making them easier to see and use. You can change how Stacks are shown, like by file type or date, to fit your needs.
Finally, try the “Minimize to Application” feature. It lets you send open windows to the Dock, keeping your desktop clean. By using these tips, you can make your Mac’s desktop a neat and productive space. It will help you stay organized and focused.
Utilizing Folders and Subfolders
Starting to organize your files on your Mac is easy with folders and subfolders. A well-organized folder system keeps your digital space tidy. Learning how to manage folders helps you find files faster, search better, and work more efficiently.
Best Practices for Folder Naming and Hierarchy
Here are some tips for managing folders well:
- Adopt Meaningful Naming Conventions: Pick folder names that clearly show what’s inside. Stay away from short codes or vague names that might confuse you later.
- Establish a Logical Hierarchy: Arrange folders in a way that makes sense. Use main folders for subfolders related to them. This makes finding files easier.
- Utilize Consistent Naming Patterns: Stick to one way of naming folders, like using the same date format or project names. This makes organizing and searching simpler.
- Embrace Nested Folders: Use subfolders to sort and group files. This helps you organize more finely, fitting your digital needs better.
- Review and Refine Regularly: Check your folder setup often and tweak it as needed. As your files grow, update your naming and structure to keep up with your changing needs.
By following these folder management tips, you’ll make the most of your Mac’s file organization. You’ll find, access, and manage your digital stuff with ease.
| Folder Naming Best Practices | Example |
|---|---|
| Use descriptive and meaningful names | Personal Documents |
| Leverage consistent date formats | 2023-04-15 Meeting Notes |
| Organize by project or topic | Marketing Campaign |
| Employ a logical hierarchy | Work > Projects > Marketing > Campaigns |
“Effective file management is the key to regaining control of your digital workspace and maximizing your productivity on your Mac.”
How to Manage and Organize Files on a Mac
Keeping your digital workspace tidy is key for staying productive. As a Mac user, you have many tools to help. I’ll share the main ways to manage your files on your Mac.
File Naming Conventions
Good file naming is a must. Use a consistent naming style to find files quickly. Add keywords, dates, or project names to your file names for better search results.
Version Control
It’s important to track file versions, especially for important work. Use Mac’s Time Machine feature to go back to older versions of your files if needed.
File Categorization
Set up a clear folder system to organize your files. Group similar files together and name folders clearly. This makes finding files easier. Create folders for different projects or document types.
Remember, an organized digital workspace boosts your productivity. By learning these file management tips, you’ll make your Mac experience more efficient.
“Effective file management is the foundation of a productive digital workspace.”
Customizing Finder Preferences
The Finder is key for managing files on your Mac. It has many customization options to make your work easier. We’ll look at how to adjust Finder preferences, change view options, and set default locations for better file management.
Adjusting Finder View Options
The Finder’s view options let you change how files and folders look. You can pick from Icon, List, Column, or Gallery views. You can also adjust icon sizes, sort order, and what info is shown for each item.
Setting Up Default Locations
Setting default Finder locations saves time. You can choose where the Finder opens, like Documents, Downloads, or Desktop. This way, you start in the right folder without searching.
To change your Finder settings, go to the Finder menu, pick Preferences, and see what’s available. Try different settings to find what works best for you.
Customizing your Finder makes your work faster and your digital space neater. You’ll find files quicker and keep your Mac organized.
Using Spotlight for Efficient File Searches
As a Mac user, Spotlight is a game-changer for managing your digital files. It’s a fast and smart search engine built into your Mac. It helps you find any file, document, or information quickly and easily.
Spotlight searches your entire Mac, including file contents. Need to find a presentation slide, a financial spreadsheet, or a forgotten image? Spotlight finds it fast, saving you time and effort.
To use Spotlight, press Command + Spacebar. This opens the Spotlight search bar. Start typing your search, and Spotlight will show you a list of matches. You can then pick what you need from the list.
Spotlight does more than just search files. It also lets you:
- Preview file contents without opening them
- Quickly perform calculations and unit conversions
- Access system settings and preferences
- Discover relevant information from the web, including definitions, weather, and more
Mastering Spotlight boosts your productivity and keeps your Mac organized. No more endless searches for files. Spotlight makes finding what you need easy and quick.

| Feature | Benefit |
|---|---|
| Content-based search | Locate files by their contents, not just file names |
| Preview files | Quickly assess file contents without opening them |
| Unit conversions | Perform quick calculations and measurements |
| System settings access | Easily adjust Mac preferences and configurations |
With Spotlight, you can organize your digital files better, work more efficiently, and keep your Mac’s files in order. This powerful tool helps you master file management on your Mac.
Leveraging Tags and Smart Folders
As a Mac user, you have powerful tools to change how you manage files. Tags and smart folders help you sort and find files quickly. They make your digital space more organized and efficient.
Creating and Managing Tags
Tags are like labels for your files. They help you group and filter files easily. To make a new tag, right-click on a file in Finder and choose “Tags.” You can pick from existing tags or make your own.
After applying a tag, you can find files with it using Finder’s search or Spotlight. This makes finding files fast and easy.
Harnessing the Power of Smart Folders
Smart folders collect files based on certain criteria, like type or tags. They don’t store files themselves but act as a search tool. This means they always show the latest files that match your criteria.
To make a smart folder, go to Finder, click “File,” and then “New Smart Folder.” You can set up the search to find specific types of files or tags. For example, you could have a folder for all PDFs or files marked as “Work” and “Urgent.”
Using tags and smart folders makes managing files on your Mac easier. They help keep your digital space tidy and productive. These tools are key to getting the most out of your Mac’s file system.
Decluttering and Archiving Old Files
Our digital lives grow fast, filling our Macs with many files and data. Keeping your files tidy is key for file decluttering and digital organization on your Mac. I’ll show you how to find and get rid of duplicate and unnecessary files. This will save space and make cleaning up easier.
Identifying Duplicate and Unnecessary Files
To start decluttering your Mac, find files you don’t need or have duplicates. Check your local storage, cloud accounts, and external drives. Look for old documents, outdated media, or unused apps. Use tools or software to find and remove duplicate files for better storage optimization.
| File Type | Recommended Action |
|---|---|
| Obsolete Documents | Delete or archive |
| Duplicate Images | Keep the highest-quality version, delete the rest |
| Unused Applications | Uninstall or move to external storage |
| Temporary Files | Clear browser caches and system logs |
By getting rid of these files, you’ll save space and boost your Mac’s speed. This will make your digital organization better and help you work more efficiently.
“A clean, organized computer is the foundation for a productive and stress-free digital life.”
Backup Strategies for Your Mac
Keeping your digital files safe is key in today’s world. As a Mac user, having a good backup plan is vital. It protects your data from disasters like hardware failures or accidental deletions. Here, we’ll look at why Mac backups are important and explore different ways to keep your files safe.
The Importance of Mac Backups
Protecting your data and managing your files are closely linked. Losing important documents or photos can be devastating. Regular backups act as a safety net, keeping your digital life safe and giving you peace of mind.
Backup Solutions for Your Mac
There are many backup options for Mac users, each with its own benefits. Let’s check out some of the most popular ones:
- Time Machine: Apple’s Time Machine is a simple way to back up your Mac. It automatically saves your files, photos, and apps.
- Cloud-Based Backup: Cloud services like iCloud, Google Drive, and Dropbox offer secure storage. They let you access your data from anywhere.
- External Hard Drives: Using an external hard drive adds an extra layer of protection. It lets you make detailed backups of your Mac’s contents.
- NAS (Network-Attached Storage): NAS devices are great for backing up multiple Macs. They offer a centralized and scalable solution.
When picking a backup plan, think about how easy it is to use, how much storage you need, and how reliable it is. This ensures your backups are effective and trustworthy.
Best Practices for Mac Backups
To make your Mac backups work best, follow these tips:
- Make backups regularly, like every day or week. This keeps your data safe.
- Keep your backups in different places, like on-site drives and in the cloud. This protects against local disasters.
- Test your backups often. This makes sure they work and you can restore your data if needed.
- Try the 3-2-1 backup strategy. It means having three copies of your data, on two different types of media, with one off-site.
By using these backup strategies and tips, you can be sure your Mac’s data is safe. This lets you focus on what’s important without worrying about losing your data.

| Backup Solution | Key Features | Advantages | Disadvantages |
|---|---|---|---|
| Time Machine | Apple’s built-in backup tool | Automated, seamless backups; Integrates with macOS | Limited to local storage; Requires external hard drive |
| Cloud-Based Backup | Online storage and backup services | Offsite data protection; Accessibility from anywhere | Ongoing subscription costs; Potential privacy concerns |
| External Hard Drives | Portable, dedicated storage devices | Cost-effective; Customizable backup options | Requires manual backup management; Susceptible to physical damage |
| NAS (Network-Attached Storage) | Centralized, scalable backup solution | Suitable for multi-device backups; Redundancy options | Higher upfront investment; Requires network setup |
By choosing a backup plan that fits your needs, you can protect your Mac’s digital treasures. This way, you can focus on your work, creativity, and life without worrying about data loss.
Conclusion
In this article, we’ve looked at key ways to manage files on your Mac. We’ve talked about organizing your desktop and using folders. We also covered how to customize Finder and use Spotlight for fast searches.
These strategies help you control your Mac’s files, clean up your space, and make your work flow better. Whether you’re experienced with Macs or new, these tips will help you organize your digital world. You’ll be able to work more efficiently and meet your needs.
Good file management is more than just keeping things tidy. It saves you time and mental energy, letting you focus on what’s important. By learning these skills, you’ll be able to find files quickly and work smoothly with others. This will help you succeed in your work and personal life.

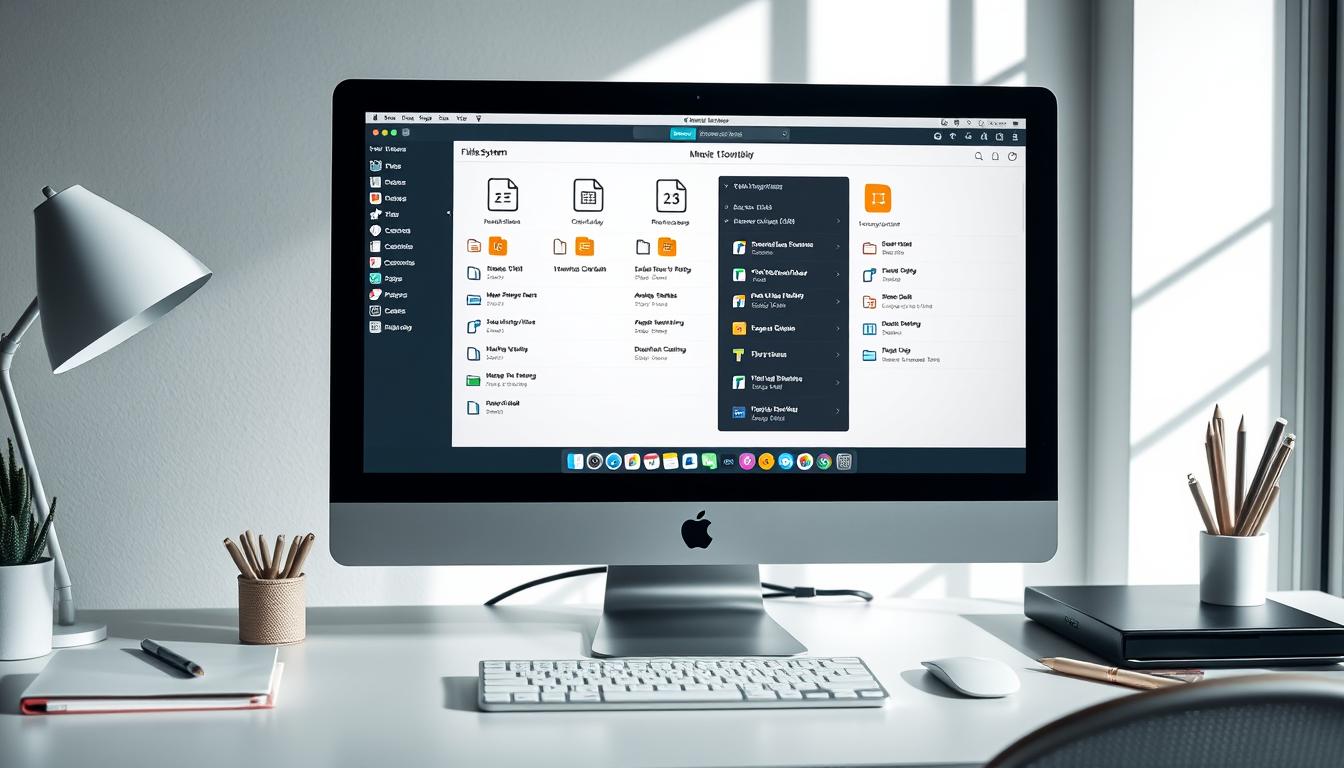
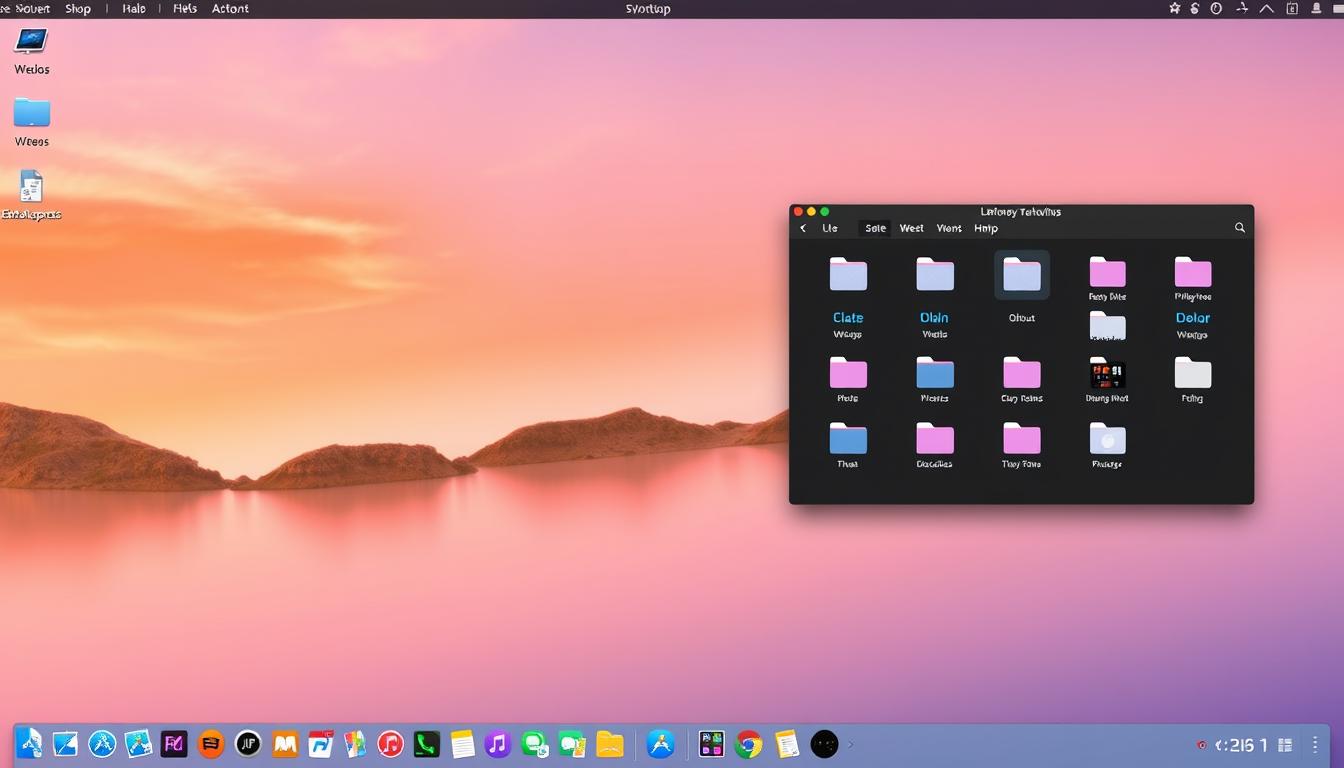





Leave a Reply