As a Mac user, I’m always searching for ways to make my work easier and faster. In this guide, I’ll show you the top Mac shortcuts to help you work smarter. You’ll learn key keyboard combos and advanced ways to navigate your Apple device.
Key Takeaways
- Unlock the power of Mac shortcuts to save time and increase efficiency
- Discover essential keyboard combinations for common tasks
- Customize your own shortcuts to streamline your workflows
- Navigate your Mac with ease using efficient navigation techniques
- Leverage Spotlight and Services to automate repetitive tasks
The Best Mac Shortcuts for Faster Productivity
Using keyboard shortcuts on a Mac can make you much more efficient. I’ll show you the top best mac shortcuts to change how you use your computer.
One key shortcut is Command + C (copy) and Command + V (paste). These shortcuts let you move text, images, and files fast. They save you a lot of time and effort.
- Command + Tab: Quickly switch between open applications
- Command + Space: Activate Spotlight search to quickly find files, apps, and more
- Command + W: Close the current window
- Command + Q: Quit the current application
There are also shortcuts for managing windows and multitasking. For example, Command + H hides the current app, and Command + M minimizes a window. These help you keep your screen clean and work better.
Learning these top mac shortcuts can really boost your productivity. They help you do tasks faster and focus on important things. Using your Mac’s keyboard wisely can make a big difference in your workday.
Mastering Keyboard Shortcuts on Your Mac
Keyboard shortcuts are a key tool for Mac power users. They save time and make using your computer easier. We’ll cover the top shortcuts and how to make them your own.
Essential Shortcut Combinations
First, let’s look at the basics. Here are some important mac keyboard shortcuts to know:
- Command + C: Copy selected text or files
- Command + V: Paste the copied content
- Command + Z: Undo your last action
- Command + S: Save your current document or project
- Command + Q: Quit the active application
- Command + Tab: Switch between open applications
Learning these mac shortcut combinations can make your daily tasks faster and easier.
Customizing Keyboard Shortcuts
Customizing your shortcuts is where the real power lies. By tailoring your mac power user shortcuts, you can work more efficiently. Apple makes it easy to customize mac shortcuts through System Preferences.
Improving your productivity or personalizing your Mac is easier with keyboard shortcuts. Keep trying out different mac keyboard shortcuts to find what works best for you.
Navigating Your Mac Efficiently
As a Mac user, navigating quickly is key to being productive. A few smart mac navigation shortcuts can help you switch apps, manage windows, and tidy up your desktop. This makes your work flow smoother and saves time.
Command + Tab is a top mac app switching shortcut. It lets you quickly move between open apps. For those with many windows open, shortcuts like Command + ~ (tilde) and Control + Up/Down Arrow are lifesavers. They let you switch between windows in the same app easily.
Mastering mac desktop organization shortcuts is where the real magic happens. Shortcuts like Command + M to minimize a window and Command + H to hide an app can make your desktop clean and focused. Don’t forget Exposé, which you can activate with a swipe or shortcut. It shows all your open windows at once.
“Efficient navigation is the key to unlocking your Mac’s true productivity potential.”
Using these mac navigation shortcuts daily makes navigating your Mac easy and efficient. It frees up time and mental space for what’s important.

Streamlining Text Editing and Formatting
As a writer, student, or professional, learning text editing and formatting shortcuts can greatly improve your work on your Mac. We’ll cover the key shortcuts for selecting, manipulating, and formatting text. This will help you work more efficiently.
Text Selection and Manipulation
Being able to navigate and select text on your Mac is essential. Here are some top shortcuts for text selection:
- Select a word: Double-click on the word
- Select a line: Triple-click on the line
- Select all text: Command + A
- Move the cursor to the beginning of the line: Command + Left Arrow
- Move the cursor to the end of the line: Command + Right Arrow
Manipulating text is also key. Try these shortcuts to enhance your mac text editing shortcuts and productivity:
- Cut selected text: Command + X
- Copy selected text: Command + C
- Paste copied text: Command + V
- Undo the last action: Command + Z
- Redo the last action: Command + Shift + Z
Formatting Shortcuts
Formatting text can take a lot of time, but the right mac text formatting shortcuts can make it faster. Here are some useful shortcuts:
| Shortcut | Action |
|---|---|
| Command + B | Bold selected text |
| Command + I | Italicize selected text |
| Command + U | Underline selected text |
| Command + Shift + P | Increase font size |
| Command + Shift + O | Decrease font size |
Learning these mac productivity shortcuts for writers can make your text editing and formatting faster. This lets you focus more on your content.
Optimizing Window and App Management
As a Mac user, learning to manage your windows and apps is key to staying productive. The right mac window management shortcuts and mac app management shortcuts can change how you multitask and organize your screen. This makes your work flow smoother and more efficient.
Multitasking Like a Pro
Being able to multitask well is a valuable skill for Mac users. A few simple keyboard shortcuts can make your workflow better and use your screen space well. Here are some top mac window management shortcuts and mac app management shortcuts for better multitasking:
- Use
Command + Tabto quickly switch between open applications. - Press
Mission Control(F3) to see all your open windows and desktops. This makes it easy to navigate and organize your workspace. - Leverage
Split Viewby pressingOption + Command + Left/Right Arrowto snap windows side by side. This maximizes your screen space. - Employ
Expose(F9) to display all open windows. This makes it simple to find and switch between them.
By using these mac multitasking shortcuts daily, you’ll improve your window and app management. This will boost your productivity to new levels.
“The key to mastering mac window management shortcuts and mac app management shortcuts is to make them a habit. With a little practice, these mac productivity hacks for window and app organization will become second nature. This lets you multitask effortlessly and increases your overall efficiency.”
Boosting Productivity with Finder Shortcuts
The Finder is key for managing files and folders on a Mac. Learning Finder shortcuts can change how you work. I’ll share the top mac finder shortcuts, mac file management shortcuts, and mac productivity shortcuts for file organization to make your day easier.
Navigating the Finder with Ease
Knowing the right mac finder shortcuts makes navigating files quick. Here are some shortcuts to save you time:
Command + Up Arrowto move up one folder levelCommand + Down Arrowto open the selected folderCommand + Shift + Gto quickly access the Go to Folder windowCommand + Nto create a new Finder window
Mastering File Management with Keyboard Commands
Boost your mac file management shortcuts with these commands:
Command + Cto copy a file or folderCommand + Vto paste the copied itemCommand + Deleteto move a file or folder to the TrashCommand + Shift + Nto create a new folder
Boosting Productivity with Smart Shortcuts
Use these mac productivity shortcuts for file organization to be more efficient:
| Shortcut | Action |
|---|---|
Command + F |
Activate the Finder search function |
Command + Shift + . |
Show or hide hidden files and folders |
Command + J |
Open the View Options menu to customize the Finder display |
Using these mac finder shortcuts, mac file management shortcuts, and mac productivity shortcuts for file organization daily will make you more efficient on your Mac.
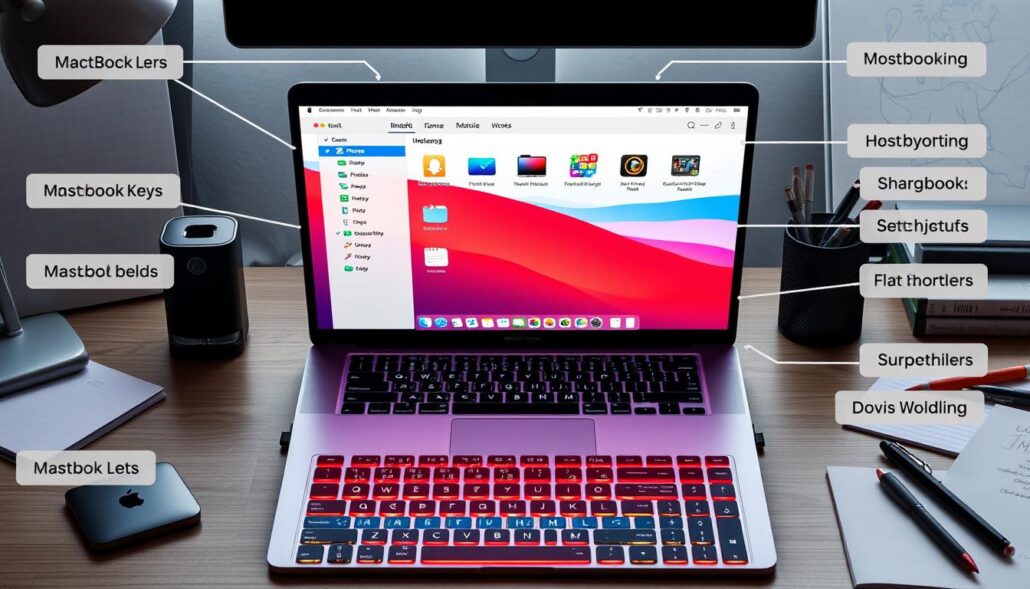
“Mastering Finder shortcuts is the key to unlocking your Mac’s true potential for productivity and organization.”
Automating Tasks with Spotlight and Services
As a Mac user, you can unlock the true power of productivity. This is done by using Spotlight and Mac Services. These tools can make your workflows smoother and automate tasks you do over and over. This frees up your time and brain power for more critical tasks.
Unleashing Spotlight’s Power
Spotlight is more than a search tool. It can change the game with mac spotlight shortcuts and mac automation shortcuts. With a few keystrokes, you can start apps, find files, do math, and set reminders. Learning mac productivity shortcuts for task automation can make you more efficient and help you do more in less time.
Spotlight shines when it automates tasks you do often. By making custom Spotlight shortcuts, you can make your work flow better and save time. Whether it’s opening an app, making a report, or sending a regular email, Spotlight can do it all with just a few keystrokes.
“Spotlight is a hidden gem on the Mac. Once you unlock its full potential, it can transform the way you work on a daily basis.”
Mac Services add another layer of automation and efficiency. These tools let you do many things, like change file formats, share content, or automate complex tasks. By using mac spotlight shortcuts and mac automation shortcuts daily, you’ll work faster and more accurately.
Learning to use mac productivity shortcuts for task automation is a big win for any Mac user. By using Spotlight and Mac Services, you can make your work flow better, be more productive, and focus on what’s important. Embrace automation and see your productivity soar.
Integrating Third-Party Productivity Apps
While Mac shortcuts are great, adding third-party productivity apps can make you even more efficient. I’ll show you some top third-party mac productivity apps. They offer mac app integration shortcuts that work well with your Mac. This can really boost mac productivity with apps.
Enhancing Efficiency with App Extensions
App extensions are a key to boosting your Mac’s productivity. These small apps add new features to your software. They make your work easier and faster. Here are some useful mac app extension shortcuts:
- Text expansion tools that automatically insert common phrases or code snippets
- Note-taking apps that let you jot down ideas quickly without leaving your current app
- Screenshot and screen recording tools for capturing and annotating visual content easily
- File management utilities for advanced operations right from Finder
Using these third-party mac productivity apps and their mac app integration shortcuts can simplify your tasks. It saves time on repetitive actions. This way, you can work more efficiently and effectively.
| App | Key Features | Shortcut Examples |
|---|---|---|
| Alfred | Productivity and workflow automation |
|
| BetterTouchTool | Advanced customization of gestures and shortcuts |
|
| Magnet | Window management and window snapping |
|
By using these mac app integration shortcuts and mac app extension shortcuts, you can reach new heights of efficiency. This changes how you work and helps you achieve your goals.
Accessibility Shortcuts for an Inclusive Experience
Apple is dedicated to making technology accessible to everyone. The Mac has many shortcuts that help users with different needs. These shortcuts make using the Mac easier and more enjoyable for all.
Enhancing Accessibility with Keyboard Shortcuts
The Mac has special shortcuts for those with visual, auditory, or physical disabilities. These shortcuts make using the computer more comfortable and efficient. Here are some key shortcuts to try:
- VoiceOver – Press Command + F5 to turn on VoiceOver. It reads out what’s on the screen.
- Zoom – Use Command + + and Command + - to zoom in and out. It’s great for those with low vision.
- Sticky Keys – Press Shift five times to turn on Sticky Keys. It lets you use shortcuts without pressing keys at the same time.
Customizing Accessibility Preferences
The Mac lets you customize accessibility settings to fit your needs. You can change contrast, cursor size, and more. This ensures everyone can use the Mac comfortably.
“Apple’s commitment to accessibility is evident in the wide range of customizable features and shortcuts available on the Mac. These tools empower users with diverse needs to access and interact with their devices more effectively.”
Using the Mac’s accessibility shortcuts and options can make your experience better. It shows Apple’s effort to make technology for everyone. This is a big part of Apple’s mission.
Conclusion
In this guide, we’ve looked at the top Mac shortcuts to boost your productivity. These shortcuts help you work faster and more efficiently. By using them, you can save time and focus on important tasks.
These shortcuts are great for both new and experienced Mac users. They help you get the most out of your Mac. Start using these shortcuts to make your work more streamlined and rewarding.
Remember, mastering Mac shortcuts is just part of the journey. It’s also important to stay focused and mindful while working. This balance will help you work more efficiently and achieve your goals.

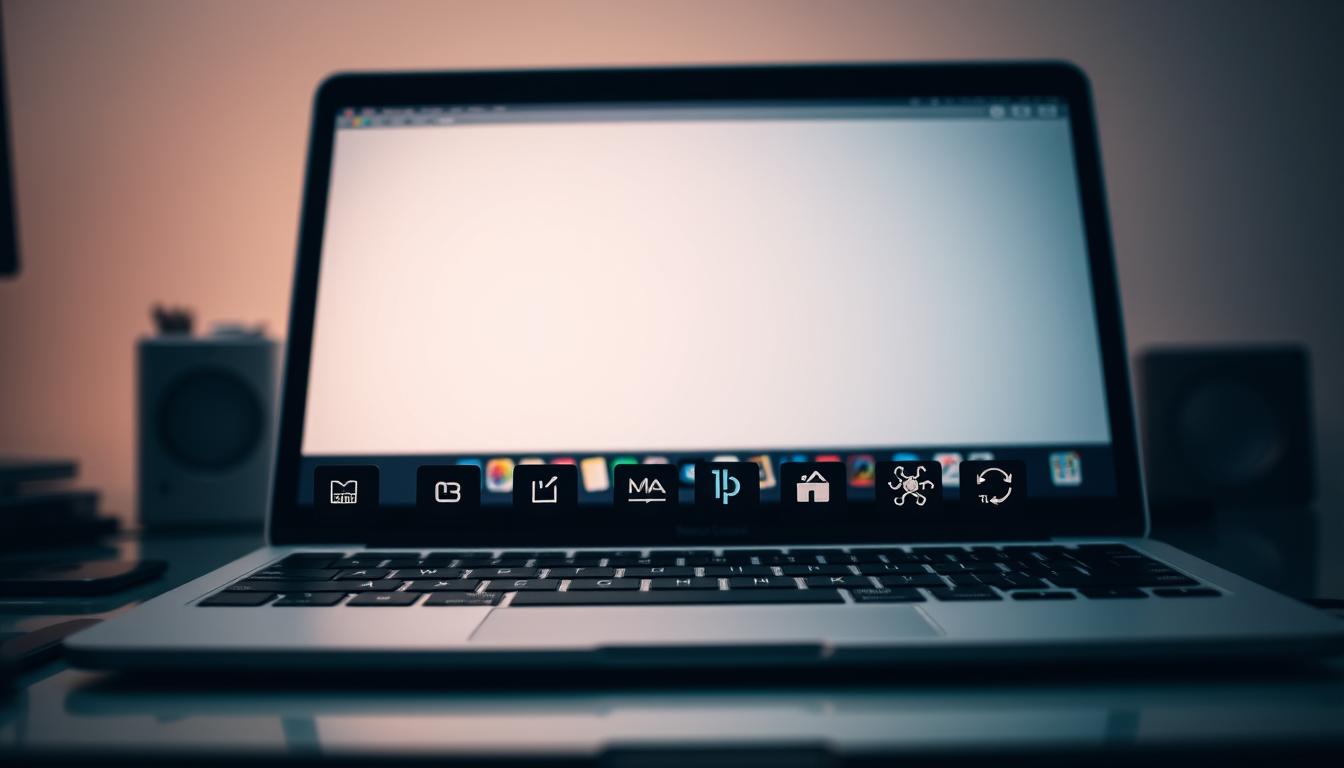
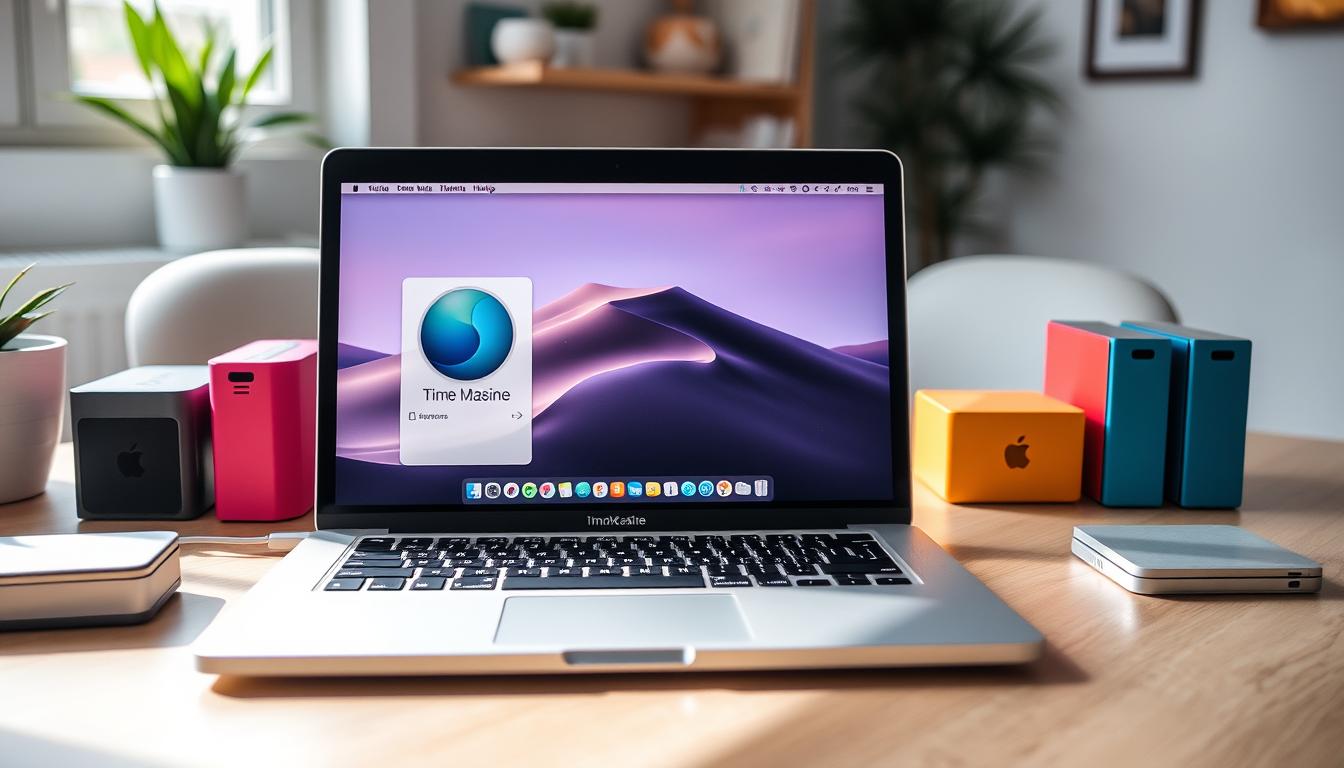


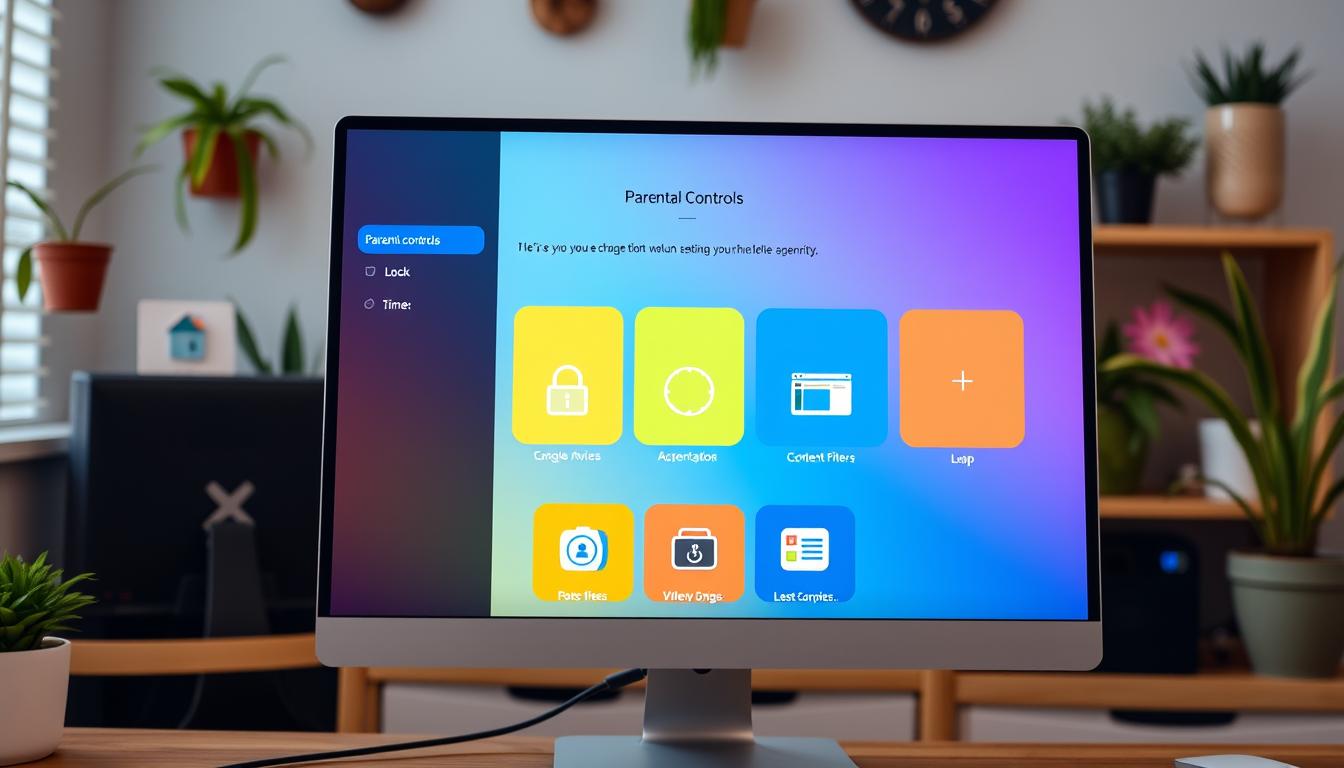


Leave a Reply