Installing Wget on Mac: Step-by-step guide
To start using Wget on your Mac, you will first need to install it. Fortunately, the installation process is straightforward and can be done in just a few steps. Here’s how you can do it:
1. Open the Terminal application on your Mac.
2. Check if Homebrew is installed by typing “brew” and pressing Enter. If it’s not installed, you can install it by following the instructions on the Homebrew website.
3. Once Homebrew is installed, you can proceed with installing Wget. Type the following command in the Terminal: “brew install wget” and hit Enter.
4. The installation process will begin, and you might be asked to enter your password. This is required to give permission for the installation.
5. Once the installation is complete, you can test if Wget is working by typing “wget –version” in the Terminal and pressing Enter. If you see the version number displayed, congratulations! You have successfully installed Wget on your Mac.
Now that Wget is installed, you are ready to unleash its power and take advantage of its features. In the next sections, we will explore the various capabilities of Wget and learn how to use it effectively for downloading files, mirroring websites, automating downloads, and more. Stay tuned for an in-depth understanding of the basic syntax and advanced usage of Wget on your Mac.
Understanding the basic syntax of Wget commands
Wget is a powerful command-line tool that allows users to retrieve files from the internet. To utilize its functionalities, it is essential to understand the basic syntax of Wget commands. The syntax follows a simple structure, with the command followed by options and arguments.
The command itself is ‘wget’, which stands for “web get.” It is used to initiate the download process. After the command, various options can be specified to customize the download behavior. These options can include specifying the directory where the downloaded file should be saved, adjusting the download speed, or defining authentication credentials if required. Arguments, on the other hand, represent the URLs or file locations that Wget should retrieve. These can be single URLs, multiple URLs specified in a text file, or even patterns that match multiple files.
Downloading files using Wget on Mac
Wget is a powerful command-line tool that allows users to download files from the internet directly onto their Mac. To initiate a download, simply open Terminal and type “wget” followed by the URL of the file you wish to download. Wget will then retrieve the file and save it to your current directory. Optionally, you can specify the name of the file you want to save by appending it to the URL.
Furthermore, Wget supports downloading multiple files at once by providing a list of URLs. This can be done by creating a text file containing all the URLs you want to download, with each URL on a new line. Then, using the “-i” flag followed by the path to the text file, Wget will download each file sequentially. This is particularly useful when dealing with large amounts of data or when you need to retrieve files from different locations.
Using Wget to mirror websites on your Mac
Using Wget to mirror websites on your Mac allows you to create a local copy of an entire website for offline browsing. This can be useful for a variety of reasons, such as archiving information, accessing websites in locations with limited internet connectivity, or simply exploring and analyzing website structures.
To initiate the mirroring process, you need to open your Terminal and enter the following command: “wget –mirror -p –convert-links -P ./local_directory website_url”. Here, “wget” is the command followed by the necessary parameters. “–mirror” tells Wget to mirror the website, “-p” preserves the website’s directory structure, and “–convert-links” ensures that the links within the mirrored website work correctly on your local copy. “./local_directory” is the destination folder where the mirrored website will be saved, and “website_url” is the URL of the website you want to mirror. Once you press Enter, Wget will begin downloading all the necessary files to create an offline copy of the website on your Mac.
Resuming interrupted downloads with Wget on Mac
To ensure a seamless downloading experience, Wget offers a convenient feature that allows you to resume interrupted downloads on your Mac. This can be particularly useful if you encounter a network issue or if you simply want to pause and then resume a lengthy download at a later time. When using Wget, you can resume interrupted downloads by using the “-c” or “–continue” option in the command line. By including this option along with the URL of the file you want to resume downloading, Wget will pick up from where it left off, saving you time and bandwidth.
When resuming interrupted downloads with Wget on Mac, it’s important to note that this feature relies on the server’s support for resumable downloads. In other words, the server hosting the file must be configured to allow resumptions. If resuming is possible, Wget will compare the size of the existing file with the size reported by the server. If the file on the server is larger, indicating new data is available, Wget will proceed to download only the remaining portion. However, if the file sizes match, Wget will assume the download is already complete and won’t attempt to redownload the file.
Limiting download speed with Wget on Mac
Setting a limit on the download speed while using Wget on your Mac can be beneficial in various scenarios. Whether you want to maintain a stable internet connection for other tasks or download files without overwhelming your network, limiting the download speed can provide a seamless experience. Wget offers a convenient option to control the speed at which files are downloaded, ensuring efficient utilization of your internet bandwidth. By specifying the desired limit, you can ensure that downloads do not interfere with other applications or users on the network.
Configuring the download speed limit with Wget on a Mac is a straightforward process. Once you have initiated a download using the appropriate Wget command, you can utilize the “–limit-rate” option followed by the desired download speed in kilobytes per second (K/s). This limitation can be applied to individual downloads, multiple files, or even when mirroring websites. By employing this feature, you can effortlessly tailor your download speed to your specific requirements, allowing for a smoother and more manageable downloading experience on your Mac.
Using Wget to download all files within a specific directory on Mac
The ability to download all files within a specific directory using Wget on Mac can be incredibly useful, especially when dealing with large collections of files. With just a few simple commands, you can save yourself the hassle of manually downloading each individual file. By specifying the directory URL and using the appropriate options, Wget will recursively download all files within that directory, preserving their original structure.
To begin, open your preferred terminal application on your Mac. Navigate to the directory where you want to download the files or, if you prefer, create a new directory using the ‘mkdir’ command. Once you’re in the desired location, type ‘wget -r’ followed by the URL of the directory you wish to download. Adding the ‘-r’ option instructs Wget to retrieve all files and subdirectories recursively. The process may take some time depending on the size of the directory and your internet connection speed.
Automating downloads with Wget on Mac using scripts
Automating downloads with Wget on Mac using scripts can significantly streamline your workflow and save you time. By creating simple scripts, you can automate the process of downloading files with specific criteria, such as file type, location, or keyword. This allows you to quickly obtain the data you need without manually inputting commands each time.
One of the main advantages of using scripts to automate downloads with Wget on Mac is the ability to schedule tasks. You can set up a script to run at a specific time or interval, ensuring that you always have the latest version of files available. This is particularly useful for tasks that require regular updates, such as downloading stock prices, weather data, or news articles. With the power of automation, you can focus on other important tasks while Wget handles the downloading for you.
Verifying the integrity of downloaded files using Wget on Mac
One important aspect of downloading files using Wget on Mac is ensuring the integrity of the downloaded files. After all, you wouldn’t want to end up with corrupted or compromised files. Thankfully, Wget provides a useful feature to help you verify the integrity of your downloaded files.
To verify the integrity of downloaded files using Wget on Mac, you can make use of the ‘checksum’ option. This option calculates and compares the checksums of the downloaded files with the checksums provided by the server. By doing so, you can ensure that the files you have downloaded are exactly the same as the ones hosted on the server. This is particularly useful when downloading large files or when you want to ensure the authenticity and integrity of the files you’ve obtained.
Advanced options and customization with Wget on Mac
Wget on Mac offers advanced options and customization settings that allow users to tailor their download processes according to their specific needs. One such option is the ability to choose the download directory using the “-P” or “–directory-prefix” command. By specifying the desired directory path, users can ensure that their downloaded files are saved in a location that is convenient and organized. This option is particularly useful when downloading multiple files or when working on projects that require files to be stored in specific folders.
In addition to specifying the download directory, Wget on Mac also provides the option to limit the download speed using the “–limit-rate” command. This feature lets users control the bandwidth consumed by the downloading process, which can be beneficial when working on a network with limited bandwidth or when prioritizing other internet activities. By setting a maximum download speed, users can ensure that their downloads do not monopolize the available bandwidth, allowing them to continue using the internet for other tasks without interruptions.



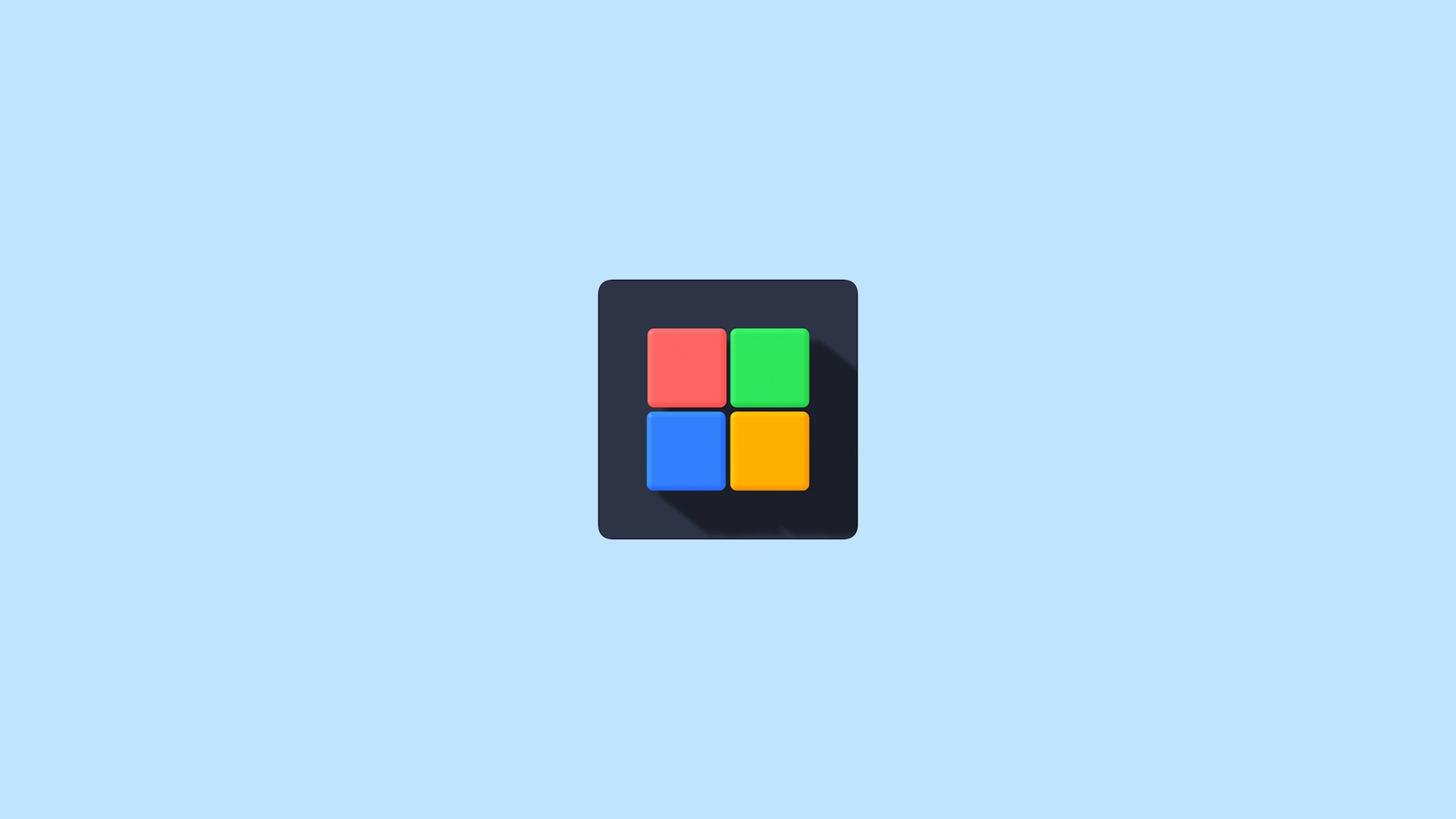


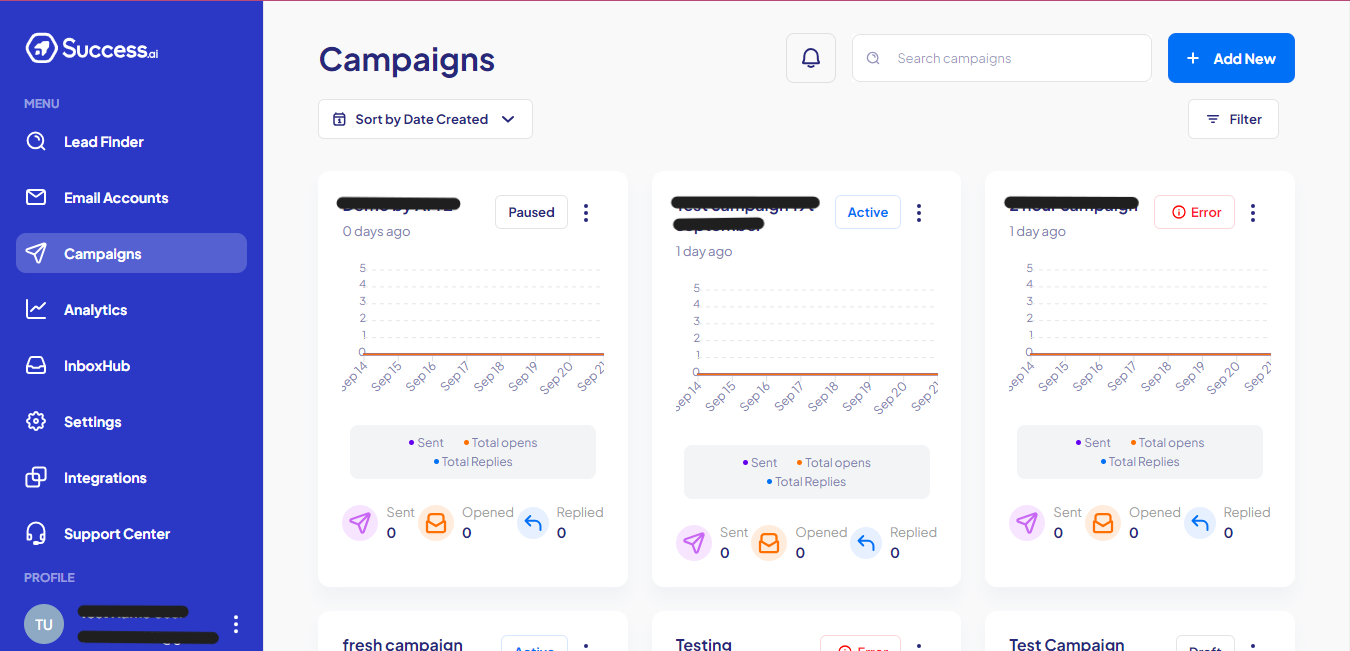
Leave a Reply