Apple fans, rejoice! macOS Ventura is here, bringing new features and improvements. As a professional copywriter, I’m excited to guide you through macOS Ventura. This guide is perfect for both new Mac users and those looking to explore more.
We’ll cover the basics of getting started with macOS Ventura. You’ll learn about system requirements, downloading, and installing the update. We’ll also explore the new interface, features, and how to customize your desktop. By the end, you’ll know how to get the most out of your macOS Ventura device.
Key Takeaways
- Discover the essential steps to get started with macOS Ventura
- Explore the redesigned user interface and new features
- Learn how to customize your desktop and boost productivity
- Familiarize yourself with the built-in apps and tools
- Understand the security and privacy enhancements in macOS Ventura
Getting Started with macOS Ventura
Before you start exploring macOS Ventura’s new features, make sure your Mac is compatible. Check if your device meets the system requirements. Then, download and install the macOS Ventura update. Let’s walk through these key steps to get you started.
System Requirements for macOS Ventura
macOS Ventura works on many Mac models. But, it’s key to check if your device is on the list. The supported Mac models include:
- MacBook (2017 and later)
- MacBook Air (2018 and later)
- MacBook Pro (2017 and later)
- Mac mini (2018 and later)
- iMac (2017 and later)
- iMac Pro (2017 and later)
- Mac Pro (2019 and later)
- Mac Studio (2022)
macOS Ventura also needs at least 4GB of RAM and 35GB of free storage. Make sure your Mac has these basics before you start the installation.
Downloading and Installing macOS Ventura
After checking your Mac’s compatibility, you can download and install macOS Ventura. Here’s how:
- Open the App Store on your Mac.
- Search for “macOS Ventura” and click on the “Update” button.
- Follow the on-screen instructions to download and install the macOS Ventura update.
- Your Mac will restart during the installation process, and you’ll be guided through the setup steps.
The download and installation might take some time. It depends on your internet speed and your Mac’s age. Be patient and let it finish for a smooth upgrade to macOS Ventura.
“macOS Ventura is a significant update that brings a host of new features and enhancements to the Mac experience. By ensuring your system meets the requirements and following the installation steps, you’ll be well on your way to unlocking the full potential of your Mac.”
Exploring the New Design and Features
macOS Ventura brings a fresh look and new features to the table. It offers a smoother and more intuitive experience for everyone. Whether you’re a long-time Mac user or new to the scene, you’ll find it easy to use.
The desktop and Dock have been revamped. The desktop looks cleaner and more organized. Icons and windows have a new, modern look.
The Dock has also changed. It now looks sharper and is easier to use. You can organize your apps better and get to them faster.
macOS Ventura also adds new features to boost your productivity. The Continuity Camera lets you use your iPhone as a webcam. The Control Center is now more accessible, making it easier to manage your settings.
Whether you’re a Mac pro or a beginner, macOS Ventura has something for you. Get ready to enjoy the new design and explore the latest features.
Customizing the Desktop and Dock
Make your macOS Ventura truly yours. This section will show you how to macOS Ventura desktop customization and macOS Ventura Dock customization. You’ll learn to personalize your desktop and Dock.
Personalizing the Desktop Background
The desktop background sets the mood of your workspace. In macOS Ventura, changing the wallpaper is easy. Go to System Preferences, then Desktop & Screen Saver. You’ll find many beautiful wallpapers to choose from.
You can also upload your own images. This way, you can make your desktop truly unique and eye-catching.
Organizing the Dock for Efficient Access
The Dock is where you find your favorite macOS Ventura apps. To organize your apps better, add, remove, or rearrange Dock icons. Drag your favorite apps, documents, or folders onto the Dock for quick access.
You can also adjust the Dock’s size, position, and how it looks when you hover over it. This makes your workspace more efficient and enjoyable.
| Dock Customization Options | Benefits |
|---|---|
| Add or Remove Dock Icons | Customize the Dock to include your most-used apps and remove less frequent ones for a clutter-free workspace. |
| Rearrange Dock Icons | Organize the Dock’s layout to match your preferred workflow, placing your go-to apps in the most accessible positions. |
| Adjust Dock Size and Position | Resize the Dock to your liking and position it on the left, right, or bottom of the screen for optimal visibility and convenience. |
| Enable Dock Magnification | Enlarge Dock icons when hovering over them, making it easier to identify and access your applications. |

“Customizing your macOS Ventura workspace is the key to unlocking your full productivity potential. Take the time to personalize your desktop and Dock, and watch your workflow flourish.”
Mastering the Control Center and Notifications
macOS Ventura introduces the Control Center, a hub for quick access to system controls and settings. This feature streamlines your workflow, making it easy to manage your Mac’s functionality.
Accessing Quick Controls with macOS Ventura Control Center
The Control Center lets you adjust system preferences quickly. You can change the volume, brightness, or toggle Wi-Fi and Bluetooth. With just a click or two, you can customize your Mac to fit your needs, boosting your productivity and convenience.
Exploring the macOS Ventura Notifications panel further enhances your user experience. Here, you can view and manage your alerts easily. Personalize your notification preferences to get only the most important updates, keeping your environment focused and distraction-free.
By mastering the macOS Ventura Control Center and Notifications, you’ll unlock a new level of efficiency and control over your Mac. Embrace these powerful tools to elevate your computing experience and unlock your full potential.
| Feature | Description |
|---|---|
| macOS Ventura Control Center | Provides quick access to system controls and settings, allowing you to adjust volume, brightness, and connectivity with ease. |
| macOS Ventura Notifications | Offers a centralized hub to manage alerts and notifications, enabling you to stay informed without disrupting your workflow. |
| macOS Ventura quick settings | Enables you to effortlessly customize your Mac’s behavior and preferences, tailoring your computing experience to your needs. |
Productivity Powerhouse: Multitasking and Focus Modes
macOS Ventura boosts multitasking and productivity with its top-notch features. The Stage Manager is a highlight, making it easier to handle multiple windows and apps. It lets you switch tasks smoothly, group related windows, and focus on your work.
The real power of macOS Ventura is in its Focus modes. These modes help you block distractions and focus on tasks like deep work or personal time. By customizing your Focus settings, you can silence notifications and apps, creating a space free from distractions.
Ventura’s multitasking and Focus features are a game-changer for anyone wanting to improve their workflow. With a few tweaks, you can take back control of your digital life and become a productivity master.
“macOS Ventura’s multitasking and Focus modes have transformed the way I work. I’m more focused, productive, and in control of my digital life than ever before.”
| Feature | Description |
|---|---|
| Stage Manager | Offers a more intuitive way to manage multiple windows and apps, making it easier to switch between tasks and group related windows together. |
| Focus Modes | Customizable modes that allow you to minimize distractions and concentrate on specific tasks, such as deep work, personal time, or dedicated work sessions. |
How to Use macOS Ventura: A Beginner’s Guide
If you’re new to macOS or upgrading, this guide will help you get started. You’ll learn the basics, from the desktop to common gestures and shortcuts. This will give you a solid foundation to enjoy your Mac.
The macOS Ventura desktop is your main workspace. Here, you can find apps, files, and system settings. The menu bar at the top offers quick access to tools and utilities. The Dock at the bottom helps you launch and manage apps you use often.
The Control Center is a key feature in macOS Ventura. It brings together quick settings and controls for things like volume and Wi-Fi. To open it, click the icon in the menu bar or use Command + Space on your keyboard.
| Feature | Description |
|---|---|
| Desktop Interface | The main workspace for accessing applications, files, and system settings. |
| Dock | Quick access to frequently used apps. |
| Control Center | Consolidated settings and controls for system functions. |
Here are some key gestures and shortcuts to get you started:
- Zoom in/out: Pinch with two fingers
- Switch between apps: Command + Tab
- Take a screenshot: Command + Shift + 3
- Open Launchpad: Command + Space
Learning these basics will make you more confident and efficient with macOS Ventura. Remember, practice and exploration are key. Dive in, try new things, and discover what your Mac can do!
Exploring Apple’s Built-in Apps
Apple has made its built-in apps better with macOS Ventura. Now, Safari, Mail, Messages, and FaceTime are more efficient. These apps are key to using macOS.
Safari: Browsing the Web Efficiently
Safari in macOS Ventura has a new design and features. It’s easier to manage tabs and switch between them. You can also group related tabs together.
The browser now has better privacy controls. This lets users control their online activities and data more.
Mail, Messages, and FaceTime: Staying Connected
The communication apps in macOS Ventura have been updated. Mail now lets you schedule sends and undo emails. This helps manage your inbox better.
Messages has new editing features and lets you mark conversations as unread. This ensures you don’t miss important messages. FaceTime also lets you share links for video calls, making it easier to invite people.
With these apps, macOS Ventura users can do more efficiently. They can stay in touch with loved ones and enjoy a smoother computing experience.
Managing Files and Storage with Finder
The Finder is at the heart of managing files on your macOS Ventura device. It offers a simple and effective way to organize your digital space. Finder’s interface is easy to use, with many features to help you manage your files and folders.
Organizing Files and Folders
Keeping your files organized is key to good file management. Finder makes this easy in macOS Ventura. You can make your own folders, sort files by type or date, and use tags to find files fast.
By organizing your files well, your digital space stays tidy and easy to find what you need.
- Use Finder’s tools to create and manage folders easily.
- Sort your files by type or date to see them in your preferred way.
- Use tags to label files, making them easier to find and group.
Learning how to use the macOS Ventura Finder will make your work flow smoother. It ensures your important documents are always easy to find.
“A well-organized digital workspace is the foundation of productivity and efficiency.”
Using the macOS Ventura file management tools can help you manage your digital life better. This lets you focus on what’s important.
Security and Privacy Enhancements
Apple has introduced new security and privacy features in macOS Ventura. These tools help keep your digital life safe. You can now use them to protect your data and online activities.
Reinforced iCloud Keychain
One big improvement in macOS Ventura is the enhanced iCloud Keychain. This system now stores your passwords more securely. It syncs them across your Apple devices easily.
With the improved iCloud Keychain, you can create strong passwords. You won’t have to remember them because it handles everything for you.
Spotlight Privacy
macOS Ventura also brings better privacy to Spotlight. Spotlight is Apple’s search tool. Now, your search queries stay private, not sent to Apple or others.
This means your personal data is safer. You can search without worrying about your privacy.
Improved Data Protection
macOS Ventura offers better data protection. It uses end-to-end encryption for iCloud data and protects local files too. Your sensitive information is safe from unauthorized access.
With these security features, you can feel confident online. Your data and activities are protected by Apple’s latest technology.

Enhancing Accessibility with macOS Ventura
macOS Ventura brings new levels of accessibility to users. It offers features for those with different needs and abilities. This includes vision, hearing, and motor accessibility options. Apple aims to make the user experience seamless and inclusive for everyone.
Vision Accessibility Features
For those with visual impairments, macOS Ventura has a lot to offer. The VoiceOver screen reader lets users navigate their Mac with keyboard commands or gestures. It describes on-screen content and actions in detail.
macOS Ventura vision accessibility also includes Display Zoom and Reduce Motion. Display Zoom enlarges text and icons. Reduce Motion minimizes distracting animations.
Hearing Accessibility Features
macOS Ventura hearing accessibility is a key focus. It offers subtitles and closed captions for videos and audio. Users can also customize audio settings like balance and volume.
The Live Captions feature transcribes real-time conversations. This helps users with hearing impairments stay engaged.
Motor Accessibility Features
macOS Ventura motor accessibility caters to users with physical disabilities. Voice Control allows for hands-free navigation and control. Switch Control lets users interact with their Mac using adaptive switches or keyboards.
The Accessibility Keyboard is fully customizable. It ensures users can type and input data easily.
With its wide range of accessibility features, macOS Ventura shows Apple’s dedication to inclusivity. It empowers users with diverse needs, making computing more accessible and equitable for all.
Troubleshooting and Getting Support
Even with all the new features and improvements in macOS Ventura, you may occasionally encounter challenges or have questions about using the operating system. In this final section, I’ll guide you through common troubleshooting steps and share resources for getting the support you need. Whether you require assistance from Apple or want to connect with the broader Mac community, I’ve got you covered.
If you experience any issues or have inquiries about macOS Ventura, the first step is to refer to Apple’s comprehensive support documentation. The Apple Support website offers a wealth of information. This includes step-by-step tutorials, troubleshooting guides, and answers to frequently asked questions. You can navigate to the macOS Ventura section to find resources tailored to your specific needs.
Additionally, the Mac community is a valuable resource for troubleshooting and support. Online forums, such as the Apple Support Communities, allow you to connect with fellow macOS users. You can share experiences, seek advice from knowledgeable individuals, and search for relevant discussions. You can even post your own questions, and the community will be happy to lend a helping hand.




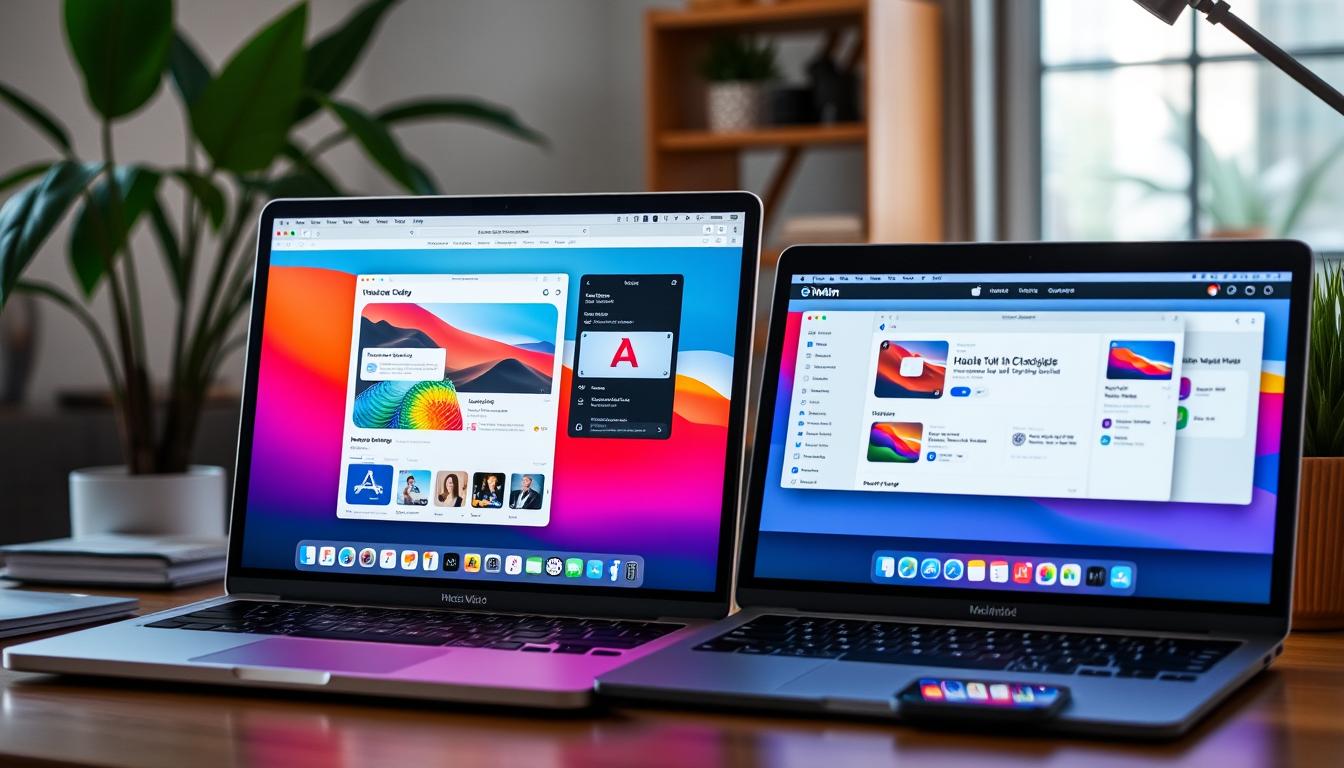



Leave a Reply