If you use an Apple device, you’re likely familiar with iCloud. It’s a cloud storage and syncing service that works well with your Mac. It helps you back up files, access data on different devices, and work with others. This guide will show you how to use iCloud on your Mac, from setting it up to advanced tips and solving problems.
Key Takeaways
- Discover what iCloud is and the benefits of using it on your Mac
- Learn how to set up iCloud on your Mac and start syncing your data
- Explore the various iCloud features, including iCloud Drive, Photo Library, and more
- Understand how to manage your iCloud storage and optimize space
- Troubleshoot common iCloud issues and ensure the security of your data
Introduction to iCloud for Mac Users
If you use a Mac, you’ve probably heard of iCloud. It’s Apple’s cloud service that works with your devices. But what is iCloud and how can it help you? Let’s explore the world of iCloud for Mac.
What is iCloud?
iCloud is Apple’s cloud storage and syncing service. It lets you access your data on all Apple devices, like Macs, iPhones, iPads, and Apple Watches. It’s a central place for your files, photos, contacts, and more. This way, you always have the latest information ready for you.
Benefits of Using iCloud on Mac
Using iCloud on your Mac has many advantages and benefits:
- Seamless Data Syncing: Your important files and photos are synced across all Apple devices. This means you can access them anytime, anywhere.
- Increased Productivity: With iCloud, you can work on a document on your Mac and then pick it up on your iPhone or iPad. This boosts your productivity and efficiency.
- Backup and Restore: iCloud backs up your data, keeping it safe in case your device is lost, damaged, or fails.
- Seamless Collaboration: iCloud makes sharing files and working with others easy. You can collaborate on projects in real-time.
By using iCloud, Mac users can enjoy a smoother, more efficient, and secure computing experience. Next, we’ll show you how to set up and use iCloud on your Mac.
Setting Up iCloud on Your Mac
Setting up iCloud on your Mac is easy and opens up a world of possibilities. It lets you sync data across devices and store files in the cloud. This guide will help you set up iCloud on your Mac and use it to its fullest potential.
Creating an iCloud Account
To start, you need to create an iCloud account if you don’t have one. You can do this on the iCloud website or through your Mac’s System Preferences. Just follow the steps to set up your account, including your personal info and a strong password.
Signing In to iCloud on Your Mac
After creating your iCloud account, sign in on your Mac. Go to System Preferences, click on iCloud, and enter your details. This connects your Mac to your iCloud account, letting you sync data and access cloud services.
Configuring iCloud Settings
- After signing in, you’ll see a list of iCloud services and features to enable or disable. This includes iCloud Drive, Photos, Mail, and more.
- Review each service and customize your iCloud configuration to fit your needs. This ensures you only sync the data you want and get the most out of iCloud.
By following these steps, you’ll have successfully set up iCloud on your Mac. This sets the stage for easy cross-device syncing and cloud storage. Remember, iCloud is a powerful tool. Understanding and setting it up right can boost your productivity and digital life.
| iCloud Feature | Description |
|---|---|
| iCloud Drive | Provides cloud-based storage and collaboration for your documents, files, and folders. |
| iCloud Photos | Syncs your photos and videos across all your Apple devices, making them accessible anywhere. |
| iCloud Backup | Automatically backs up your Mac’s data, including settings, messages, and more, to the cloud. |
| iCloud Keychain | Securely stores and syncs your passwords, credit card information, and other sensitive data across your Apple devices. |
Syncing Data with iCloud
iCloud is Apple’s cloud storage and sync service. It keeps your data in sync across Apple devices. You can access your photos and documents on any device. Let’s explore how to sync different data types with iCloud on your Mac.
Syncing Photos
Enabling iCloud Photo Library on your Mac syncs all your photos and videos. This means photos taken on your iPhone will show up on your Mac and other devices. To start, go to iCloud settings on your Mac and turn on “iCloud Photo Library”. You can choose to upload your whole photo library or pick specific albums.
Syncing Documents
iCloud also makes syncing documents easy across Apple devices. Saving a file to iCloud Drive on your Mac makes it available on your iPad or iPhone. This is great for staying productive and accessing files anywhere. To sync documents, just make sure “iCloud Drive” is on in your iCloud settings.
| Data Type | Sync Method | Benefits |
|---|---|---|
| Photos | iCloud Photo Library | Access your entire photo library across devices, seamlessly share photos with others |
| Documents | iCloud Drive | Ensure your important files are always available, collaborate with others on shared documents |
Using iCloud’s data sync features can make your workflow smoother. You can access your personal and professional data anywhere, anytime.

Using iCloud Drive on Mac
As a Mac user, you can use iCloud Drive to store and share your files easily. It’s Apple’s cloud system for managing files. It keeps your documents, photos, and more safe and accessible on all Apple devices.
To start with iCloud Drive on your Mac, set it up and sync it first. Then, you can use its features to make your work easier and more productive.
Accessing and Managing Files in iCloud Drive
iCloud Drive lets you access your files from any Apple device. You can manage your files like any folder on your Mac. You can also create, edit, and save new documents in iCloud Drive. This way, your work is synced and ready on all your devices.
Collaborating with iCloud Drive
iCloud Drive makes sharing files easy. You can share documents or folders with others. This is great for team work, group projects, or sharing important info with many people.
Optimizing iCloud Drive Storage
As you store more files, it’s key to keep an eye on your storage. You can check how much space you’re using and adjust it. You might delete files you don’t need or store big files like photos in the cloud.
| Feature | Description |
|---|---|
| File Storage | Store your documents, photos, and other files securely in the cloud with iCloud Drive. |
| File Sharing | Easily share files and folders with others, allowing for real-time collaboration. |
| Cross-Device Access | Access your iCloud Drive files from any of your Apple devices, including your Mac, iPhone, and iPad. |
| Storage Management | Monitor and optimize your iCloud storage usage to ensure you have enough space for your files. |
By using iCloud Drive, you can make managing files easier, work better with others, and access your important stuff on all Apple devices.
How to Use iCloud on Mac: A Complete Guide
As a devoted Mac user, I’ve come to rely on iCloud. It’s a key tool for managing my digital life. This guide will show you how to use iCloud on your Mac.
Exploring the Basics of iCloud
iCloud is Apple’s cloud service. It lets you access your Apple devices’ data. You can use it for Photos, Documents, email, and calendar.
Unlocking the Power of iCloud Drive
iCloud Drive is a standout feature. It lets you store and access files from anywhere. Your documents and spreadsheets sync across all Apple devices.
Seamless Syncing Across Devices
iCloud makes sure your data is always up-to-date. Work on your Mac, take notes on your iPhone, or update your calendar on your iPad. iCloud keeps everything in sync.
| iCloud Feature | Description |
|---|---|
| iCloud Drive | Cloud-based storage and file management |
| iCloud Photos | Automatic backup and sharing of your photos |
| iCloud Keychain | Secure password management and autofill |
| iCloud Reminders | Synchronized to-do lists and reminders |
Using iCloud on your Mac can make your digital life easier. It keeps your data accessible and your devices in sync. Try iCloud and see how it can boost your productivity and organization.
Sharing Files and Folders with iCloud
In today’s digital world, sharing files and folders is key. iCloud makes it easy. You can share photos with family, work on documents with colleagues, or send files to clients.
Sharing Photos
Sharing memories is important, and iCloud makes it simple. You can share photos or albums with just a few taps. This lets friends and family view, comment, and add to your photos.
Sharing Documents
Collaboration is crucial in today’s work. iCloud is great for sharing iCloud documents. You can invite others to edit and contribute in real-time. This makes work easier and more productive.
You can also share iCloud files like presentations and spreadsheets. The iCloud file sharing feature lets you control who sees your files. This keeps your files safe and shared with the right people.

Using iCloud’s sharing features keeps everyone connected. It helps with collaboration and makes sure important files and memories are shared with those who matter.
Accessing iCloud Data from Other Devices
iCloud is great because it lets you sync data across many devices. You can use it on an iPhone, iPad, or even a Windows computer. This way, you can easily get to your iCloud data, like photos and documents, from anywhere.
To get to your iCloud data on other devices, just sign in with the Apple ID you use on your Mac. After signing in, you can see and use your iCloud photos, files, and more.
Syncing iCloud Data Across Devices
iCloud makes it simple to access iCloud data on other devices by syncing your data across all Apple devices. Any changes you make on one device will show up on your other devices right away.
For instance, if you make a new document on your Mac and save it to iCloud Drive, you can find it on your iPhone or iPad. Also, if you take a photo on your iPhone, it will show up in your iCloud Photo Library. This lets you view and share it on other devices.
Accessing iCloud Data on Windows Computers
You can also access iCloud data across devices on Windows computers. First, you need to download the iCloud for Windows app. This app lets you see and use your iCloud-synced data, like photos and documents, on your Windows machine.
After installing the iCloud for Windows app and signing in with your Apple ID, you can access your iCloud Drive files. You can also sync your photos, bookmarks, and other data between your Windows computer and Apple devices.
Using iCloud data sync lets you easily access iCloud data on other devices. This way, your important information is always ready, no matter which device you’re using.
Managing iCloud Storage and Optimizing Space
If you use a Mac, you probably rely on iCloud to keep your data in sync. But as your digital collection grows, managing your iCloud storage becomes key. We’ll show you how to manage and optimize your iCloud storage, helping you make the most of this cloud service.
Checking iCloud Storage Usage
First, you need to know how much space you’re using. Apple’s iCloud Storage Management tool makes it easy. Just go to System Preferences, click on iCloud, and then “Manage.” You’ll see a detailed view of what’s taking up space.
With this info, you can start to free up space. You might delete old files, tidy up your photo library, or look into different storage plans. This helps you use your iCloud space wisely.
| iCloud Storage Usage | Percentage |
|---|---|
| Photos | 45% |
| Documents | 30% |
| Backups | 15% |
| Other | 10% |
Knowing how you use your iCloud storage lets you make smart choices. You can keep your data safe and organized, using your space efficiently.
Troubleshooting Common iCloud Issues on Mac
Using iCloud on your Mac can be smooth, but sometimes you might face iCloud issues. Don’t fret, though – a few steps can usually fix these problems. This way, you can enjoy iCloud again.
Syncing problems are a common iCloud issue on Mac. If your data isn’t syncing, try these steps:
- Make sure you’re signed in to the same iCloud account on all devices.
- Check your internet connection and ensure it’s stable.
- Restart your Mac and try syncing again.
- If it still doesn’t work, turn off and then turn on iCloud sync for the affected apps.
Another common iCloud problem is login issues. If you can’t sign in, try resetting your password or contact iCloud support for help.
Storage errors can also happen when using iCloud on your Mac. To fix these, you can:
- Check your iCloud storage usage and free up space if needed.
- Make sure you have enough local storage on your Mac for syncing data.
- Consider upgrading your iCloud storage plan if you’re always running out of space.
| iCloud Issue | Troubleshooting Steps |
|---|---|
| Syncing Problems |
|
| Login Issues |
|
| Storage Errors |
|
By following these steps, you can solve most common iCloud issues on your Mac. This keeps your data synced and accessible across all devices.
Security and Privacy Considerations for iCloud
iCloud is a safe place for your data, thanks to Apple’s strong security and privacy features. Keeping your personal info safe is key, and iCloud has many tools to help. These tools make sure your digital stuff stays protected.
Securing Your iCloud Account
Using a cloud service like iCloud raises concerns about account security. iCloud has great iCloud security features, like two-factor authentication and strong passwords. Turning on these features helps keep your iCloud account security strong.
Data Encryption and Privacy
iCloud uses top-notch iCloud data protection to keep your data private. Your data is encrypted both when it’s moving and when it’s stored. Apple also has strict privacy rules to keep your personal info safe and private.
| Feature | Description |
|---|---|
| Two-Factor Authentication | Adds an extra layer of security to your iCloud account by requiring a verification code sent to your trusted devices. |
| End-to-End Encryption | Ensures that your data is encrypted both during transmission and while stored in iCloud, protecting it from unauthorized access. |
| Privacy Policies | Apple’s strict privacy policies limit the access and use of your personal information, safeguarding your digital privacy. |
With these strong iCloud security and iCloud privacy features, you can be sure your data is safe. Your digital life is secure when you use iCloud on your Mac.
“At Apple, we believe privacy is a fundamental human right. We design our products and services to protect your personal information and put you in control.”
Conclusion
Using iCloud on your Mac can really change the game. It makes your work, sharing, and keeping data safe easier. You can sync your photos, documents, and more across all your devices.
iCloud is great for storing and sharing files in the cloud. This makes your life easier and more organized. It’s a big help for Mac users.
This guide shows how iCloud can boost your productivity and safety. It lets you work better and access your stuff from anywhere. Setting up iCloud on your Mac can make your digital life smoother.
So, I suggest you dive into what iCloud can do for you. It’s good for both Apple fans and newcomers. This guide has all you need to know to use iCloud to its fullest.
By using iCloud, you get more convenience and peace of mind. It’s a powerful tool for making your Mac work better for you. Start using it today and see how it can change your digital experience.






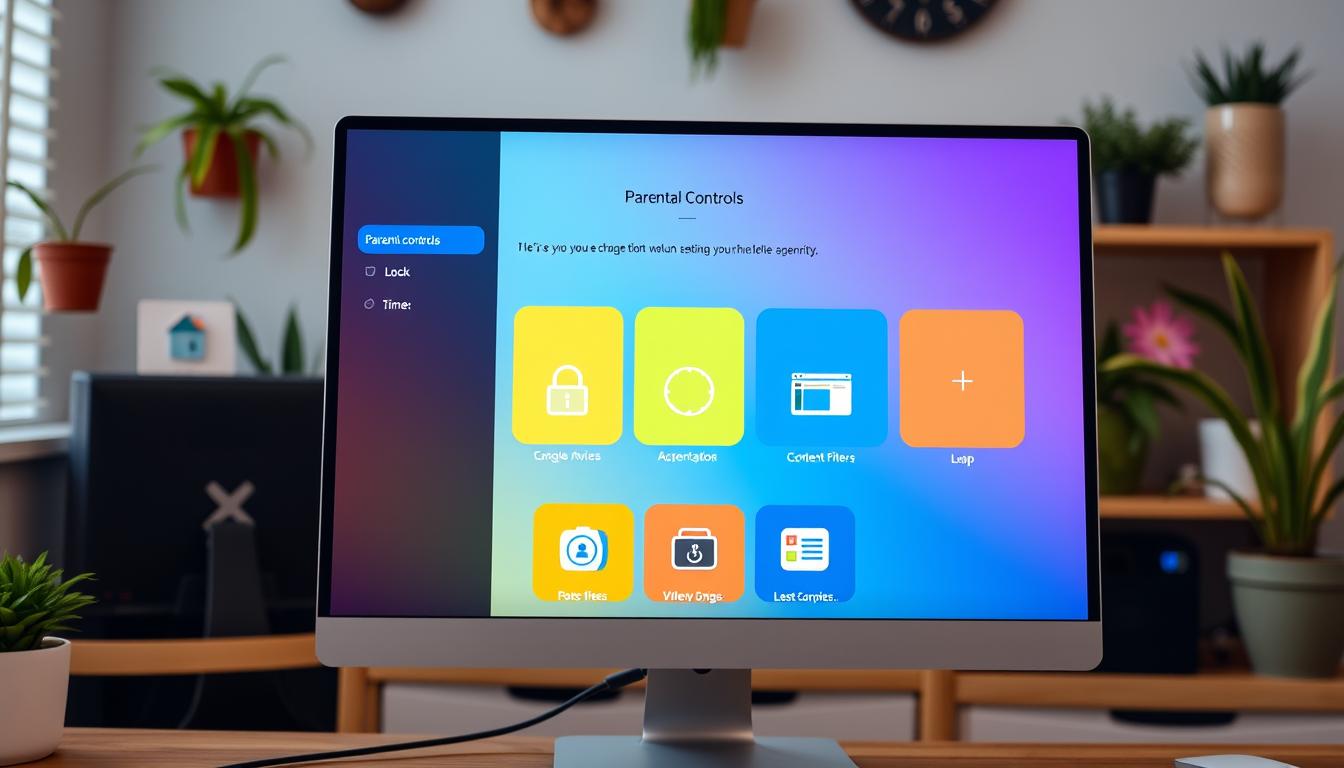

Leave a Reply