In this guide, I’ll show you how to restore your Mac to its original settings. This is useful if you’re selling your Mac, fixing ongoing problems, or just want a clean start. Follow these steps to do it right and safely.
Key Takeaways
- Learn how to reset your Mac to its factory default settings
- Understand the reasons for restoring a Mac to factory settings
- Discover the steps to properly back up important data before the restoration
- Get guidance on preparing your Mac for the restoration process
- Discover the steps to reinstall macOS and set up your Mac after the restoration
Why Restore a Mac to Factory Settings?
Restoring your Mac to its factory settings can solve many problems. It’s great for fixing ongoing issues or getting ready to sell or repair your device. A factory reset gives your Mac a fresh start and can fix long-standing problems.
Troubleshooting Persistent Issues
If your Mac keeps crashing or has software glitches, a mac factory reset might help. It cleans the device and re-installs the operating system. This can fix software issues and make your Mac work like new again.
Preparing for Sale or Repair
Before selling or repairing your Mac, a mac factory reset before selling or mac factory reset before repair is a good idea. It removes your personal data, apps, and settings. This gives the new owner or technician a clean start and protects your privacy.
| Reasons to Restore Mac to Factory Settings | Benefits |
|---|---|
| Troubleshooting Persistent Issues | Eliminates software problems, restores Mac to like-new condition |
| Preparing for Sale or Repair | Protects personal data, ensures a clean slate for new owner or technician |
“A factory reset can be a powerful tool for resolving long-standing issues and preparing your Mac for a new chapter.”
Backing Up Important Data
Before you reset your Mac to its factory settings, make sure to back up your important data. This includes documents, photos, music, and more. Losing these files can be devastating, so backing them up is key.
Time Machine is a great tool for Mac users. It creates automatic backups of your system. You can also use iCloud or a third-party service to back up your files in the cloud.
Think about what you need to back up. Creative professionals should save their projects and design files. Photographers should back up their photo libraries.
By backing up your data before a mac factory reset, you protect your files. This saves you time and prevents the loss of important data.
“Backing up your data before a factory reset is like packing a parachute before jumping out of a plane – it’s a crucial step that can make all the difference in the world.”
Preparing Your Mac for Restoration
Before you can restore your Mac, there are a few important steps. First, sign out of any Apple services like iCloud, iTunes, and the App Store. This step prevents issues with your account or purchased content during the restoration.
Signing Out of Apple Services
To sign out of your Apple services, follow these steps:
- Open the System Preferences app on your Mac.
- Click on the “Apple ID” icon.
- Click on the “Sign Out” button at the bottom of the window.
- Confirm that you want to sign out of your Apple ID.
Deauthorizing iTunes and Other Applications
You also need to deauthorize third-party applications like iTunes or media players. This step prevents complications during the restoration. Here’s how to deauthorize your applications:
- Open the iTunes app on your Mac.
- Click on the “Account” menu and select “Deauthorize This Computer”.
- Follow the on-screen instructions to deauthorize your computer.
- Repeat this process for any other third-party applications that are linked to your Apple ID.
By preparing your Mac for restoration, you ensure a smooth process. You’ll reset your device to its factory settings successfully.
How to Restore a Mac to Factory Settings
Restoring a Mac to its factory settings is easy and can fix many problems. It’s also great for selling or repairing your Mac. Follow these steps to reset your Mac and start fresh.
To restore your Mac to factory settings, follow these steps:
- Shut down your Mac and turn it back on while holding down the Command + R keys. This will boot your Mac into the macOS Recovery environment.
- In the macOS Utilities window, select Disk Utility and click Continue.
- In Disk Utility, select your startup disk (usually named “Macintosh HD”) and click the Erase button.
- Choose the Mac OS Extended (Journaled) format and click Erase to format your startup disk.
- Once the disk has been erased, quit Disk Utility and return to the macOS Utilities window.
- Select Reinstall macOS and follow the on-screen instructions to reinstall the latest version of the macOS operating system.
After reinstalling macOS, your Mac will be back to its factory settings. This means all your personal data, apps, and settings will be gone. Make sure to back up any important files before you start.
| Steps to Factory Reset a Mac | Description |
|---|---|
| 1. Boot into Recovery Mode | Hold down Command + R during startup to enter macOS Recovery |
| 2. Erase the Startup Disk | Use Disk Utility to format the startup disk, typically named “Macintosh HD” |
| 3. Reinstall macOS | In the macOS Utilities window, select “Reinstall macOS” and follow the on-screen instructions |
By following these mac factory reset steps, you can how to factory reset a mac and get it back to its original state. This mac factory reset process is useful for fixing problems or getting your Mac ready for sale or repair.
Reinstalling macOS
After erasing your Mac’s startup disk, you need to reinstall macOS. This involves making a bootable USB installer. Then, use it to boot your Mac and start the macOS installation. Let’s look at how to get your Mac running with a new macOS.
Creating a Bootable USB Installer
To make a bootable USB installer for macOS, you need a USB drive with at least 8GB of space. Here’s what to do:
- Download the latest macOS installer from the Mac App Store.
- Use the “createinstallmedia” command in Terminal to create the bootable USB installer.
- Connect the USB drive to your Mac and run the command to create the installer.
Booting from the USB Installer
With the bootable USB installer ready, it’s time to boot your Mac from it. This starts the macOS reinstallation process:
- Shut down your Mac and connect the USB installer.
- Power on your Mac and hold down the Option (Alt) key during startup.
- Select the USB installer from the boot menu and press Enter.
- Follow the on-screen instructions to install the latest version of macOS.
By making a bootable USB installer and booting your Mac from it, you can reinstall macOS. This is key for fixing ongoing issues or getting your Mac ready for sale or repair.
Setting Up Your Mac After Restoration
After restoring your Mac to its factory settings, it’s time to start fresh. This step is crucial to make sure your Mac is set up right and ready to go. Here are the main tasks to do after a factory reset:
- Sign in to your Apple ID: Log in to your Apple account. This lets you access your apps, iCloud, and other Apple services.
- Set up System Preferences: Adjust your Mac’s settings to fit your needs. This includes display, keyboard, mouse, and more.
- Restore from Backup: If you have a backup, use it to restore your files and settings. This makes getting back to normal faster.
- Download and Install Apps: Put back any apps you need, like productivity tools or browsers.
- Secure Your Mac: Turn on security features like FileVault and Gatekeeper. This keeps your data safe and your Mac secure.
By doing these steps, you can set up your Mac after a factory reset quickly. Take your time and check your settings carefully. This ensures a smooth return to your customized Mac.

“Restoring your Mac to factory settings can be a fresh start, but it’s important to set it up properly to ensure a seamless user experience.”
Transferring Data from Your Backup
Now that your Mac is back to its factory settings, it’s time to get your data back. You’ll restore your files, settings, and personal info from the backup you made earlier. This will make your Mac feel like it did before the reset.
To start, plug in the external storage or cloud service where your backup is. The steps might differ based on your backup method. But the basic steps are the same:
- Open the Finder and go to where your backup is.
- Find the folders or files you need to restore, like documents, photos, and music.
- Carefully pick the data you want to move and drag it to your reset Mac.
- If asked, agree to replace any files to make sure your data is fully restored.
For a better backup and restore, use a tool like Time Machine or a third-party app. These tools make transferring data easier and ensure a smooth return to your pre-reset Mac.
“Restoring data after a factory reset is a crucial step in getting your Mac back to its former glory. Take your time and be meticulous to ensure all your important files and settings are successfully transferred.”
Having a reliable backup before you reset your Mac is key. By following these steps, you can how to restore data after mac factory reset, transfer data to mac after factory reset, restore files and settings after mac factory reset, and move data to mac after factory reset easily.
| Backup Method | Pros | Cons |
|---|---|---|
| Time Machine | Automated, comprehensive backups | Requires an external hard drive |
| Cloud Storage (iCloud, Google Drive, etc.) | Accessible from anywhere, easy to restore | Ongoing subscription costs, limited storage |
| Manual File Copying | Free, customizable | Time-consuming, prone to human error |
How to Restore a Mac to Factory Settings
Restoring your Mac to its factory settings is a great way to troubleshoot or start fresh. This guide will show you how to reset your Mac to factory settings. You’ll learn how to back up your data and reinstall macOS, making it easy to reset your Mac successfully.
Backup Your Data
First, make sure to back up all important data. This includes documents, photos, music, and more. Use Time Machine, iCloud, or another backup solution to create a backup of your Mac.
Prepare Your Mac
Next, prepare your Mac for the reset. Sign out of Apple services and deauthorize apps linked to your account. This ensures a clean start for the reset.
Execute the Factory Reset
With your data backed up and Mac prepared, it’s time to reset your Mac to factory settings. Boot into Recovery Mode and use Disk Utility to erase your disk and reinstall macOS.
Reinstall macOS
After the reset, reinstall macOS. You can create a bootable USB installer or download the latest macOS from the App Store.
Restore Your Data
Finally, restore your backed-up data to your reset Mac. This will bring back your files, settings, and preferences, getting you back to work quickly.
By following this complete guide to factory reset mac, you can confidently restore your Mac. It’s ready for a fresh start or to be handed over to a new owner.
| Step | Description |
|---|---|
| 1. Backup Data | Use Time Machine, iCloud, or another backup solution to create a complete backup of your Mac. |
| 2. Prepare Mac | Sign out of Apple services, deauthorize applications, and prepare your Mac for the factory reset. |
| 3. Execute Factory Reset | Use Disk Utility in Recovery Mode to erase your startup disk and reinstall macOS from scratch. |
| 4. Reinstall macOS | Create a bootable USB installer or download the latest macOS version from the App Store. |
| 5. Restore Data | Bring back your personal files, settings, and preferences from the backup. |
By following these steps, you can reset your Mac to factory settings. It’s a great way to start fresh, troubleshoot issues, or prepare to sell your device.
Troubleshooting Common Issues
Restoring a Mac to its factory settings is usually easy. But, sometimes you might hit a roadblock. We’ll look at common problems and how to solve them. This will help you fix issues with mac factory reset and troubleshoot mac factory reset problems successfully.
Dealing with Stuck Updates
One frustrating issue is a stuck software update during a Mac factory reset. This happens when the update can’t finish. To fix it, try these steps:
- Force restart your Mac by pressing and holding the power button until it turns off.
- Remove any external devices or accessories and try the factory reset again.
- If it still doesn’t work, boot your Mac into Recovery Mode. Use the built-in how to solve mac factory reset problems tool to install a fresh macOS.
Resolving Firmware Issues
Firmware problems can cause common mac factory reset errors. Check your Mac’s firmware to make sure it’s current. You can do this by booting into Recovery Mode and using the Firmware Update utility.
If updating firmware doesn’t work or you’re still having mac factory reset issues, you might need Apple Support or an authorized repair center. They can help you fix issues with mac factory reset.
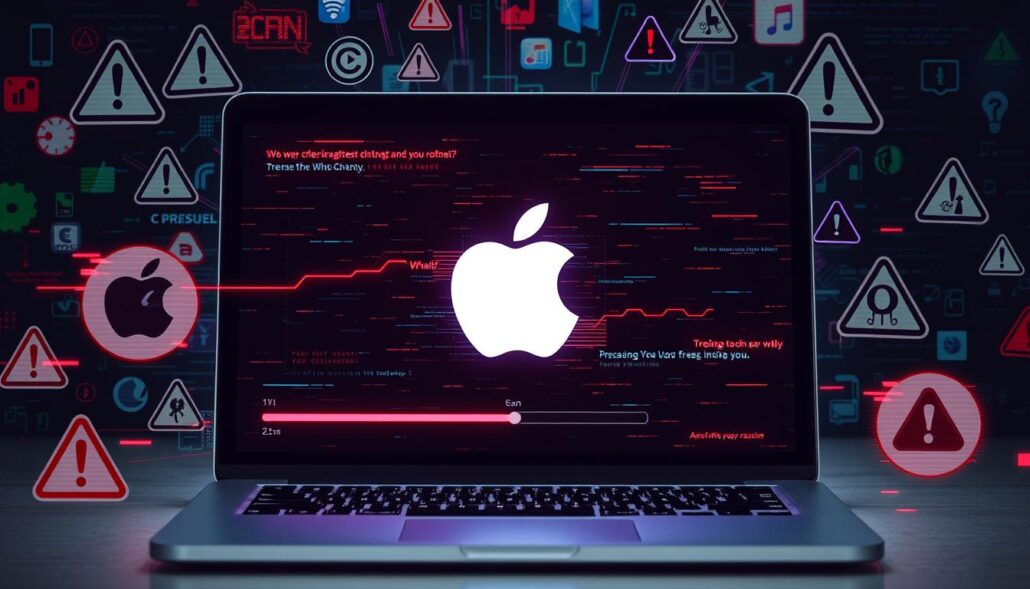
By tackling these common problems, you can make sure your Mac factory reset goes smoothly. This will get your device back to its original state, ready for a fresh start.
Best Practices for Maintaining Your Mac
Restoring your Mac to its factory settings is just the first step. To keep your device running smoothly, follow some best practices. Here are some tips to maintain your Mac and keep it in top shape.
Regularly Backup Your Data
Protecting your valuable data is a top priority. Back up your files, photos, and important information regularly. Use a reliable cloud storage service or an external hard drive. This will keep your data safe in case of any future issues or unexpected events.
Keep Your Software Updated
Keeping your macOS and applications up-to-date is crucial. Ensure you enable automatic software updates or check for and install the latest updates regularly. This will fix bugs, close vulnerabilities, and give you the latest features and performance enhancements.
Use Disk Cleanup and Maintenance Tools
- Utilize built-in tools like Disk Utility to optimize your Mac’s storage and free up space.
- Run maintenance scripts and utilities to maintain system integrity and performance.
- Consider using third-party cleaning and optimization apps to further streamline your Mac’s operations.
Protect Your Mac from Malware
Keeping your Mac secure is essential for maintaining its performance and protecting your personal data. Install a reputable antivirus or internet security software. This will safeguard your device from malware, phishing scams, and other online threats.
By following these best practices for maintaining your Mac after a factory reset, you can ensure it continues to run smoothly. Taking proactive steps to care for your Mac will help you get the most out of your investment and enjoy a seamless computing experience.
Conclusion
In this guide, I showed you how to reset a Mac to its original settings. This is useful for fixing problems, getting ready to sell or repair your Mac, or starting fresh. By following these steps, you can reset your Mac successfully and get it back to how it was.
Always back up your data first. Then, prepare your Mac and follow best practices to keep it running well. These steps help you summary of mac factory reset process and enjoy a final thoughts on restoring mac to factory settings.
Starting your Mac reset journey? This guide should help you feel confident and ready. With a reset Mac, you’ll have a fresh start. You’ll be able to work more efficiently and productively.




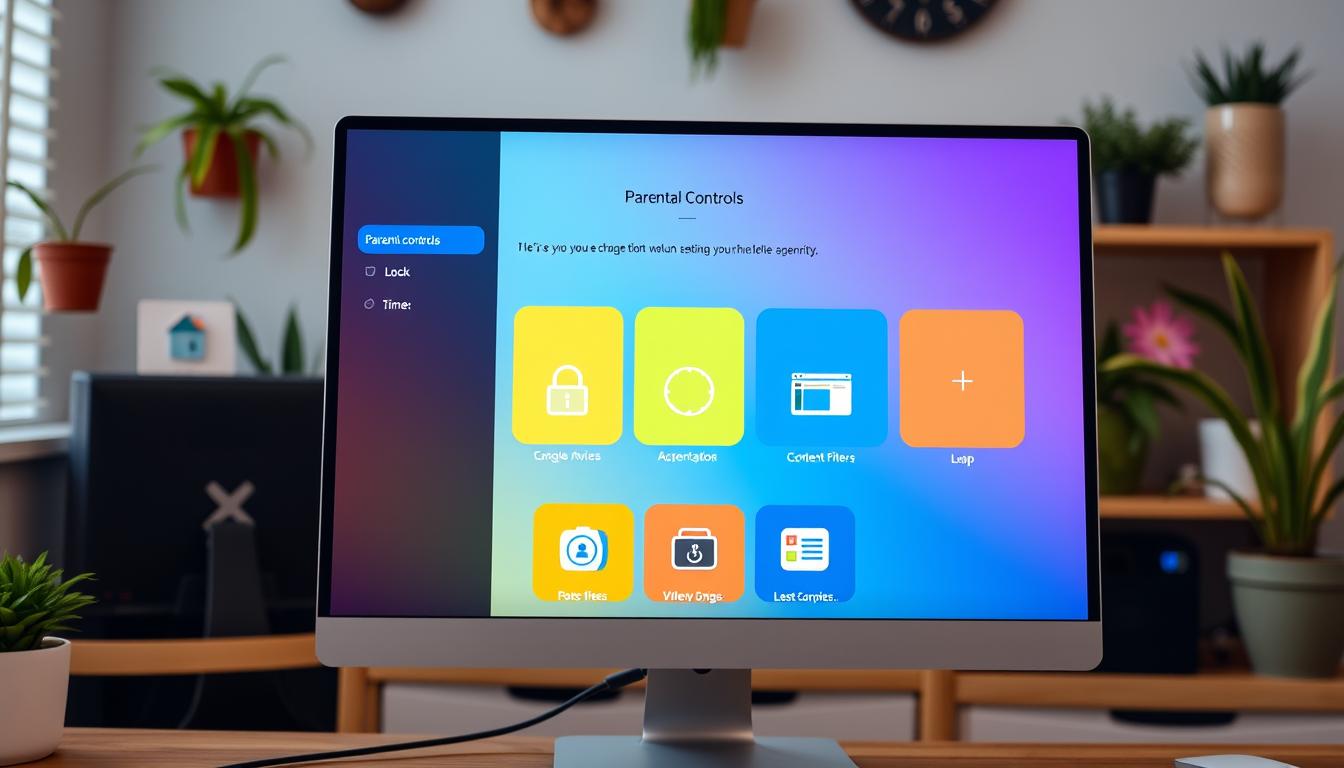

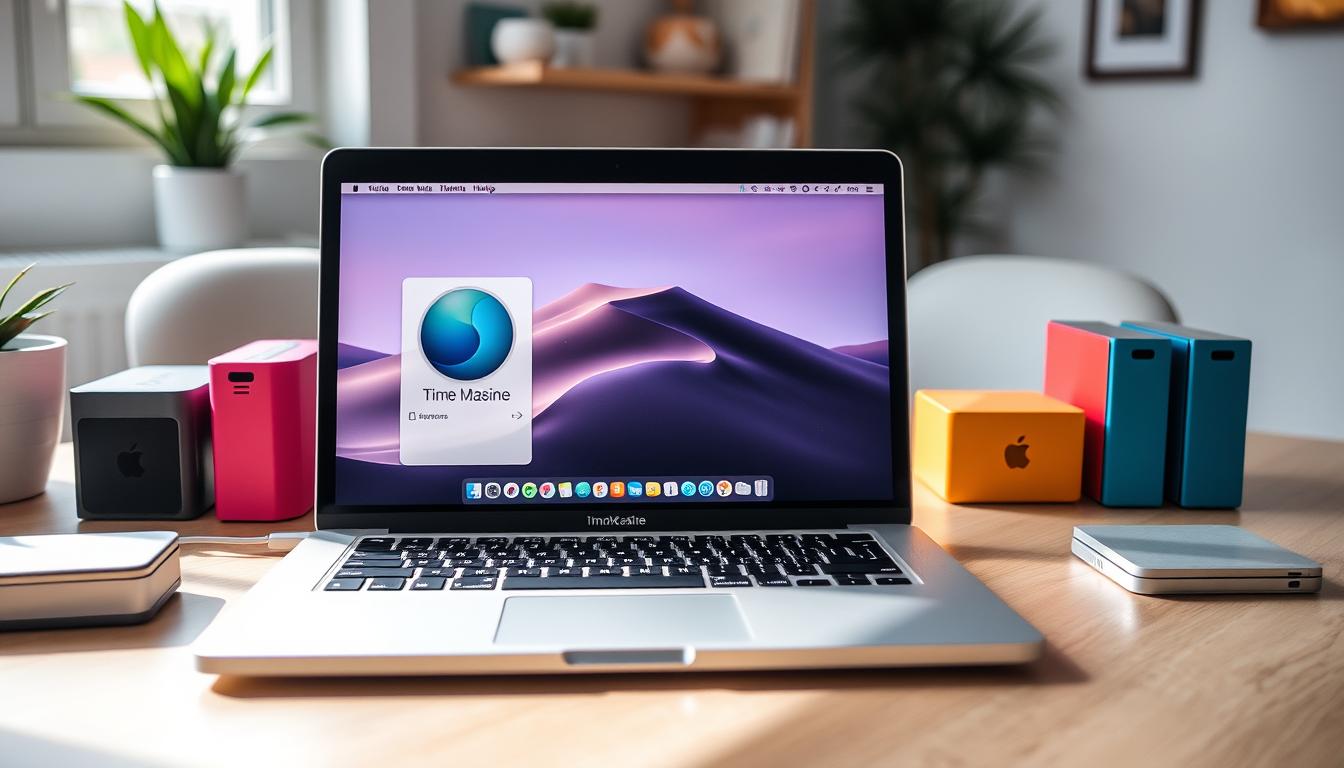

Leave a Reply