In today’s digital world, our Macs are key tools. They hold a lot of information, like documents, photos, and apps. But, as we add more data, our Mac’s storage can fill up fast. This can make our Mac slow and limit space for new files.
In this guide, I’ll show you how to free up storage on your Mac. This will help your Mac run faster and give you more room for new files.
Key Takeaways
- Understand the different types of storage on your Mac and identify storage hogs.
- Clear cache and temporary files to reclaim valuable space.
- Properly uninstall unused applications and clean up app leftovers.
- Optimize your photo and video libraries to free up storage.
- Utilize cloud storage services to offload files and data.
Understanding Your Mac’s Storage
Before we start freeing up space on your Mac, let’s understand its storage types and what’s taking up space. Knowing this helps you make smart choices and improve your Mac’s performance.
Storage Types and Capacities
Macs often have solid-state drives (SSDs) and hard disk drives (HDDs). SSDs are quicker, while HDDs hold more for less money. Knowing your Mac’s mac storage types and mac storage capacity helps you manage it better.
Identifying Storage Hogs
Finding out what’s using the most mac storage usage is key. Use Finder’s “All My Files” view or apps like CleanMyMac to see what’s taking up space. This info helps you decide which files and apps to keep or delete for better mac storage optimization.
| Storage Type | Capacity | Usage |
|---|---|---|
| SSD | 256GB | 80% used |
| HDD | 1TB | 50% used |
“Knowing the details of your Mac’s storage can be the key to unlocking its full potential.”
Clearing Cache and Temporary Files
One simple way to free up space on your Mac is to clear cache and temporary files. These files can build up quickly, taking up space without you realizing it. Let’s look at how to optimize your Mac’s storage by cleaning up cache and temporary files.
First, let’s talk about what cache and temporary files are. Caches help your Mac run faster by storing data temporarily. Temporary files are made by apps to hold data while you use them. But, they can become unnecessary and take up space.
Clearing System Cache
To clear your Mac’s system cache, follow these steps:
- Open the Finder application and press the Command + Shift + G keys.
- In the “Go to the folder” window, type
~/Library/Cachesand press Go. - Look through the Caches folder and delete files or folders you don’t need or recognize.
Be careful when deleting cache files. Some are important for your Mac to work right. If you’re not sure about a file, it’s best to leave it.
Clearing App-Specific Cache
Many apps also have their own cache files. To clear these, follow these steps:
- Open the Finder application and press the Command + Shift + G keys.
- In the “Go to the folder” window, type
~/Library/Cachesand press Go. - Find folders with your app names and delete files or folders you don’t need.
Regularly cleaning your mac cache cleanup and mac temporary files removal helps a lot. It frees up space on your Mac.
“Clearing cache and temporary files is one of the most effective ways to reclaim storage space on your Mac.”
Removing Unused Applications
Getting rid of unused apps is key to freeing up space on your Mac. By uninstalling apps right and cleaning up leftovers, you boost your system’s speed. You also get back valuable storage space.
Uninstalling Apps Properly
Just dragging an app to the Trash isn’t enough for mac app uninstallation. It leaves hidden files and directories behind. To remove an app fully, follow these steps:
- Open the Applications folder and find the app you want to remove.
- Right-click (or control-click) on the app and choose “Move to Trash.” This removes the main file.
- Empty the Trash to delete the app for good.
- Use tools like AppCleaner or CleanMyMac to find and delete leftover files.
Cleaning Up App Leftovers
After uninstalling, your Mac might still have leftover files and folders. These mac app leftovers take up space. To free up more space, try these steps:
- Use a cleanup tool to find and remove files in your user and system libraries.
- Manually delete any folders or files left by the app.
- Remove app-specific caches, logs, and preferences that use up space.
By following these steps for mac app uninstallation and mac app cleanup, you can make your Mac faster and more efficient.

Optimizing Photo and Video Libraries
Managing photos and videos on a Mac can be tough. These files can fill up your device’s storage fast. But, there are ways to keep your Mac running smoothly by optimizing your media libraries.
Managing iCloud Photo Library
The iCloud Photo Library is a great tool for Mac users. It lets you store and access photos and videos on all your Apple devices. But, it can use a lot of space if not managed right. Here are some tips for better mac icloud photo library management:
- Only upload your best photos and videos to the iCloud Photo Library.
- Use the “Optimize Mac Storage” feature to save space on your Mac.
- Get rid of photos and videos you don’t need to free up space.
By managing your iCloud Photo Library, you can enjoy cloud storage without losing space on your Mac. This helps with mac video storage optimization too.
| Feature | Description |
|---|---|
| Optimize Mac Storage | Stores full-resolution versions of your photos and videos in iCloud, while keeping smaller, optimized versions on your Mac to save space. |
| Selective Uploads | Carefully review and upload only your best and most important media files to the iCloud Photo Library. |
| Duplicate Removal | Regularly review and delete any unnecessary or duplicate photos and videos from your iCloud Photo Library. |
“Optimizing your photo and video libraries is essential for maintaining a well-organized and efficient Mac experience.”
Deleting Duplicate Files
Freeing up storage on your Mac is easier than you think. It’s all about getting rid of duplicate files. These copies take up space and slow you down. Luckily, there’s a way to fix this.
Deleting duplicates is simple and saves a lot of space. By scanning your Mac, you can find and remove these files. This makes your computer run faster and gives you more room for important stuff.
Step-by-Step Guide to Mac Duplicate File Removal
- First, get a good duplicate file finder tool. There are many options, both free and paid, to help you.
- Then, scan your whole system for duplicates. These tools will check your files and find any extra copies.
- Next, look at the duplicates and choose which ones to keep. Think about size, when they were made, and other details.
- Finally, safely delete the duplicates you don’t need. Make sure you don’t lose any important files.
By following these steps, you can optimize your Mac’s storage and make it run better. This simple method is key to keeping your Mac tidy and efficient.
| Duplicate File Finder Tool | Key Features | Pricing |
|---|---|---|
| Gemini 2 |
| $19.99 (single license) |
| DuplicateFilesDeleter |
| Free (with option to upgrade to Pro version) |
| Duplicate Annihilator |
| $9.99 (single license) |
Using these mac duplicate file removal tools makes it easy to get rid of extra files. This way, you can use your Mac’s storage better and make it run smoothly.
Emptying the Trash
The Trash folder on your Mac is handy for storing deleted files temporarily. But, it can fill up quickly if not emptied regularly. Cleaning out the Trash is key to mac storage optimization through trash emptying. It helps free up space and makes your Mac run smoother.
To empty the Trash, just right-click on the Trash icon in the Dock and choose “Empty Trash.” This action will delete all files in the Trash forever. Remember, once you empty the Trash, you can’t get those files back. So, double-check that you don’t need anything before you do it.
For a deeper mac trash cleanup, you can use Finder to delete files or folders one by one. This is great for getting rid of big or old files that take up a lot of space.
| Action | Benefit |
|---|---|
| Emptying the Trash | Permanently deletes files, reclaiming storage space |
| Manually deleting Trash contents | Allows for selective deletion of large or unnecessary files |
Regularly mac trash cleanup keeps your Mac’s storage in top shape. This simple step is vital for a clean and efficient Mac experience.
How to Free Up Storage on Your Mac: A Complete Guide
We’ve covered many ways to make your Mac’s storage more efficient. You can clear cache and temporary files, remove unused apps, and manage photos and videos. Using cloud storage is also a great option to free up space.
Let’s go over the main steps to free up storage on your Mac:
- Clear your cache and delete temporary files to get rid of extra data.
- Uninstall apps you don’t use and remove any leftover files.
- Manage your photo and video libraries to save space.
- Empty your Trash and delete files you don’t need anymore.
- Use cloud storage like iCloud, Dropbox, or Google Drive to save space on your Mac.
- Archive old files and documents you don’t need right away.
- Turn on storage optimization tools like macOS’s built-in features.
By following these mac storage management tips and mac storage decluttering strategies, you’ll improve your Mac’s performance. Start cleaning up today and enjoy a faster, more efficient system.
“A clean, decluttered Mac not only runs faster but also boosts your overall productivity and creativity.”
Using Cloud Storage Services
Cloud storage services can change the game when it comes to freeing up space on your Mac. They offer a smooth way to move your data to the cloud. This frees up space on your Mac and lets you access your files from anywhere.
Popular Cloud Storage Options
There are many top cloud storage options for Mac users. You can choose from iCloud, Google Drive, and Dropbox. Each has its own features and ways to integrate with your Mac. Pick the one that fits your needs best.
- iCloud: Apple’s seamless cloud storage solution, deeply integrated with macOS and iOS devices.
- Google Drive: A versatile cloud platform with robust collaboration tools and cross-platform compatibility.
- Dropbox: A pioneering cloud storage service known for its user-friendly interface and reliable sync capabilities.
Syncing and Backing Up Data
Syncing and backing up your data is easy with cloud storage. Just set up the desktop client or mobile app of your chosen service. This way, your files are automatically uploaded and synced in the cloud.
Using cloud storage can greatly improve your Mac’s storage. It lets you free up space while keeping your files safe and accessible. By exploring the many mac cloud storage options and integrating them into your workflow, you can make the most of your Mac’s storage.
Archiving Old Files
It’s key to make the most of your Mac’s storage. Archiving old or rarely used files is a smart move. This way, you can clear up space without losing important data. This method, called mac file archiving, is great for mac storage optimization through file archiving.
Start by picking which files and folders to archive. Look for documents, images, or media you haven’t touched in ages. Or, find old projects you’re not working on anymore. These are great for archiving, keeping your main files tidy.
- Make a special folder or spot for your archived files, like an external hard drive or cloud storage.
- Pick the files and folders you want to archive, making sure you don’t miss anything important or often used.
- Move the chosen files to your archived spot, using drag and drop or your computer’s file tools.
- After archiving, you can delete the original files from your Mac’s storage, saving space.
It’s also important to keep an eye on your archived files. Check them regularly to make sure they’re still useful and easy to find. Also, think about backing up your archived files to another place for extra safety.
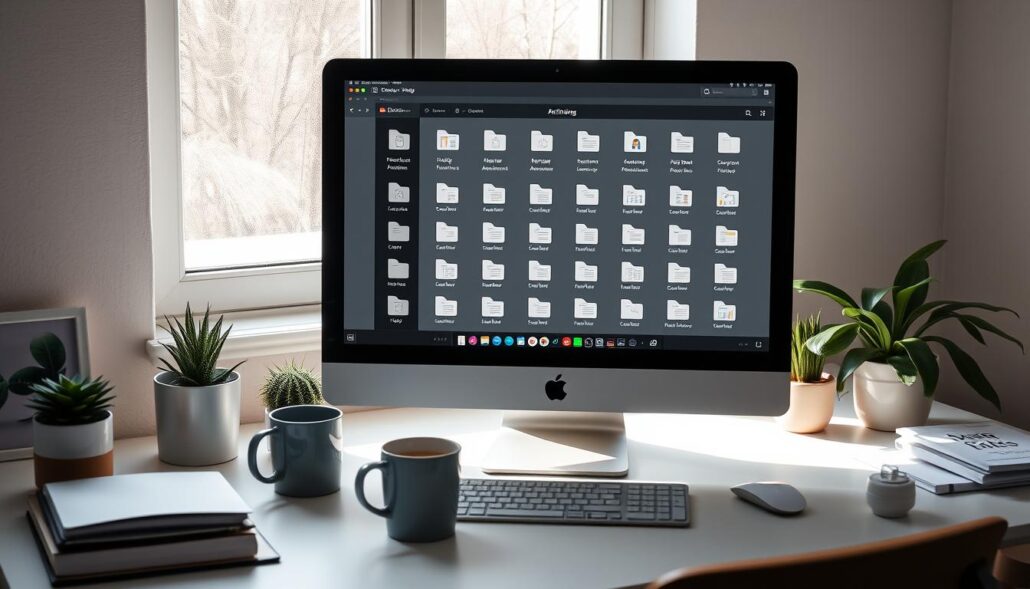
Using mac file archiving and mac storage optimization through file archiving can help you save space on your Mac. It keeps your important data safe and easy to get to. This simple trick can make your computer run better, giving you more room for what really matters.
Enabling Storage Optimization Tools
As a Mac user, you have access to many built-in storage tools. These tools help you manage your device’s storage better. They automate freeing up space, making your Mac run smoothly.
Optimize Storage
The “Optimize Storage” feature in macOS is very helpful. It analyzes your storage and removes files you don’t need. This includes old email attachments and unused apps. To use it, go to the “Apple Menu” > “System Preferences” > “Apple ID” > “iCloud” > “Optimize Mac Storage.”
Reduce Clutter
The “Reduce Clutter” feature is also useful. It finds and removes large, unused files. To use it, go to the “Apple Menu” > “About This Mac” > “Storage” > “Manage…” > “Reduce Clutter.” You can then delete files you no longer need.
| mac storage optimization tools | mac storage management automation |
|---|---|
| Optimize Storage | Automate file deletion and storage management |
| Reduce Clutter | Schedule regular storage cleanup tasks |
| Disk Utility | Integrate with cloud storage services |
There are also third-party mac storage optimization tools and mac storage management automation solutions. These can make managing your storage even easier. By using these tools, you can keep your Mac running well.
“Effective storage management is the key to unlocking the full potential of your Mac.”
Conclusion
As we wrap up this guide, I hope you understand how to optimize your Mac’s storage better. By using the strategies we’ve covered, you can free up space and make your Mac run faster. This will help your Mac work at its best.
We talked about clearing cache and temporary files, removing unused apps, and managing photos and videos. We also looked at using cloud storage. Now, you have many ways to keep your Mac’s storage in check. It’s important to keep your system clean to avoid slowdowns.
By using these mac storage optimization recap and mac storage management summary tips, you’ll save space and make your Mac more efficient. These habits will help your Mac stay fast and have enough room for your digital stuff.

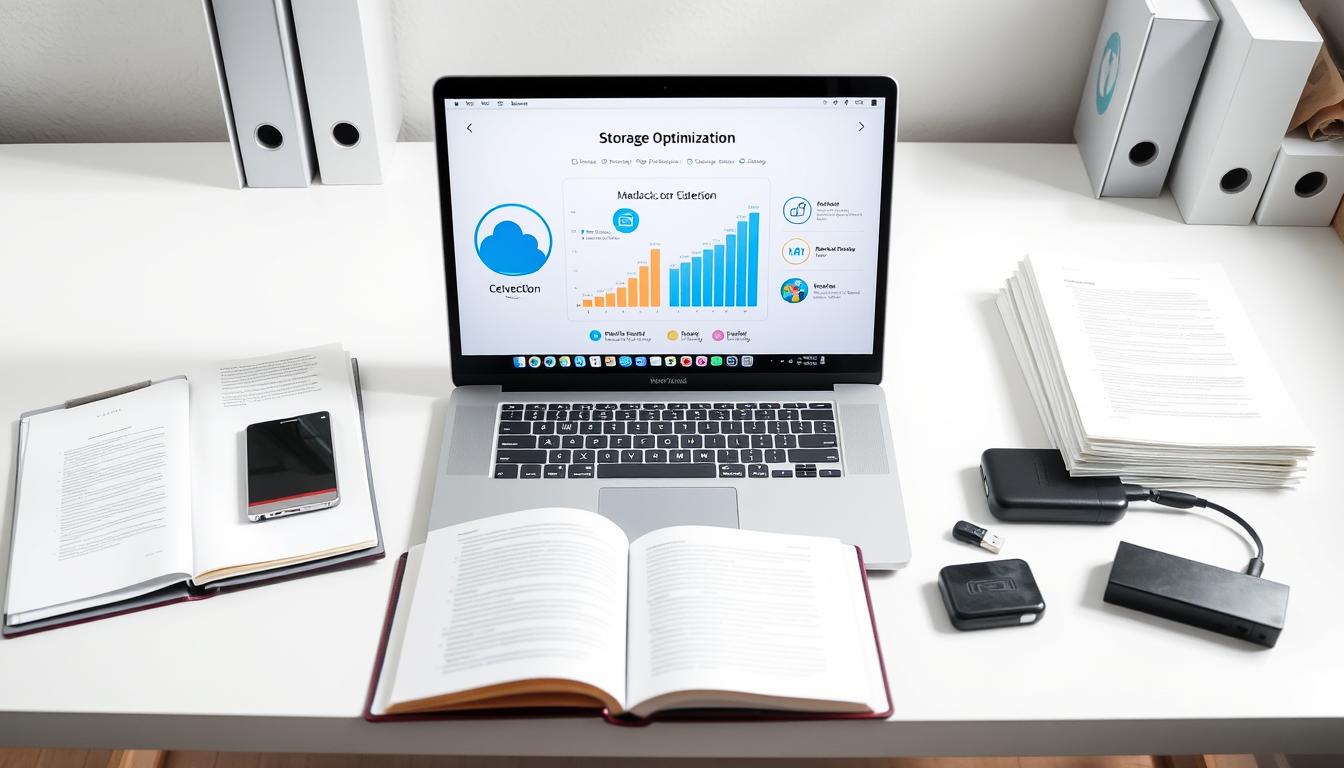





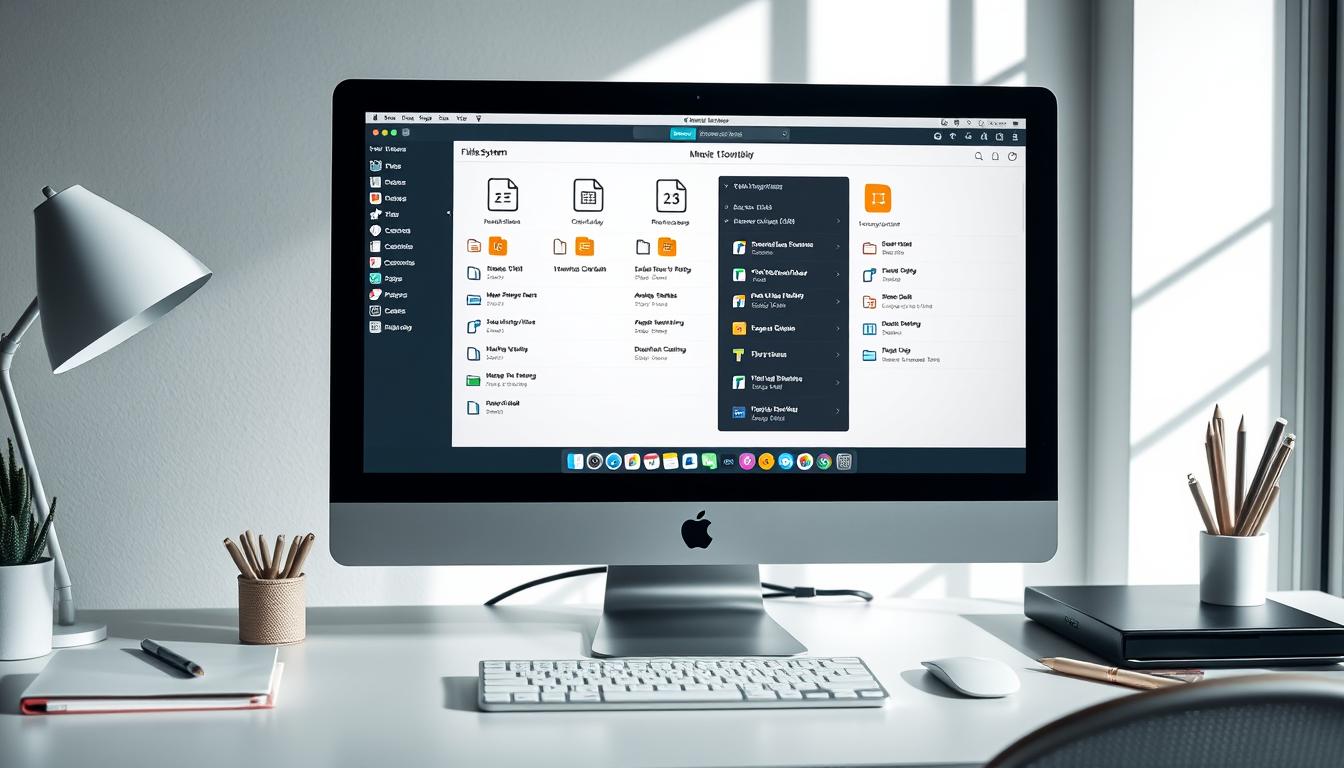
Leave a Reply