Understanding the Screen Capture Options on Mac OS
Mac OS offers a range of screen capture options to help users capture and save images of their computer screens. Whether you want to capture a full screen screenshot, a customized portion of the screen, a selected window or menu, or even a timed screenshot, Mac OS has got you covered. Understanding the screen capture options available can greatly enhance your productivity and help you effectively capture and share visual information.
One of the most basic screen capture options on Mac OS is capturing a full screen screenshot. This allows you to capture everything that is displayed on your screen and save it as an image file. By simply pressing a keyboard shortcut, you can quickly capture the entire screen or all connected displays. This is particularly useful when you want to capture an entire webpage, save a visual record of your work, or share a detailed view of your desktop setup. Mac OS provides an easy and convenient way to capture full screen screenshots with just a few simple steps.
Step-by-Step Guide to Capturing a Full Screen Screenshot on Mac OS
To capture a full screen screenshot on Mac OS, there are a few simple steps you can follow. First, locate the keyboard on your Mac and find the Shift, Command, and 3 keys. These keys are essential for capturing the screenshot. Once you’re ready, press and hold the Shift key, followed by the Command key, and then press the 3 key. This action will instantly capture a screenshot of the entire screen.
After capturing the screenshot, you will notice a thumbnail appear at the bottom right corner of your screen. This thumbnail represents the captured image and allows you to make quick edits or annotations. If you prefer not to make any changes, you can simply wait for the thumbnail to disappear, and the screenshot will be automatically saved to your desktop in the PNG format. It’s important to note that by default, Mac OS saves the screenshot with a filename in the format “Screen Shot [date] at [time].” This ensures that your screenshots are organized chronologically and can be easily accessed when needed.
How to Take a Customized Screenshot on Mac OS
To take a customized screenshot on Mac OS, you have several handy options at your disposal. One of the most common methods is to use the keyboard shortcuts. By pressing and holding the “Command” and “Shift” keys together, followed by the “4” key, your cursor will turn into a crosshair. You can then drag the crosshair to select the specific area you want to capture. Once you release the mouse or trackpad, the screenshot will be saved as a PNG file on your desktop, labeled with the current date and time.
Another way to customize your screenshots on Mac OS is by utilizing the Preview app. To do this, open the Preview app and go to the “File” menu. From there, select the “Take Screenshot” option, which will present you with further options to choose from. You can capture a selected portion, an individual window, or the entire screen. Additionally, you can even use Preview to take a timed screenshot, allowing you a few seconds to set up the desired scene before the capture is made. This method provides flexibility and convenience when it comes to customizing your screenshots on Mac OS.
Utilizing the Grab Utility for Screenshot Captures on Mac OS
The Grab utility is a built-in screenshot tool on Mac OS that offers additional features for capturing your screen. With this utility, you can take screenshots of the entire screen, a selected window, or a specific area. To access Grab, you can go to the Applications folder, then to Utilities, and finally, open the Grab application. Alternatively, you can use Spotlight Search to quickly find and open Grab. Once opened, Grab provides a simple and intuitive interface that allows you to choose the desired capture option.
One of the useful features of Grab is the ability to capture a specific window or menu on your screen. This option is particularly handy when you only want to capture a specific area of the screen instead of the entire screen. To do this, you can click on the “Capture” menu in Grab and select either “Window” or “Menu.” After selecting the desired option, you can click on the window or menu you want to capture, and Grab will automatically take a screenshot of it. This allows you to focus on the specific element you want to capture, making it perfect for tutorials, presentations, or any situation where precision is key.
Capturing a Selected Window or Menu on Mac OS: A Step-by-Step Tutorial
To capture a selected window or menu on Mac OS, you can rely on the built-in screen capture options provided by the operating system. This feature is particularly useful when you want to focus on a specific window or menu rather than capturing the entire screen. With just a few simple steps, you can capture exactly what you need.
First, locate the window or menu you want to capture. Make sure it’s in the foreground and visible on your screen. Next, press and hold the “Shift” key along with the “Command” key (⌘ + Shift) simultaneously. Then, press the number “4” key on your keyboard. This combination of keys activates the screen capture tool. Upon doing so, your mouse cursor will transform into a crosshair. Position the crosshair on the top-left corner of the window or menu you want to capture. Click and drag the crosshair to the bottom-right corner of the window or menu, creating a selection box. Once your selection is complete, release the mouse button. The selected window or menu will be captured as an image file on your desktop, labeled with the current date and time.
How to Take a Timed Screenshot on Mac OS
To capture a timed screenshot on Mac OS, you can use the built-in Grab utility. This feature is especially useful when you need to set up a specific action or time delay before the screenshot is taken. To access Grab, simply open the Utilities folder within the Applications folder on your Mac. From there, you will find the Grab utility. Once open, navigate to the “Capture” menu in the menu bar and select “Timed Screen.”
After selecting the Timed Screen option, a dialog box will appear, allowing you to choose the time delay before the screenshot is taken. You can select a delay of either 5 or 10 seconds. Once you’ve made your selection, simply click on the “Start Timer” button, and the countdown will begin. During this time, you can set up the screen exactly as you want it to appear in the screenshot. Once the timer reaches zero, the screenshot will automatically be captured and saved to your designated location. With this simple timed capture feature, taking screenshots on Mac OS becomes even more effortless and precise.
Exploring Advanced Screenshot Options on Mac OS
In addition to the basic screen capture options on Mac OS, there are also several advanced features that provide more control and flexibility when taking screenshots. One such feature is the ability to capture specific portions of the screen using the “Crop to Selection” option. This allows you to select a specific area of the screen and capture only that part, eliminating the need to crop the screenshot later. By simply dragging the cursor to define the desired area, you can capture a focused screenshot without any unnecessary elements.
Another advanced option available on Mac OS is the ability to capture screenshots in different file formats. By default, screenshots are saved as PNG files, which provide good quality while maintaining a small file size. However, if you require a different file format, such as JPEG or TIFF, you can easily change the default format in the Options menu of the Screenshot app. This allows for greater compatibility with different applications and platforms, ensuring your screenshots can be easily shared and viewed by others. Exploring these advanced options can enhance your screenshot-taking experience on Mac OS and provide you with more options for customization and convenience.
Saving and Managing Screenshots on Mac OS: Tips and Tricks
As you capture screenshots on Mac OS, it’s important to know how to effectively save and manage them for easy access and organization. When saving a screenshot, the default location is usually the desktop. However, you can customize this setting to save them in a specific folder or location of your choice. This can be done by navigating to the “Options” menu in the screenshot tool and selecting the desired folder under the “Save To” option. By organizing your screenshots in a dedicated folder, you can keep them separate from other files and easily locate them whenever needed.
In addition to customizing the save location, you can also choose the file format for your screenshots. Mac OS offers various format options such as PNG, JPEG, TIFF, and PDF. PNG is the default format, known for its lossless compression and high image quality. However, if you are concerned about file size, you can choose JPEG format which offers decent quality with smaller file sizes. On the other hand, if you need to capture screenshots with multiple pages, such as webpages or documents, choosing the PDF format is ideal as it preserves the content and layout as it appears on the screen. By understanding the different file formats and choosing the one that suits your needs, you can save storage space and ensure the best quality for your screenshots.
Sharing Screenshots on Mac OS: A Complete Guide
To share screenshots on Mac OS, you have several options available that make it simple and convenient. The first option is to use the built-in share functionality in macOS, which allows you to directly share your screenshots with various apps and services. When you capture a screenshot, a small preview window will appear in the bottom right corner of the screen. By clicking on this preview, you can access the share options. From here, you can choose to send the screenshot via email, share it on social media platforms like Facebook or Twitter, or even save it to your iCloud Drive for easy access across your devices.
Another option for sharing screenshots on Mac OS is to use the Messages app. With the Messages app, you can quickly send your screenshots to friends and family without leaving the app. Simply capture the screenshot and click on the preview window to access the share options. From here, you can select the Messages app, choose the recipient, and send the screenshot. This is a convenient way to share screenshots in real-time during a conversation, whether it’s to explain a technical issue or share a funny moment.
Troubleshooting Common Issues with Screenshot Captures on Mac OS
Troubleshooting common issues when capturing screenshots on Mac OS can be a frustrating experience. One issue that users often encounter is the inability to locate the captured screenshot. This can happen when the default save location for screenshots has been changed or when the file name has been modified during the capture process. To resolve this issue, users can navigate to the Finder and search for the screenshot by entering keywords such as “screenshot” or the modified file name. Additionally, it is important to check the desktop or the designated save location for screenshots to ensure that the file has been saved correctly.
Another common issue when capturing screenshots on Mac OS is the presence of unwanted elements in the captured image. Such elements could include the mouse cursor, open windows, or menu bars. This can happen when the screenshot is taken without utilizing the appropriate keyboard shortcuts or when the desired portion of the screen is not properly selected. To overcome this issue, users can try capturing the screenshot again, making sure to use the correct key combinations to exclude unwanted elements. Additionally, it is helpful to double-check the selected area to ensure that only the desired content is included in the screenshot.





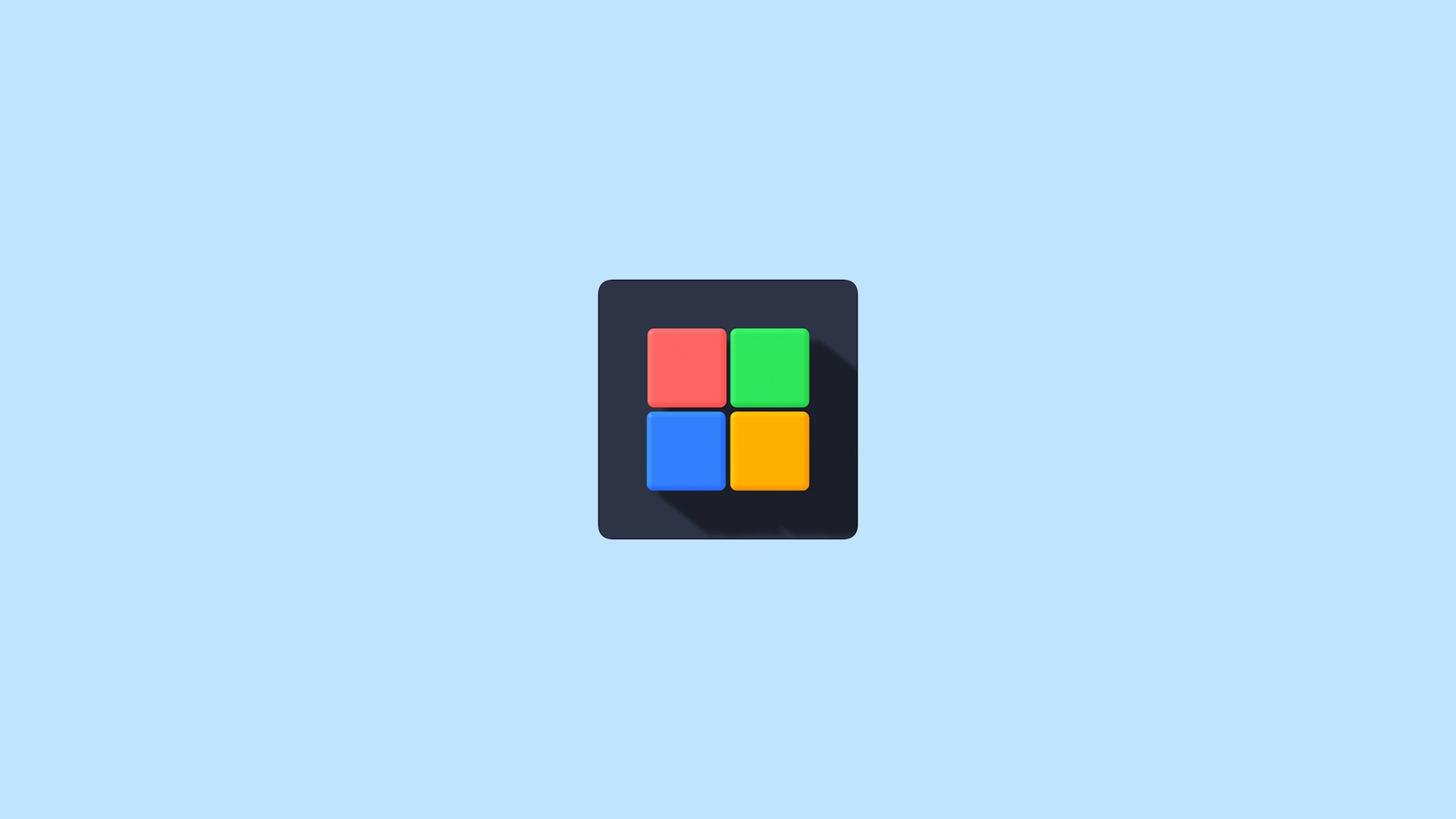

Leave a Reply