I love Apple and how it keeps making things better for us. Dark Mode is a big hit, making screens easier on the eyes. This guide will show you how to turn on Dark Mode on your Mac. We’ll also talk about why it’s good and how to make it work best for you.
Key Takeaways
- Dark Mode is a popular feature in macOS that allows users to switch to a darker user interface.
- Dark Mode can help reduce eye strain and create a more immersive visual experience.
- Enabling Dark Mode is a straightforward process that can be customized to suit individual preferences.
- Dark Mode is compatible with most macOS versions, making it accessible to a wide range of users.
- Customizing Dark Mode settings can further enhance the user experience and visual appeal.
Introduction to Dark Mode on macOS
Dark Mode is a cool feature in macOS that changes the system’s look to a darker theme. It helps reduce eye strain and makes reading easier in dim places. More and more people are loving the dark mode benefits, making it a top feature in Apple’s system.
Benefits of Dark Mode
The macOS dark mode has many good points. It helps cut down eye strain, especially in dim light. The darker look also makes reading easier at night or in the evening.
Dark Mode also makes things look better and more immersive. The dark background makes text and images stand out more. This is great for photo editing, watching videos, or just working on your Mac.
Compatibility with macOS Versions
Dark mode compatibility has gotten better with each macOS update. It was first seen in Mojave and has grown in later versions like Catalina, Big Sur, and Monterey. Apple keeps making Dark Mode work better across all versions, giving users a smooth experience.
| macOS Version | Dark Mode Availability |
|---|---|
| Mojave | Introduced |
| Catalina | Expanded |
| Big Sur | Refined |
| Monterey | Seamlessly Integrated |
“Dark Mode is a game-changer for anyone who spends a significant amount of time on their Mac. It’s not just about aesthetics – the reduced eye strain and improved readability make it a must-have feature.”
Accessing Dark Mode Settings on Your Mac
Turning on Dark Mode on your Mac is easy. Just go to the System Preferences menu. Here, you can set up Dark Mode to match your style and make your screen look great.
The steps to find Dark Mode settings are simple:
- Click the Apple logo in the top-left corner of your screen.
- Choose “System Preferences” from the menu.
- In the System Preferences window, click on the “General” icon.
- Under “Appearance,” you’ll see the Dark Mode option.
When you’re in the Dark Mode settings, you can easily switch between Light and Dark Modes. This lets you change your Mac’s look to fit your taste. It’s also good for your eyes, especially when it’s dark.
Using Dark Mode on your Mac can make you more productive and comfortable. It’s easy to switch to Dark Mode by following these steps. This way, you can make your computer work better for you.
“Dark Mode not only looks stunning, but it can also help reduce eye strain and improve focus during long work sessions.”
Switching between Light and Dark Modes on your Mac is simple. It lets you make your computer fit your needs and style.
How to Enable Dark Mode on Your Mac
Step-by-Step Instructions
Turning on dark mode on your Mac is easy and can make your screen look better. It’s great for working in a dim room or if you like the modern dark mode look. Here’s how to turn it on:
- Open the System Preferences app on your Mac.
- Click on the General icon.
- In the Appearance section, pick the Dark option to turn on dark mode.
- After choosing, your Mac’s look will change to dark mode. This includes the menu bar, dock, and all apps.
The steps to enable dark mode on mac might change a bit with different macOS versions. But, the main steps of going to System Preferences and picking Dark mode stay the same.

By following these steps to enable dark mode on mac, you get a cool and easy-on-the-eyes dark mode look on your Apple computer. Try out dark mode on mac to make your work and browsing more comfortable and fun.
Customizing Dark Mode Appearance
After turning on Dark Mode on your Mac, you can make it even better. You can change the accent colors to fit your style. This makes your Mac look more like you.
Adjusting Accent Colors
Accent colors in Dark Mode really change how your Mac looks. Apple makes it simple to pick the colors you like. Just go to System Preferences and click on Appearance. You’ll see many colors to choose from, like blue, purple, and green, or bold red and orange.
Trying out different colors can make Dark Mode truly yours. You can go for a calm, professional look or something bolder. The ability to customize dark mode mac and mac dark mode accent colors lets you make your Mac’s look your own.
| Accent Color | Hex Code | RGB Values |
|---|---|---|
| Blue | #0071E3 | 0, 113, 227 |
| Purple | #BF5AF2 | 191, 90, 242 |
| Green | #30D158 | 48, 209, 88 |
| Red | #FF3B30 | 255, 59, 48 |
| Orange | #FF9F0A | 255, 159, 10 |
“Customizing the appearance of Dark Mode can help you create a more personalized and enjoyable user experience on your Mac.”
Tips for a Seamless Dark Mode Experience
Switching to dark mode on your Mac can make your screen look better and feel more comfortable. But, it’s key to make the change smoothly. Here are some tips to help you enjoy dark mode on your Mac.
Optimize App Compatibility
Not every app works well with dark mode. Check if your favorite apps are compatible. If problems arise, contact the app makers or find other apps that support dark mode better.
Manage System Settings
- Adjust your desktop and app accent colors to match the dark theme.
- Customize the brightness and contrast levels for better eye comfort.
- Enable automatic dark mode scheduling for easy switching between light and dark modes.
Leverage Keyboard Shortcuts
Learn the shortcuts to quickly switch dark mode on and off. This is handy for tasks or when sharing your screen.
| Keyboard Shortcut | Action |
|---|---|
| Command + Option + F5 | Toggle dark mode on and off |
| Control + Shift + A | Access dark mode settings |
By following these tips, you can have a smooth and personalized dark mode experience on your Mac. It will boost your productivity and eye comfort.
How to Enable Dark Mode on Your Mac
Turning on dark mode on your Mac is easy and can make your computer use better. It helps reduce eye strain, saves battery, and looks cool. We’ll show you how to enable dark mode on your Mac and what you can customize.
Step-by-Step Guide to Enabling Dark Mode
- Click on the Apple menu in the top-left corner of your screen.
- Select “System Preferences” from the dropdown menu.
- In the System Preferences window, locate and click on the “General” icon.
- Under the “Appearance” section, choose the “Dark” option to enable mac dark mode setup.
- Close the System Preferences window, and you should now see your entire Mac interface in the dark mode theme.
The dark mode works well with most macOS versions, including Catalina and Big Sur. This means you get a smooth experience all over your system.
Customizing Dark Mode Appearance
After turning on dark mode, you can make it your own. In the “General” section of System Preferences, you can pick an accent color. You can choose one that matches dark mode or something brighter.
Using enable dark mode on mac makes your Mac look better and feel easier on your eyes. It’s especially good in low light. Just follow these steps to change your Mac’s look and make it more comfortable to use.
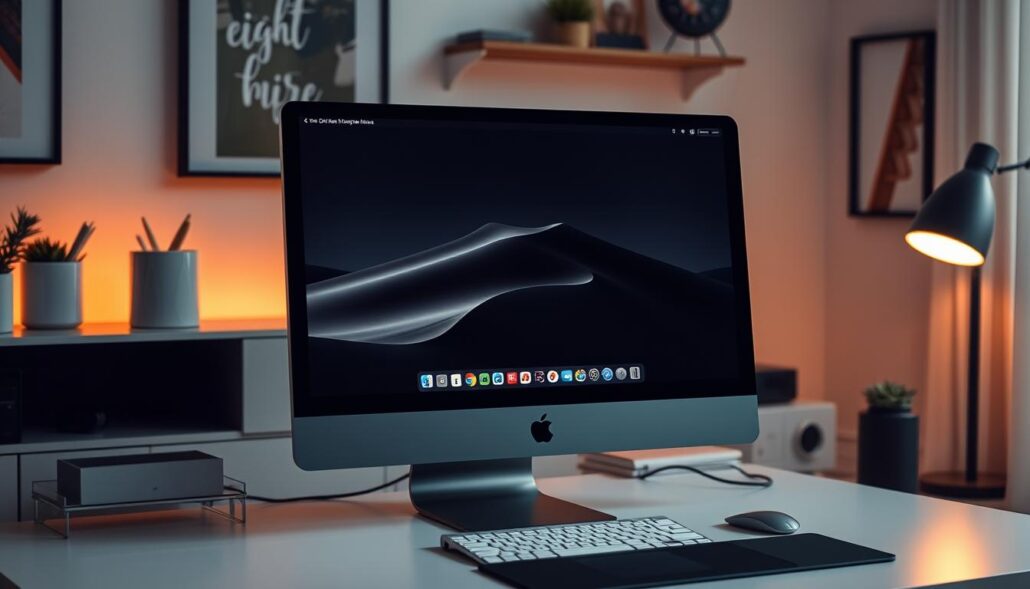
Troubleshooting Common Dark Mode Issues
Switching to Dark Mode on your Mac can be smooth. But sometimes, you might face problems with certain apps. We’ve got some steps to help you fix these issues and enjoy Dark Mode without trouble.
Resolving App Compatibility Problems
Many users face issues when their favorite apps don’t work right in Dark Mode. It can be annoying. But there are a few things you can try to fix the problem:
- Check for app updates: Developers often add Dark Mode support in updates. Make sure your app is up to date.
- Adjust app settings: Some apps let you turn Dark Mode on or off in their settings. Look for this option.
- Restart the app and your Mac: A simple restart might solve the problem. Close the app, restart your Mac, and try again.
- Reach out to the app developer: If it still doesn’t work, contact the app developer. They might help or update the app to fix the dark mode mac troubleshooting issue.
By trying these steps, you can usually fix mac dark mode app compatibility issues. This way, you can enjoy Dark Mode on all your Mac apps smoothly.
“Addressing app compatibility problems is key to a successful Dark Mode transition on your Mac.”
Dark Mode and Eye Health
Dark mode on your Mac can greatly benefit your eye health. It’s known to reduce eye strain and fatigue. This makes using your computer more comfortable.
Our eyes react differently to light and contrast. Bright screens can cause eye strain, headaches, and digital fatigue. Dark mode lowers brightness and contrast, making it easier on our eyes.
“Dark mode can significantly reduce eye strain and fatigue, leading to a more comfortable and healthy computing experience.”
Dark mode also helps with sleep by reducing blue light. This can improve your sleep quality and overall health.
It also enhances visual acuity and contrast sensitivity. This is good for people with vision problems like myopia or astigmatism.
While dark mode’s benefits vary, the evidence is clear. It makes computing more comfortable and healthy. It reduces eye strain and fatigue, leading to better productivity, sleep, and digital device use.
Conclusion
Enabling Dark Mode on your Mac can really improve your computer use. It makes your screen easier on your eyes, saves battery, and looks great. This makes your work and playtime more enjoyable.
We’ve looked at why Dark Mode is good, how it works with different Mac versions, and how to set it up. You learned how to change colors and fix problems. Now, you know how to get the most out of Dark Mode on your Apple device.
Try out Dark Mode on your Mac and see how it works for you. It’s easy to use and you can make it your own. Using Dark Mode can make your computer time more comfortable and fun, just the way you like it.

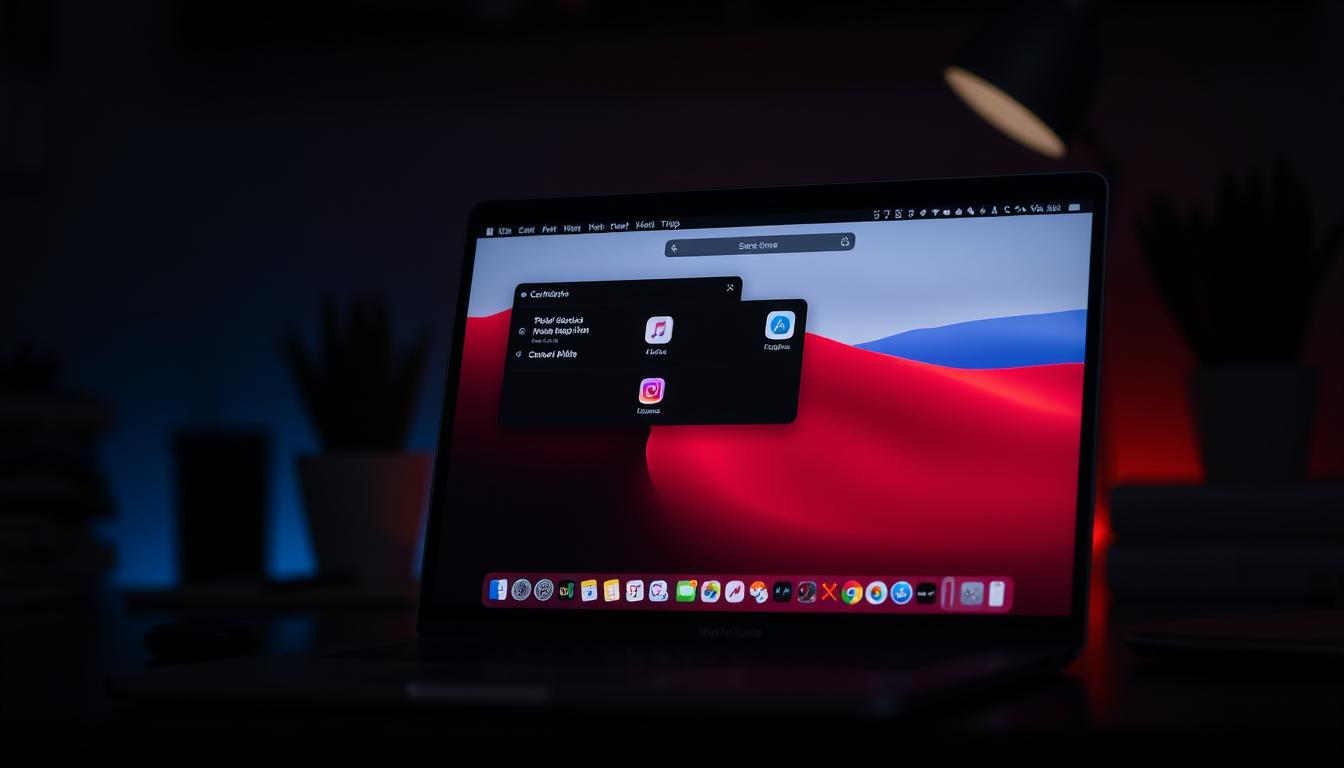
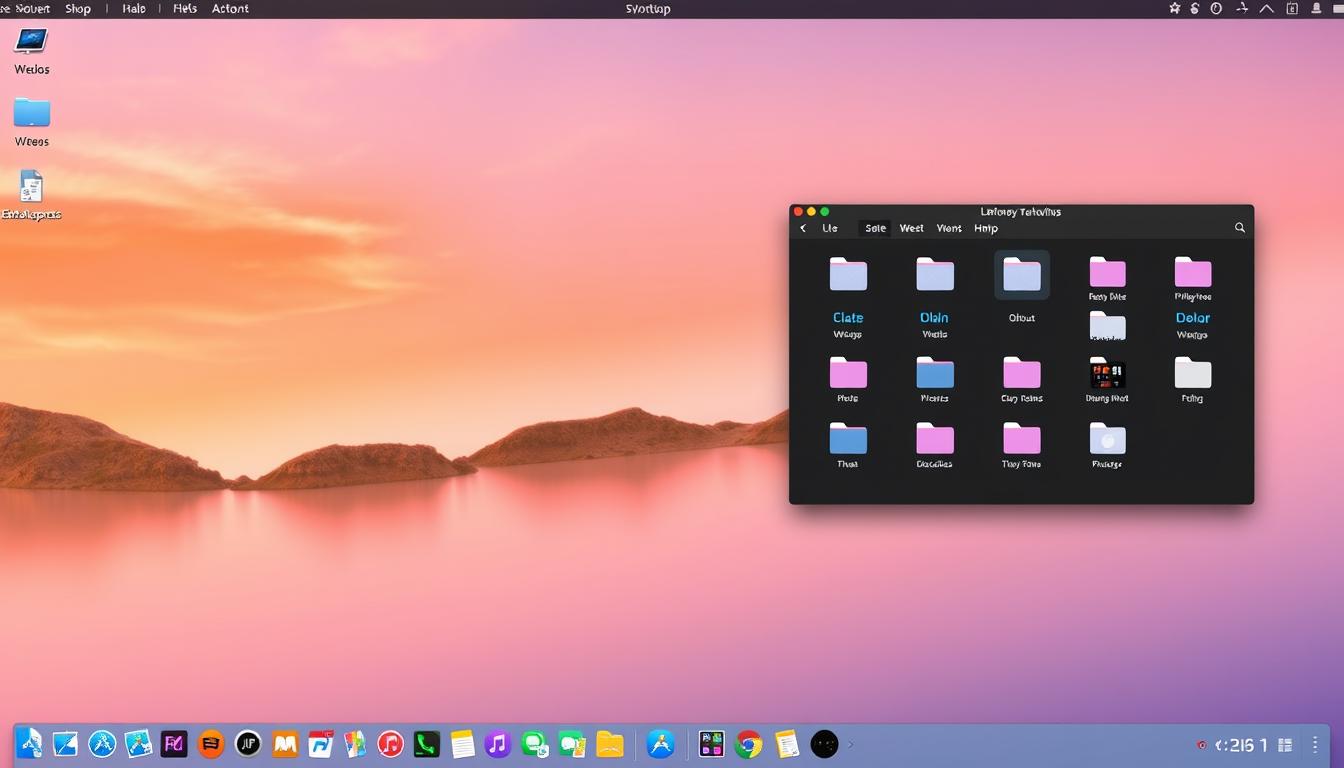





Leave a Reply