If you use a Mac, you’ve likely run into some tech troubles. Issues like slow performance and connectivity problems can happen to anyone. In this article, we’ll look at 5 common Mac problems and how to solve them. By the end, you’ll know how to keep your Mac running well.
Key Takeaways
- Learn to identify and address common Mac problems, including slow performance, storage issues, Wi-Fi connectivity, battery drain, and overheating.
- Discover practical solutions to fix these problems and maintain your Mac’s optimal performance.
- Gain insights into the importance of regular Mac maintenance to prevent and troubleshoot issues.
- Understand the common causes of Mac problems and how to proactively address them.
- Become empowered to troubleshoot and resolve Mac issues independently, reducing the need for costly professional repairs.
Introduction
Regular mac maintenance and troubleshooting are key to a smooth Mac experience. Early problem-solving prevents bigger issues later. This article offers solutions to common Mac problems, helping you maintain your device’s performance and longevity.
Good mac maintenance keeps your computer running well and lasts longer. When you keep your Mac in good condition, you avoid expensive fixes. You also enjoy a hassle-free computing experience for years.
The benefits of troubleshooting mac issues are many. Solving problems early boosts your Mac’s speed and stability. This makes you more productive and efficient. Plus, it keeps your Mac’s value high, if you plan to upgrade.
We’ll cover common Mac problems and their solutions in the next sections. By being proactive with mac maintenance, you’ll keep your Mac in top shape. This way, you’ll get the most out of your investment.
Mac Is Running Slow
If your Mac is slow, it’s really frustrating. But, there are steps to fix it. You might have too many startup programs or not enough storage. I’ll show you how to find the problem and fix it, so your mac running slow will be fast again.
Too many programs starting up can slow your Mac. This makes your Mac work hard before you even use it. To fix this, go to System Preferences, then Users & Groups, and click “Login Items.” Here, you can see and remove programs that start automatically but aren’t needed.
Not having enough storage can also slow your Mac. When your storage is full, your Mac can’t work well. To check your storage, go to the Apple menu, then “About This Mac,” and click “Storage.” If you’re out of space, delete files you don’t need, empty the Trash, and find other ways to how to speed up mac.
By fixing these common problems, you can make your Mac fast again. Remember, keeping your Mac running well is an ongoing task. It’s key to keep your Mac in top shape.
Insufficient Storage Space
As you use your Mac, you’ll gather files, documents, and apps. These can fill up your storage quickly. This can slow down your Mac and stop you from saving new things. It’s key to know when you’re running low on space and how to clear it out.
Signs of Low Storage
- Your Mac is running slower than usual, with programs taking longer to open and close.
- You’re unable to download new apps or save files due to insufficient storage space.
- Your Mac’s storage bar in the About This Mac window is consistently nearing or reaching its maximum capacity.
Solutions for Freeing Up Space
There are many ways to free up space on your Mac. Here are some tips:
- Delete unused files and applications. Check your Downloads folder, Documents, and Applications folders for things you don’t need anymore.
- Optimize your photo library. Use macOS tools to get rid of duplicate or low-quality photos. Consider storing big files in the cloud.
- Manage your app downloads. Get rid of apps you don’t use. Be careful with new downloads to avoid using too much space.
- Enable iCloud Drive and optimize storage. This lets you store files in the cloud, freeing up space on your Mac.
- Clean up your desktop and Downloads folder. Regularly sort and delete files you don’t need to keep your Mac’s storage tidy.
By following these mac storage management tips, you can free up space on your mac. This keeps your device running well, even as you add more stuff.
| Symptoms | Solutions |
|---|---|
| Slow performance | Delete unused files and apps |
| Unable to save new files | Optimize photo library |
| Storage bar nearing capacity | Manage app downloads |
Wi-Fi Connectivity Issues
Having reliable Wi-Fi is key for our daily tasks. This includes browsing the web and streaming media. If your Mac’s mac wifi problems are causing trouble, I’ll guide you through some steps. These will help you find and fix the issue, so you can stay connected and keep working.
Troubleshooting Wi-Fi Problems
When facing troubleshooting mac wifi issues, it’s crucial to follow a checklist. This helps find the main problem. Here are some steps to how to fix mac wifi issues:
- Check your router’s connection: Make sure your router is on and connected to your modem.
- Verify network settings: Go to System Preferences, click Network, and check if Wi-Fi is enabled and set up right.
- Restart your Mac and router: Turning off and then on your devices can often fix problems.
- Update your Mac’s software: Make sure your macOS is up to date. Updates can fix Wi-Fi issues.
- Scan for interference: Look for things like microwaves or Bluetooth devices that might be messing with your Wi-Fi.
- Reset your Mac’s network settings: If nothing works, resetting your network settings might help.
By following these steps, you’ll likely solve your mac wifi problems. You’ll then have reliable Wi-Fi on your Mac.

Battery Draining Too Quickly
If your Mac’s battery drains fast, it’s really annoying. But, there are ways to make your Mac’s battery last longer. You can fix the mac battery life problems yourself.
One big reason for mac battery drain troubleshooting is apps that use a lot of energy. Look for apps running in the background and close them if you’re not using them. Also, turn down your screen brightness and use power-saving features to how to extend mac battery life.
| Tip | Description |
|---|---|
| Disable Bluetooth and Wi-Fi when not in use | Turning off these wireless connections can significantly improve your Mac’s battery life. |
| Manage Background Processes | Quit applications you’re not using, as they can continue to consume battery power in the background. |
| Adjust Energy Saver Settings | Configure your Mac’s energy settings to optimize battery life, such as reducing display brightness and putting the computer to sleep when idle. |
By following these tips, you can how to extend mac battery life. Your Mac will last all day without needing to find a charger.
“A well-maintained Mac battery can make a significant difference in your productivity and mobility.”
If your battery problems don’t go away, talk to a pro. Or check out Apple’s support for help with mac battery life problems.
5 Common Mac Problems and How to Fix Them
As a Mac user, you might face several issues that affect your device’s performance. We’ll cover the 5 most common Mac problems. We’ll also give you step-by-step solutions to fix them.
Identifying the Problem
The first step is to identify the root cause of the issue. Look for symptoms like slow performance, connectivity problems, or software crashes. Knowing the problem helps you find the right solution.
Step-by-Step Solutions
- Slow Mac Performance: To speed up your Mac, clear your browser cache and close unused apps. Also, free up space on your hard drive. Running a disk optimization tool can help too.
- Wi-Fi Connectivity Issues: To fix Wi-Fi problems, reset your router and update your network drivers. Check for interference from other devices. If it doesn’t work, contact your internet service provider.
- Overheating: Excessive heat can harm your Mac. Make sure it’s well-ventilated. Use a cooling pad or stand for better airflow. Clean the fans and vents to prevent overheating.
- App Crashes or Freezes: If apps crash or freeze, try force-quitting them. Update to the latest version or reinstall the software. Check for conflicts with other programs.
- Keyboard or Trackpad Malfunctions: For malfunctioning input devices, check the connection and clean the surfaces. Try resetting the System Management Controller (SMC) or the NVRAM/PRAM.
By following these steps, you can solve many common mac problems solutions, mac troubleshooting guide, and how to fix mac issues. This will get your Mac running smoothly again.
“A well-maintained Mac is a productive Mac. Take the time to address common issues and keep your device running smoothly.”
Overheating Issues
Mac users often face overheating problems. Mac overheating can cause performance drops, system crashes, and even damage. Knowing why your Mac overheats is key to fixing it.
Causes of Overheating
Several things can make a Mac overheat, including:
- Running apps that use a lot of resources, like video editing software or games
- Blocked or dusty air vents that stop airflow and heat dissipation
- Old or broken cooling parts, like the fan or heatsink
- High temperatures or bad air around your Mac
When a Mac gets too hot, it might slow down, freeze, or shut down suddenly. Fixing the cause is vital to stop overheating and keep your Mac running well.
“Overheating can have serious consequences for your Mac, so it’s important to take proactive steps to identify and resolve the issue.”
Understanding why your Mac overheats and using good troubleshooting can prevent it. This way, your Mac will stay in top shape for a long time.
Apps Crashing or Freezing
When your Mac apps crash or freeze, it’s really frustrating. It can mess up your work. As a professional copywriting journalist, I’ll show you how to fix these problems. We’ll find the cause and solve it so your apps work well again.
Apps crashing or freezing is a common problem for Mac users. It can be due to software conflicts, old versions, or hardware issues. Luckily, there are steps you can take to fix these issues.
First, find out why your app is crashing. Does it crash every time, or just sometimes? Does it happen with many apps or just one? Knowing this helps you figure out what to do next.
Troubleshooting Mac App Issues
- Update your apps: Make sure all your apps are up-to-date. Old software can cause problems.
- Check for software conflicts: If one app is crashing, it might be because of another program. Try turning off unused software to see if it helps.
- Restart your Mac: Sometimes, a simple restart can fix temporary issues that make apps crash or freeze.
- Repair disk permissions: Bad disk permissions can cause system problems, including app crashes. Use Disk Utility to fix this.
- Reset the PRAM/NVRAM: Resetting PRAM or NVRAM can solve ongoing app problems.
- Reinstall the problematic app: If nothing else works, try reinstalling the app that’s causing trouble. This might fix any software issues.
By trying these steps, you can fix mac apps crashing or mac apps freezing problems. Keeping your Mac and apps updated is important to avoid these issues.
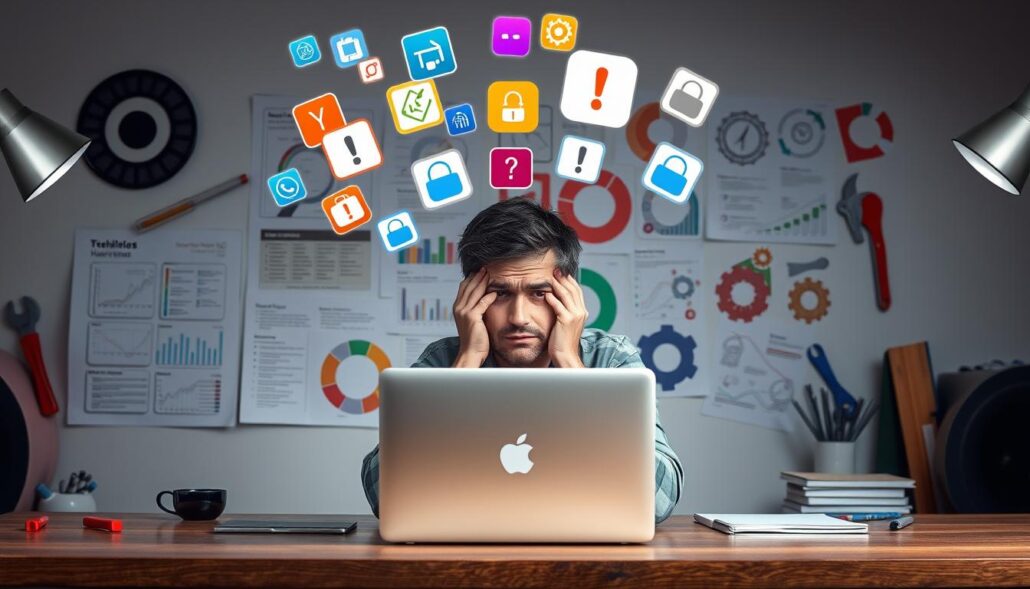
“Troubleshooting app-related issues on your Mac is a crucial skill that can save you time and frustration. With the right steps, you can get your essential programs running smoothly again.”
Keyboard or Trackpad Not Working
Having a malfunctioning input device on your Mac can be really frustrating. Issues with your keyboard or trackpad can make it hard to use your computer. But, there are steps you can take to fix these problems and get your Mac working smoothly again.
Troubleshooting Input Devices
First, you need to figure out why your mac keyboard or mac trackpad isn’t working right. Here are some ways to fix mac input device problems:
- Look for physical damage: Check your keyboard and trackpad for any damage. Things like crumbs, spills, or wear can stop them from working.
- Clean the devices: Use a soft cloth to wipe your keyboard and trackpad. This can remove dust or dirt that might be causing problems.
- Restart your Mac: Sometimes, a simple restart can fix small software issues that affect your input devices.
- Update your Mac’s software: Make sure your macOS and software are current. New versions might have fixes for input device problems.
- Check for conflicting software: Third-party apps can sometimes cause issues. Try turning off or removing any new software you’ve installed.
If these steps don’t work, you might need to get help from Apple Support or a tech expert. They can help find and fix the real problem.
“Maintaining your Mac’s input devices is crucial for ensuring a seamless and efficient user experience.”
Display Problems
As a Mac user, you might have seen different display issues. These can make your work or play less enjoyable. I’ll help you find out what these problems are and how to fix them. This way, you can enjoy a clear and vibrant screen on your Mac.
Resolving Display Issues
Screen flickering is a common problem. It can happen for many reasons, like old graphics drivers or software conflicts. Here’s how to fix it:
- Update your Mac’s operating system and graphics drivers to the latest version.
- Disable any third-party display enhancement software or utilities that may be causing interference.
- Check for any physical damage or loose connections in your display or display cable.
Color distortion is another issue. It makes colors look wrong or faded. This might be because your display settings are off. You can use your Mac’s built-in tool or a third-party app to fix this.
A blank or black screen can be a hardware or compatibility problem. Try using a different display to see if it’s your Mac or the screen. If it still doesn’t work, you might need Apple support or a tech expert.
By solving these display problems, you can make your Mac’s screen clear and vibrant again. This will help you stay productive and enjoy your time on your Mac.
Sound or Audio Issues
Having mac audio problems can be really frustrating. Issues like no sound, poor quality, or problems with apps are common. But, there are steps you can take to fix these problems and get your sound back.
One big issue is not hearing any sound from your Mac. This might be because the volume is muted, there’s a faulty driver, or a setting problem. First, check the volume and make sure your speakers or headphones are connected right. Also, try adjusting your sound settings in System Preferences to pick the right devices.
Poor sound quality can come from many places. It might be old drivers, other device interference, or hardware issues. Try updating your macOS and audio software. Also, check that your speakers or headphones are in good shape and not blocked.
Troubleshooting Sound Issues
- Check the volume and mute settings: Ensure that your volume is not muted and that the levels are appropriately adjusted.
- Verify audio output settings: Ensure that the correct audio output device is selected in your System Preferences.
- Update macOS and audio drivers: Keep your macOS and any audio software up-to-date to address potential compatibility issues.
- Restart your Mac: A simple restart can often resolve temporary audio problems.
- Check for hardware issues: Inspect your speakers, headphones, or other audio equipment for any physical damage or obstructions.
By trying these steps, you can often fix common mac audio problems. If the issue doesn’t go away, you might need to get help from a pro or seek more technical support.
| Common Mac Audio Problems | Potential Causes | Troubleshooting Steps |
|---|---|---|
| No sound | – Muted volume – Faulty audio driver – Incorrect audio settings |
– Check volume and mute settings – Verify audio output settings – Update macOS and audio drivers |
| Poor sound quality | – Outdated audio drivers – Interference from other devices – Hardware issues |
– Update macOS and audio software – Check for physical damage or obstructions – Restart your Mac |
| Issues with specific applications | – Incompatible audio settings – Application-specific bugs |
– Adjust audio settings within the application – Update the problematic application |
By tackling these common mac audio problems, you can improve your sound experience. This ensures your audio tasks and entertainment run smoothly on your Mac.
Conclusion
Fixing common Mac problems early is key to keeping your device running well. This guide has shown you how to tackle many issues. From slow speeds to connection troubles, you can keep your Mac reliable and efficient.
Understanding the causes of problems is crucial. This includes things like not enough storage, Wi-Fi issues, and overheating. By tackling these problems head-on, you can keep your Mac in top shape.
Regular upkeep is also important. Clearing cache and removing unused apps can prevent future problems. This keeps your Mac running smoothly.
When you start troubleshooting, remember to be proactive. This approach helps your Mac last longer and work better. By fixing issues early, you ensure your Mac stays a valuable asset in your life.


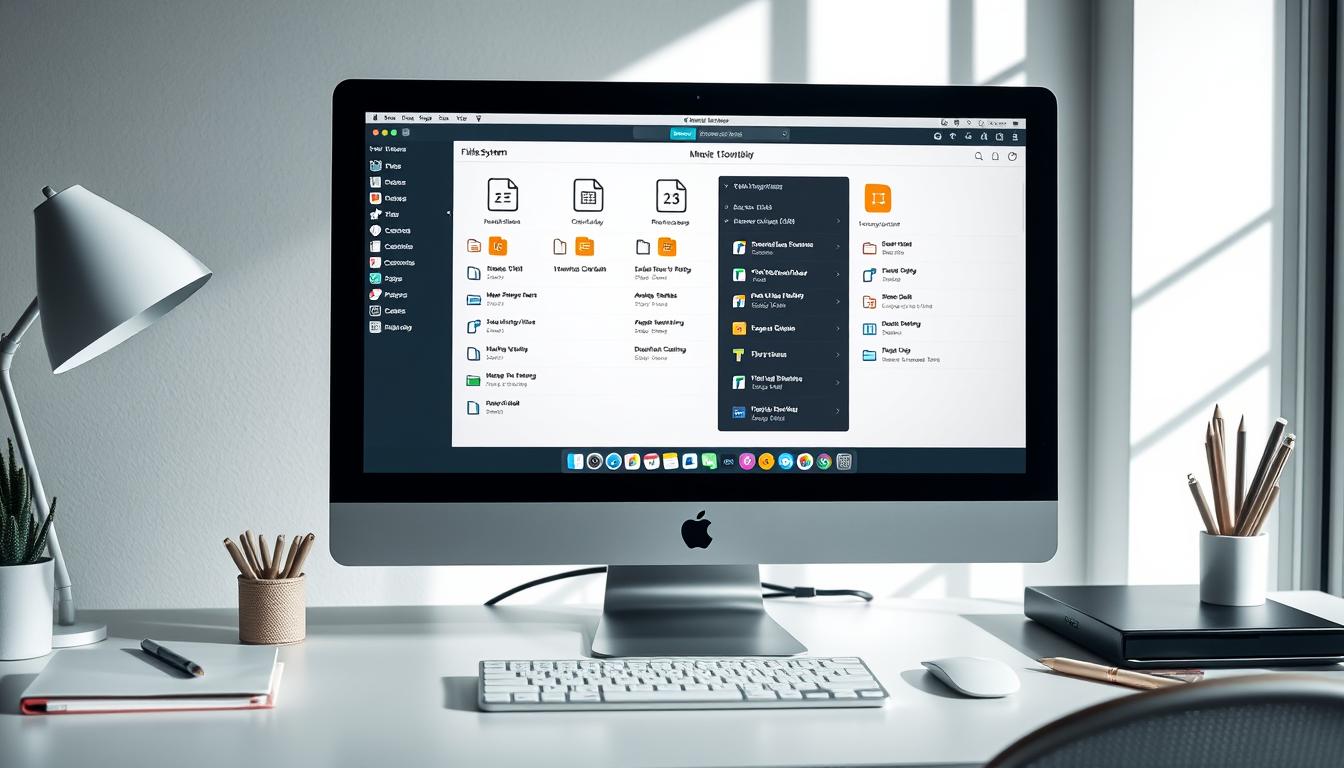





Leave a Reply