Keeping your Linux system safe and running smoothly is key. In this guide, I’ll show you how to update and upgrade your system safely. This includes the kernel. Whether you use Ubuntu, Fedora, or another Linux, this article will help you keep your system current and secure.
Key Takeaways
- Understand the importance of regularly updating your Linux system for security and performance
- Learn about the different package management systems used by popular Linux distributions
- Discover how to use both GUI and command-line tools to update your Ubuntu and Fedora systems
- Explore methods for checking and updating your Linux kernel version
- Gain insights on safely upgrading to a newer Ubuntu release
- Learn about the Mainline tool and how to use it to update your Linux kernel
- Discover the steps to revert kernel updates if needed
Understanding Linux System Updates
Keeping your Linux system up-to-date is key for security, stability, and performance. The Linux kernel, the heart of the OS, gets better and safer with each update. Regular updates keep your computer safe from new threats and add new features.
The Importance of Staying Current
Quickly applying security patches is vital today. Threats can appear and be used by hackers fast. It’s best to update within 30 days to avoid data breaches and other dangers. Updates also make your system more stable and user-friendly, fixing bugs and adding new features.
Different Package Management Systems
Linux uses different package managers like .deb for Ubuntu/Debian and .rpm for Fedora/Red Hat. These tools, such as APT, DNF, Pacman, and ZYpp, make updating easy. Tools like “htop” and “top” help watch system resources and find any update issues.
Keeping your Linux system updated is crucial for security, stability, and performance. Knowing the importance of updates and using the right package management tools keeps your system reliable and safe.
“Significant risk of failed reboots after patch installations, administrators risk human errors and challenges in rolling back patches when patching manually.”
Updating Ubuntu Linux
Ubuntu is the most popular Linux distribution. It offers a simple way to update your system. The Ubuntu Update Manager is a tool that makes updating easy. It handles security updates and recommended upgrades smoothly.
Using the Update Manager GUI Tool
The Ubuntu Update Manager checks for updates automatically. It tells you when new updates are ready. You can choose which updates to apply and install them with a few clicks.
Whether you’re using Ubuntu 21.10 or 20.04 LTS, the Update Manager will let you know when to upgrade. For example, users on Ubuntu 22.04 LTS can now upgrade to 22.04.1 LTS.
Interim releases like Ubuntu 22.10 are supported for 9 months. The Update Manager will help you upgrade to the next version when it’s time.
To keep your Ubuntu system up-to-date, enable automatic upgrades in the ‘Software & Updates’ app. This way, you’ll get notified of new releases and can easily upgrade.
Looking to update your Ubuntu system? The Ubuntu Update Manager is a reliable tool. It helps you stay current with security patches and new features.
“Ubuntu 22.04 LTS is the recommended choice for users seeking a stable development environment.”
Command Line Tools for Ubuntu Updates
Ubuntu users who like the command line can use apt-get. It’s a powerful tool for updating your system. The apt-get update command checks for updates. Then, apt-get upgrade installs them. These tools let you control updates from the command line.
To start, use these commands in your terminal:
sudo apt-get update– This command updates the package index and finds new or updated packages.sudo apt-get upgrade -y– This command upgrades all packages to their latest versions. The-yflag means you’ll automatically agree to any prompts.
The apt-get update command only checks for updates. To install them, you need to run apt-get upgrade.
| Command | Description |
|---|---|
sudo apt-get update | Updates the package index and checks for new or updated packages. |
sudo apt-get upgrade -y | Upgrades all installed packages to their latest versions, with the -y flag automatically answering ‘yes’ to any prompts. |
Using these ubuntu command line update tools keeps your system current. You’ll get the latest bug fixes, security patches, and new features.
Updating Fedora Linux
Fedora Linux, a close relative of Red Hat, uses RPM for updates. It offers a GUI tool and a command-line interface for updates. These include security patches and new software.
GNOME PackageKit GUI Tool
The GNOME PackageKit GUI tool makes updating Fedora easy. It lets you pick and install updates with ease. This keeps your Fedora up-to-date and safe.
To use it, go to system settings or search for “Software” on your desktop. You can then check for updates, see details, and install them. The tool takes care of the package management for you.
| Fedora System Update Statistics |
|---|
| Last Article Review: June 15, 2024 |
| Fedora Workstation Upgrade Notification: Available |
| Recommended Upgrade Method: DNF System Upgrade |
| Upgrades Between Major Versions: Supported |
| Upgrading with DNF: Not Supported |
| Pre-Release to Final Release Upgrade: Recommended |
| Rawhide and Branched Releases: Development, Not for Regular Use |
| Upgrading to Branched or Rawhide: Using DNF System Upgrade |
| Upgrading from End of Life Release: Possible, but Discouraged |
| Enabling Pre-Release Upgrades: Specific Command in Gnome Software |
| Supported Upgrade Paths: 2 Releases Maximum |
| Unsupported Upgrade Paths: More than 2 Releases |
Using the fedora gui update tool makes keeping Fedora up-to-date easy. It ensures you have the latest security and features. This makes updating Fedora simple, so you can focus on your work.
Command Line Updates with Yum
For Fedora Linux users, managing system updates is easy with Yum. It’s like Ubuntu’s apt-get. The fedora command line update command yum update finds and installs updates. This keeps your Fedora system current and safe.
The fedora yum update command is key for Fedora’s fedora package management command line. It checks your system, finds updates, and installs them quickly. This method is fast and doesn’t need a graphical interface.
| Yum Command | Description |
|---|---|
yum update | Checks for and installs all available updates on the system. |
yum upgrade | Upgrades all installed packages to their latest available versions. |
yum install package_name | Installs the specified package on the system. |
yum remove package_name | Removes the specified package from the system. |
Yum’s fedora command line update features help Fedora users keep their systems up-to-date. They don’t need a graphical interface. This makes it easy and efficient to manage Fedora installations.
How to Update and Upgrade Your Linux System Safely
Keeping your Linux system up-to-date is key for security and stability. By following linux update best practices, you can avoid problems and keep your system running smoothly. This includes updates and upgrades that keep your system safe and efficient.
Before you start, always back up your important files. This protects your data in case something goes wrong. It’s also wise to test updates on a test system first. This helps you find and fix any issues before they affect your main system.
- Backup your data: Make sure all important files and settings are backed up before updating or upgrading.
- Review update details: Read the release notes and documentation for the updates or upgrades. Look for any issues or changes that might affect your system.
- Test on a non-production system: If you can, test the updates or upgrades on a system that’s not used for work. This helps you see how they work and find any problems.
- Schedule downtime: Plan for your system to be down during the update or upgrade. Tell your users or team about the downtime to avoid any surprises.
- Monitor the update process: Watch the update or upgrade closely. Be ready to undo the changes if you run into any problems.
By following these steps, you can keep your linux system update safety and linux system upgrade safety efforts on track. Your Linux system will stay secure and reliable.
| Best Practices for Linux System Updates and Upgrades | Description |
|---|---|
| Backup Data | Make sure all important data is backed up before updating or upgrading. |
| Review Update Details | Read the release notes and documentation to understand any potential issues or changes. |
| Test on Non-Production System | Try out updates or upgrades on a system not used for work to see how they work and find any problems. |
| Schedule Downtime | Plan for your system to be down during the update or upgrade. Tell your users or team about the downtime to avoid any surprises. |
| Monitor the Process | Watch the update or upgrade closely. Be ready to undo the changes if you run into any problems. |
By following these linux update best practices, you can have a safe and successful update or upgrade. This keeps your Linux system secure and reliable.
Creating an Update Alias
As a Linux user, you might find yourself running the same update commands over and over. This can be boring and take up a lot of time. Luckily, Linux has aliases, which let you make shortcuts for common commands.
One great alias is the linux update alias. It combines several update commands into one easy shortcut. This makes updating your system faster and saves you time every day.
- Open your terminal and go to your shell configuration file, usually
.bashrcor.zshrc. - Add this line to your file:
alias update='sudo apt-get update && sudo apt-get upgrade -y && sudo apt-get autoremove -y && sudo apt-get clean' - Save the file and exit.
- Try the new alias by opening a new terminal and typing
update. It should run all the update commands at once.
The linux update alias makes updating easier by combining key commands. It includes sudo apt-get update for new package info, sudo apt-get upgrade -y for updates, sudo apt-get autoremove -y for unused packages, and sudo apt-get clean for cleaning the cache.
By making this linux system update automation alias, you can update your system faster. This linux terminal update shortcuts method keeps your system safe and reliable with just one command.
“Automation is the key to efficiency, and creating aliases is a simple yet powerful way to streamline your Linux workflow.”
Keep in mind, the commands in the alias might change based on your Linux version and package manager. Make sure the alias matches your system’s commands.
Checking Your Current Kernel Version
Before you update the Linux kernel, it’s key to know what version you have. The kernel is at the heart of Linux, managing resources and handling hardware. It ensures your system runs smoothly. Knowing your kernel version helps you decide whether to update or stick with what you have.
Understanding Kernel Version Numbers
Linux kernel versions are shown as major.minor.patch. This format tells you a lot about the release:
- Major version shows big updates or changes.
- Minor version has smaller fixes and improvements.
- Patch level is for quick fixes or security updates.
For instance, 5.15.0-46 means you’re running the 5.15 major version, the 0 minor version, and the 46th patch. Knowing this helps you plan updates and keep your system secure.
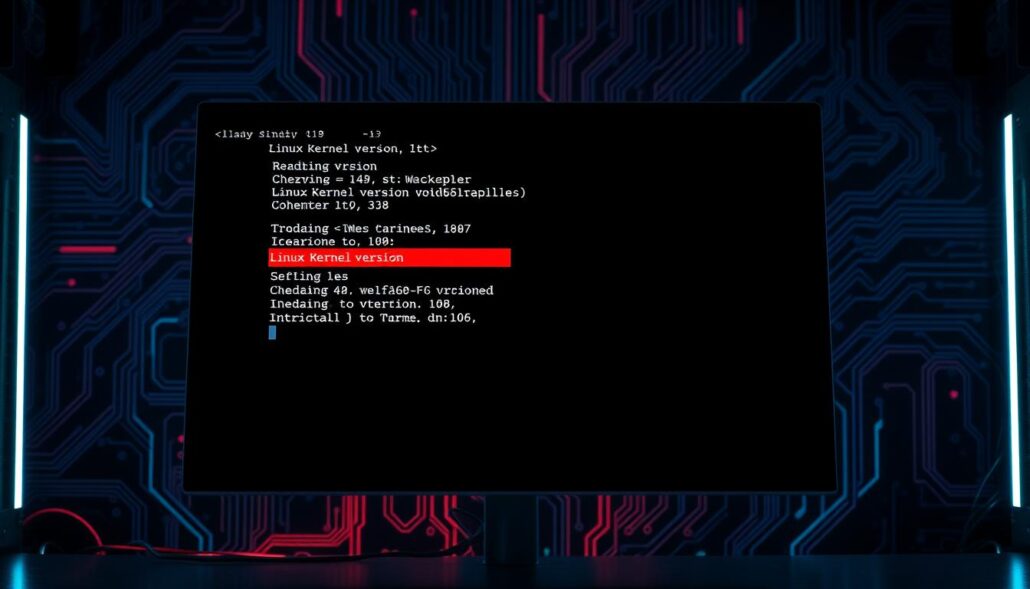
To see your current kernel version, use uname -r in the terminal. This command shows the exact version you’re running. It helps you figure out if you need an update.
Updating to the Latest Kernel Version
Keeping your Linux system’s kernel up-to-date is key for top performance, security, and compatibility. The kernel manages hardware and lets software talk to it. Updates bring new features, bug fixes, and security patches.
To update the kernel on Ubuntu or Fedora, use package management tools. On Ubuntu, run sudo apt update && sudo apt upgrade for the latest kernel. Fedora users can use sudo yum update to update the kernel and other packages.
Ubuntu focuses on stable LTS kernels for stability. Fedora, on the other hand, offers the newest stable kernel through Yum.
| Linux Distribution | Command to Update Kernel |
|---|---|
| Ubuntu | sudo apt update && sudo apt upgrade |
| Fedora | sudo yum update |
After running the command, your system will get the latest kernel. Remember to reboot to make sure the new kernel works fully.
Regular kernel updates mean better performance, security, and hardware support. Stay updated for a safer and more efficient computing experience.
Upgrading to a Newer Ubuntu Release
Keeping your Ubuntu operating system up-to-date is key for a safe and feature-rich experience. The Ubuntu Software Updater tool manages the upgrade to a newer release. It helps users set up their update settings and smoothly move to the next Ubuntu version.
Configuring Software Updater Settings
The Ubuntu Software Updater lets users customize how they get notified about new releases. To access these settings, go to the Software & Updates app and click on the “Updates” tab. Here, you can choose to get notified for ubuntu release upgrade, ubuntu version upgrade, or have the updater automatically download and install the latest ubuntu software updater when a new release is out.
Users can also pick their ubuntu update settings. For example, they can decide if they want updates for pre-release versions or only the latest stable release. This control helps users balance being on the latest version with having a reliable system.
“Upgrading to the latest Ubuntu release is a seamless process when you have the right settings in place. The Software Updater makes it easy to stay current and enjoy the latest features and improvements.”
By setting up the Software Updater, users can keep their Ubuntu systems updated and upgraded. This ensures they get the best security, performance, and features from each new release.
Using Mainline for Kernel Updates
For Linux fans who want the newest kernel versions, Mainline is a great tool. It makes picking and installing new kernels easy on Ubuntu systems.
Installing Mainline on Ubuntu
To start with Mainline, add the Mainline PPA to your Ubuntu. You can do this by running these commands in the terminal:
- Add the Mainline PPA repository:
sudo add-apt-repository ppa:cappelikan/ppa - Update the package lists:
sudo apt update - Install the Mainline application:
sudo apt install mainline
After Mainline is set up, you can pick and install the linux mainline kernel version easily. This keeps you current with the newest linux kernel version mainline. You get the latest features, improvements, and security patches.
But, using ubuntu mainline kernel from Mainline might not get the same support as Ubuntu’s official kernels. It’s key to think about the pros and cons before choosing Mainline for kernel updates.
| Feature | Mainline Kernel | Ubuntu Kernel |
|---|---|---|
| Stability | Potentially less stable | Highly stable |
| Security Updates | May not receive regular updates | Receives regular security updates |
| Support | Community-driven, limited official support | Officially supported by Ubuntu |
Knowing the differences helps Linux users decide if Mainline is right for them.
Reverting Kernel Updates
In the world of Linux, updates are key to keep systems safe and running well. Sometimes, a kernel update might cause problems. In these cases, you can go back to a previous version, known as linux kernel update revert.
Being able to go back to a linux kernel version revert is a big help. It lets you quickly fix your system if a ubuntu kernel update revert or fedora kernel update revert goes wrong.
- To go back to a previous kernel, you can use the advanced boot options when your system starts. Press a key, like Shift or Esc, to get to the boot menu.
- In the boot menu, you’ll see a list of kernel versions. Pick the older, stable version you want to use, and your system will start with that kernel.
- After using the older kernel, you can look into why the new one caused problems. Then, you can update or fix your system if needed.
Going back to a previous kernel update can solve unexpected issues quickly. Knowing how to do this keeps your Linux system working smoothly, even with updates.
“The ability to revert a kernel update is a valuable safeguard, allowing you to quickly restore your system to a known, stable state.”
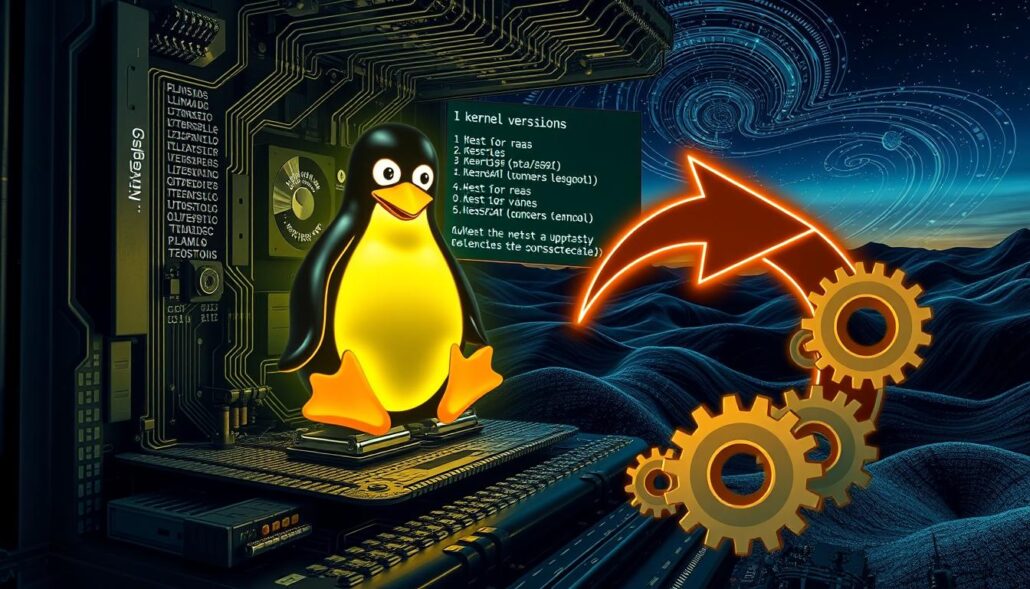
Conclusion
This article has given a detailed guide on how to update and upgrade your Linux system safely. It covers the kernel update too. By knowing the different update tools and best practices, users can keep their systems safe, stable, and running smoothly.
Updating your Linux system regularly is very important. It fixes security issues, makes the system more stable, and adds new features. This advice works for users of Ubuntu, Fedora, and other Linux distributions.
Choosing Stable (LTS) kernels for most users and Mainline kernels for advanced users is key. It balances system reliability with new features. Also, knowing how to use package management tools like yum and APT is essential for updating software.







Leave a Reply