As a Linux administrator, keeping your system stable and efficient is crucial. Monitoring system performance helps spot issues early. It also ensures your Linux environment runs smoothly. This guide will show you how to use Linux commands and tools for monitoring and fixing problems.
Key Takeaways
- Understand the importance of Linux system monitoring for maintaining stability and optimizing performance.
- Discover a variety of commands and tools available in Linux for comprehensive system performance monitoring.
- Learn how to track key metrics, identify potential issues, and ensure efficient resource utilization.
- Explore techniques for proactive troubleshooting and performance optimization in your Linux environment.
- Gain insights into the various system monitoring commands and their use cases for effective Linux administration.
Introduction to Linux System Monitoring
Understanding system performance and resource use is key for Linux admins. The Linux OS has many tools to help manage systems well. Knowing how to use these tools is vital for keeping systems running smoothly and fixing problems.
vmstat is a top tool for checking system performance. It updates every 2 seconds with info on processes, memory, and more. iostat is also important, showing detailed stats and updating every 2 seconds with the right flags.
dstat is great for full system monitoring. It combines info from vmstat, iostat, netstat, and ifstat. iftop is another key tool for network monitoring, showing bandwidth use by host. You can install it with `sudo apt install iftop.
To check memory use, use free -h for easy-to-read stats. iotop -o shows disk I/O activity. For network traffic, nload is best, install it with `sudo apt install nload.
These tools are just a few of many in Linux for monitoring and improving system performance. Using them, admins can understand how their systems use resources, find and fix problems, and make their systems more efficient.
| Tool | Description |
|---|---|
| vmstat | Provides updates every 2 seconds to report information about processes, memory, paging, block I/O, traps, and CPU activity. |
| iostat | Shows extended statistics (-x) with device utilization (-z) and updates every 2 seconds when run with `iostat -xz 2. |
| dstat | Combines functionalities of vmstat, iostat, netstat, and ifstat for comprehensive system monitoring. |
| iftop | Displays bandwidth usage on an interface by host and can be installed using `sudo apt install iftop. |
| free -h | Provides memory usage statistics in a human-readable format. |
| iotop -o | Displays only processes or threads that are actively performing I/O operations on the disk. |
| nload | Recommended for monitoring network traffic and can be installed using `sudo apt install nload. |
Using these Linux tools, admins can deeply understand their systems’ performance. They can find and fix issues, making their systems more efficient and reliable.
top: The Quintessential Process Monitoring Tool
As a system administrator, the top command is crucial for Linux process monitoring. It shows real-time system activity. This includes uptime, CPU usage, memory usage, and a list of running processes.
Sorting Processes by CPU and Memory Usage
top lets you sort processes by CPU and memory usage. This helps me spot the most resource-heavy processes quickly. Pressing “P” or “M” keys switches the display to sort by CPU or memory.
Killing Resource-Intensive Processes
With top, I can quickly manage processes. If a process is using too much resources, I can kill it with the “k” key. This solves performance issues without leaving the command line.
top is a must-have for system administrators. It offers real-time data, sorting, and control over processes. It’s a key tool in my Linux toolbox.
“top is an essential tool for any system administrator who needs to closely monitor and manage the performance of their Linux systems.”
lsof: Listing Open Files and Processes
In Linux, everything depends on files. The lsof (list of open files) command is a handy tool. It shows the list of open files and associated processes. This info is useful for troubleshooting and finding which files are in use.
Administrators can also use lsof to filter files by user or by the port used by a process.
Filtering Files by User and Port
The lsof command is versatile. You can filter open files based on various criteria. For example, use the -u option to display files opened by a specific user:
lsof -u tecmintThis shows all open files and processes for the user “tecmint”.
You can also use the -i option to list files based on network connections. This is helpful for monitoring processes that listen on specific ports:
lsof -i :22This command lists all open files related to processes listening on TCP port 22. This port is commonly used for SSH.
| Command | Description |
|---|---|
lsof -u tecmint | List open files for user “tecmint” |
lsof -i :22 | List open files for processes listening on port 22 |
lsof -i4 | List open IPv4 network files |
lsof -i6 | List open IPv6 network files |
lsof -i TCP:1-1024 | List open files for TCP ports 1-1024 |
lsof -u ^root | List open files for all users except “root” |
The lsof command offers a wealth of information. It helps you monitor and manage open files and processes on your Linux system. By learning its various options, you can quickly identify and troubleshoot issues related to file ownership, network connections, and resource utilization.

tcpdump: Analyzing Network Traffic
As a network administrator, knowing what’s happening on your network is key. tcpdump is a top tool for this job. It lets you see and sort TCP/IP packets on a network interface.
Tcpdump is a fast, easy-to-use tool for Linux. You can get it on Linux with dnf or apt, and on macOS with brew. It’s great for checking network security, fixing problems, and checking what’s happening on your network.
Tcpdump has lots of options to help you focus on what you need. You can pick which interface to watch, filter by host or port, and save captures. This makes it perfect for keeping an eye on your network and solving issues.
For example, to catch only SSH traffic on port 22, use this command:
tcpdump -i eth0 -nn -c 100 port 22
This command will grab up to 100 packets on eth0, only for port 22. It shows the data in a simple, numeric way.
You can tweak the command to fit your needs. Like setting a 3MB file size limit and starting a new file every 600 seconds:
tcpdump -i eth0 -nn -C 3 -G 600 port 22
After capturing packets, you can look at them with tcpdump or Wireshark. Wireshark is easier to use for a deeper dive into network activity.
tcpdump is essential for any network admin. It’s easy to use, lightweight, and great for analyzing packets. It’s a must-have for monitoring and troubleshooting on Linux systems.
How to Monitor System Performance in Linux
Monitoring system performance is key in Linux administration. Tools like top help track processes. But, there are more tools to dive deep into system resources and find performance issues.
Monitoring Disk I/O with iotop
iotop is great for watching disk I/O. It shows which processes use a lot of disk bandwidth. This can slow down other processes and the whole system.
To start, just type iotop in your terminal. It shows disk I/O activity in real-time. You’ll see the process, user, and disk stats. Use iotop -o or iotop --only to see only active I/O threads.
With iotop, admins can spot and fix processes that use too many resources. This keeps the system running smoothly.
Network Monitoring with netstat
As a Linux system administrator, netstat is key for watching network connections and open ports. It shows network stats, helping spot security issues and fix network problems.
Netstat gives details on network connections, like local and remote addresses, connection state, and process ID. You can filter its output to see specific network info, like active TCP connections or listening ports.
To see all active TCP connections, use netstat -at. For connections on port 80, try netstat -an | grep :80 | wc -l. To find listening ports, use netstat -ant | grep LISTEN.
| Netstat Command | Description |
|---|---|
netstat -at | Show all active TCP connections |
netstat -an | grep :80 | wc -l | Count the number of connections on port 80 |
netstat -ant | grep LISTEN | Display the ports that the server is listening on |
Netstat works well with grep and awk to make network monitoring scripts. These scripts can automate tasks and give deeper insights into your system’s network activity.

Netstat is a must-have for Linux system administrators. It offers a lot of network info for monitoring, troubleshooting, and securing your system. Its flexibility and script integration make it essential for managing Linux networks.
Examining CPU and Memory with vmstat
The vmstat command is a key tool for checking how well your Linux system is running. It shows you how much memory is being used, how much data is being moved around, and how busy the CPU is. This info is vital for keeping your system in top shape.
Interpreting vmstat Output
When you use vmstat, you get a lot of useful data. Let’s look at some important parts:
- Processes: The procs column tells you how many processes are waiting to run. This shows how busy your system is.
- Memory: The memory column breaks down memory use into swap, free, buffer, and cache. This helps spot where memory might be a problem.
- CPU: The cpu column shows how much CPU time is spent on different tasks. This includes time for user processes, system tasks, idle time, wait/IO, and stolen time.
To get even more out of vmstat, you can use some extra options:
- -a: This option helps you see the difference between active and inactive memory. It’s good for optimizing memory use.
- -f: This tracks how many times processes have been forked since the last reboot. It gives you an idea of how often new processes are being started.
- -m: This option gives you detailed info on the slab allocator. It’s useful for finding memory leaks or understanding kernel memory use.
- -s: This shows event counter statistics. It helps you understand how your system behaves under different loads.
- -d: This option gives you disk statistics. It’s important for improving performance in systems that use a lot of disk I/O.
By using vmstat and its options, you can really understand your system’s CPU usage, memory usage, and overall system activity. This knowledge helps you make smart choices about improving your system’s performance.
Disk Performance Analysis with iostat
Optimizing system performance in Linux is key. Understanding disk input/output (I/O) is essential. The iostat command offers deep insights into disk performance. It helps spot bottlenecks, leading to better storage and system performance.
The iostat command gives two main reports. One is about CPU usage and the other about I/O for all disks. The CPU report shows how much time is spent on different tasks. This helps find out if I/O is causing CPU issues.
The I/O report gives detailed disk performance stats. It shows transfers per second, read and write speeds, and total blocks moved. These numbers are crucial for understanding disk usage and system behavior under load.
For more detailed analysis, use the -x option with iostat. It shows IOPS efficiency, queued operations, and device saturation. This helps pinpoint performance issues and make improvements in disk I/O and storage performance.
iostat can also be used to focus on specific devices or LVM stats. It even tracks NFS performance with nfsiostat. By using iostat insights, admins can optimize system performance and keep Linux systems running smoothly.
| Metric | Description |
|---|---|
| Tps | Transfers per second |
| Blk_read/s | Blocks read per second |
| Blk_write/s | Blocks written per second |
| Blk_read | Total blocks read |
| Blk_write | Total blocks written |
| %util | Device utilization |
Conclusion
Keeping a Linux system running smoothly is key to good management. This guide has shown you many ways to do this. You can now spot problems early and keep your system running well.
Tools like top and lsof help you see what’s going on with files and processes. Tcpdump lets you check network traffic. You’ve also learned how to use vmstat, iostat, and netstat to fix performance issues.
Using these tools to monitor your system is a smart move. It helps keep your Linux environment healthy and fast. By watching important metrics and fixing problems, you make sure your system works great for everyone using it.


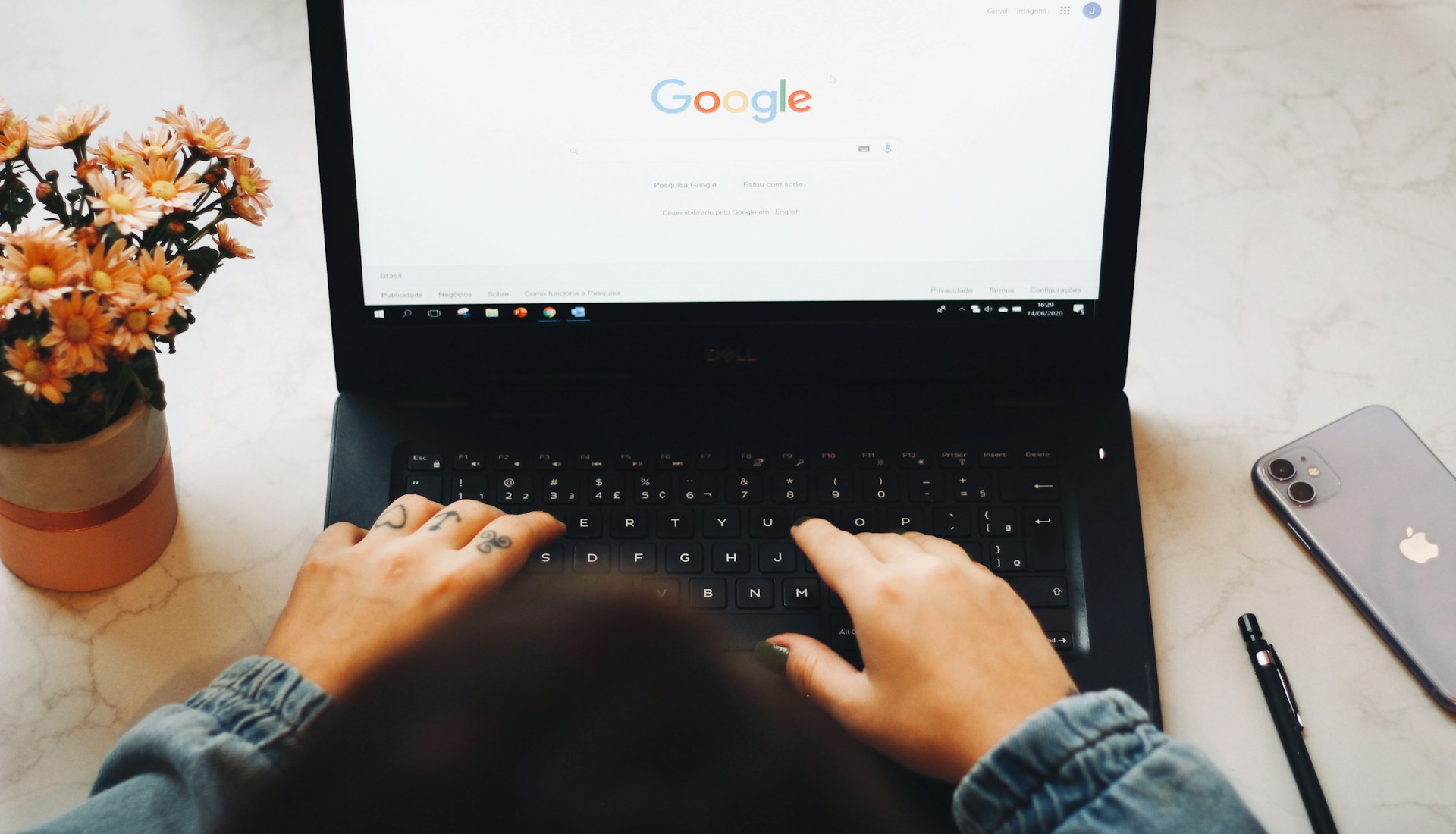


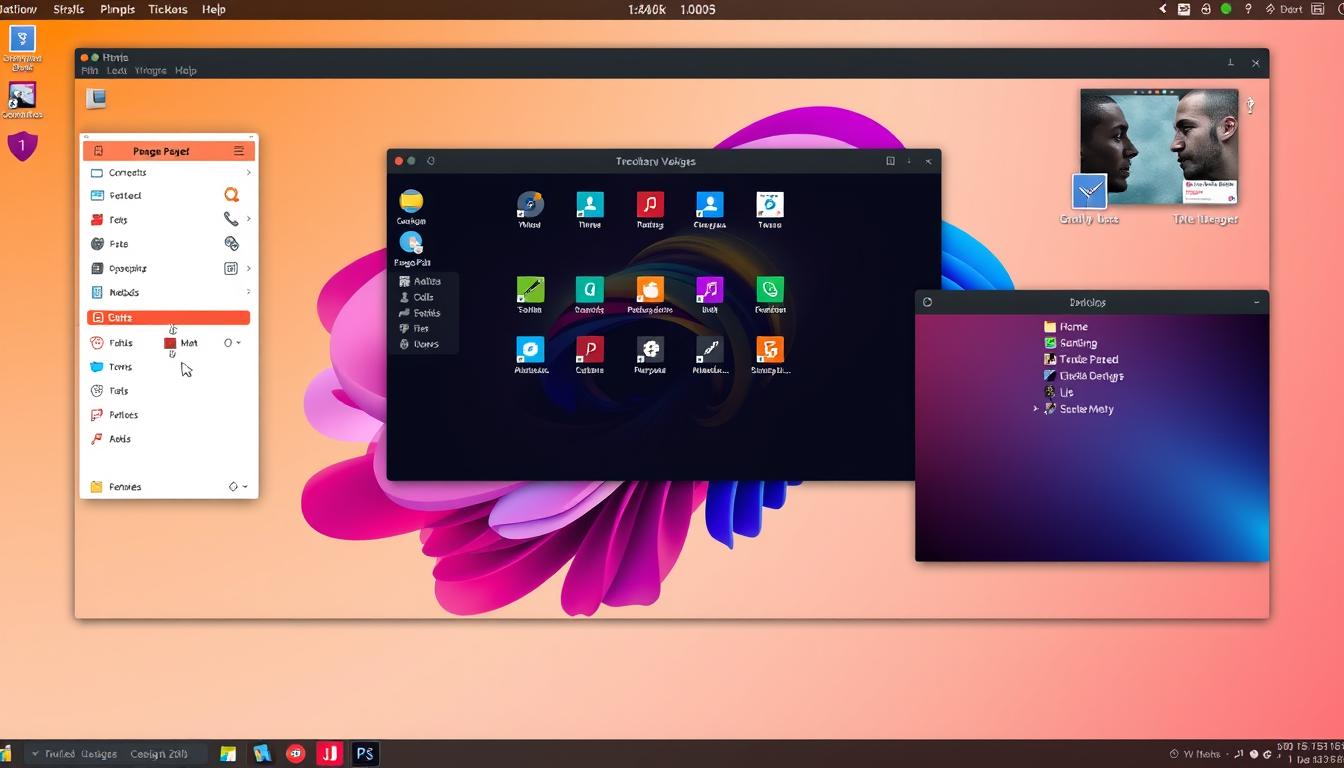


Leave a Reply