Virtual machines (VMs) let you install and run Linux without affecting your current operating system. You can use software like VirtualBox to create a separate environment on your Windows PC. This guide will show you how to install Linux on a virtual machine.
From downloading the software to setting up the VM, we’ve got you covered. It doesn’t matter if you’re new to Linux or an IT pro. This guide will help you learn how to install and run Linux on a virtual machine.
Key Takeaways
- VirtualBox is a free virtualization software provided by Oracle, making it an accessible choice for running Linux on a virtual machine.
- Linux offers a vast number of distributions, allowing you to choose the one that best fits your needs and preferences.
- Selecting the right virtual hard drive type, whether fixed-size or dynamically allocated, can impact the storage flexibility of your virtual machine.
- The process of setting up a virtual machine involves steps like naming, choosing the operating system, allocating memory, and configuring the hard drive.
- Lightweight Linux distributions can optimize system resources, making them a suitable choice for older or less powerful hardware.
Introduction to Virtual Machines
Before we start, let’s get to know virtual machines. A virtual machine (VM) is like a software box that acts like a real computer. It lets you run another operating system, like Linux, right next to your Windows system.
Understanding Virtual Machine Terminology
In the world of virtual machines, your current operating system is the “host” OS. The Linux you’ll install is the “guest” OS. It’s important to know this to keep your environments straight.
You also need to pick between a “fixed size” or “dynamically allocated” virtual hard drive. A fixed-size drive uses a set amount of space, while a dynamic one grows as needed. Picking the right one makes installing easier.
Benefits of Running Linux on a Virtual Machine
Running Linux on a VM has many perks. First, it lets you try out different Linux versions without harming your main system. You can install, test, and delete VMs without affecting Windows.
VMs also offer a safe space to practice Linux commands, test software, and explore new tools. This is great for IT pros, developers, and anyone wanting to learn Linux.
Knowing the basics of virtual machines and the benefits of Linux VMs prepares you for installing and exploring Linux.
Prerequisites for Installing Linux on a Virtual Machine
System Requirements
To install and run Linux on a virtual machine, your Windows 10 system needs to meet certain requirements:
- Processor: 2 GHz dual-core or better
- System Memory: 8 GB RAM or higher
- Storage: 500 GB or more of available storage space
- Stable internet connection
These requirements ensure your virtual machine can run Linux smoothly. It won’t slow down your Windows computer too much.
“The minimum recommended disk space for a desktop distribution in a virtual machine is usually 15-20 GB.”
Also, give your virtual machine about half of your system’s RAM. This helps it run at its best.
Meeting these requirements makes installing Linux on a virtual machine easy. You can try out Linux without affecting your Windows 10.
Downloading and Installing VirtualBox
The first step is to download and install VirtualBox. It’s free and open-source from Oracle. It will be your platform for running a Linux VM.
Visit the VirtualBox download page and choose “Windows hosts” for your Windows 10 computer. After downloading, run the installer and follow the instructions to install VirtualBox.
With VirtualBox installed, you’re ready to create your Linux VM. You’ll need to set up the VM’s settings like memory, storage, and networking. We’ll cover this in the next section.
Key Considerations for Installing VirtualBox
- VirtualBox works with many Linux distributions, like Ubuntu and Fedora.
- The base package of VirtualBox is under GPL version 3.
- Oracle Linux users should use the Oracle Linux yum repository.
- For Debian-based Linux, add lines to your
sources.listfile for VirtualBox. - Make sure all system updates are installed before using VirtualBox for best performance.
| Statistic | Value |
|---|---|
| VirtualBox Version | 7.1.2 for Linux |
| Recommended Qt Version | 5.6.2 or later |
| Recommended SDL Version | 1.2.7 or later |
By following these steps, you can download and install VirtualBox on Windows 10. This will help you create your Linux virtual machine.
Choosing the Right Linux Distribution
Choosing a Linux for your virtual machine can be tough. But, some top picks for beginners include Ubuntu, Mint, Fedora, and CentOS.
Popular Linux Distributions for Beginners
- Ubuntu: Launched in 2004, Ubuntu is a favorite. It’s known for being easy to use and having great community support.
- Mint: Based on Ubuntu, Mint offers a classic desktop look. It’s simple and works well right out of the box.
- Fedora: Sponsored by Red Hat, Fedora is free and open-source. It’s great for both newbies and experts.
- CentOS: A free, community-supported version of Red Hat Enterprise Linux. It’s perfect for business and server use.
When picking a Linux distribution, think about what you need. The right choice can make a big difference in how easy it is to install and use. Many distributions let you try them out without installing. Running them in a virtual machine is a safe way to test them.

“Engaging with the Linux community through forums, wikis, social media, chat rooms, and contributions can enhance the Linux experience.”
Setting Up the Virtual Machine in VirtualBox
With VirtualBox installed, you’re ready to create your Linux virtual machine. The process is easy and lets you customize settings to fit your needs. Here’s a step-by-step guide to get started:
Creating a New Virtual Machine
- Launch the VirtualBox application on your Windows 10 computer.
- Click the “New” button to create a new virtual machine.
- In the “Name and operating system” section, give your VM a name and pick “Linux” as the type. Then, choose the Linux version you want to install.
- Choose the right amount of system memory (RAM) for your VM. Usually, 2-4 GB is enough for most Linux distributions.
- Create a new virtual hard drive for your Linux VM. You can choose a fixed size or dynamic storage, based on your needs.
- Check your virtual machine settings summary and click “Create” to finish the setup.
Configuring Virtual Machine Settings
After setting up your virtual machine, you can tweak its settings for better performance. Consider these options:
- Adjust the video memory to ensure smooth graphics in your VM.
- Enable “Shared Clipboard” and “Drag and Drop” for easy file transfer between host and guest systems.
- Set up network settings to connect your Linux VM to your local network or the internet.
- Give your VM more CPU cores or adjust processor settings if your host system can handle it.
Reviewing and adjusting these settings will help you create a virtual environment that suits your needs. It will also enhance your user experience.
The Ultimate Guide to Installing Linux on a Virtual Machine
Are you ready to explore Linux and its endless possibilities? Installing Linux on a virtual machine is a great way to start without needing physical hardware. This guide will show you how to install Linux on a virtual machine using VirtualBox, a popular virtualization platform.
- Download the Linux distribution ISO file: Visit the website of your chosen Linux distribution, such as Ubuntu, Mint, or Fedora, and download the latest ISO image file.
- Start the virtual machine: In VirtualBox, select your newly created Linux VM and click the “Start” button to begin the boot process.
- Boot from the Linux ISO: When prompted, click the folder icon to navigate to the Linux ISO file you downloaded earlier and select it as the start-up disk.
- Follow the on-screen installation instructions: The Linux installation process will vary slightly depending on the distribution, but generally, you’ll be guided through steps like selecting your language, partitioning the virtual disk, and creating a user account.
- Complete the installation: Once the installation is finished, the virtual machine will reboot, and you’ll be able to log in to your new Linux environment.
By following these simple steps, you’ll be well on your way to installing Linux on a virtual machine. You’ll get to explore the vast world of open-source software. Remember, the key to a successful Linux installation is to take your time, read the instructions carefully, and don’t be afraid to experiment. Happy computing!
| Linux Distribution | Recommended System Requirements |
|---|---|
| Ubuntu | 2 GB RAM, 20 GB storage |
| Mint | 2 GB RAM, 20 GB storage |
| Fedora | 2 GB RAM, 20 GB storage |
“Linux is not just a free operating system; it’s an ecosystem of creativity, collaboration, and innovation.”
With this guide, you’ll be able to install Linux on a virtual machine and explore its vast potential. Whether you’re a seasoned tech enthusiast or a curious beginner, this guide will give you the knowledge and confidence to navigate the world of Linux virtualization. Happy exploring!
Post-Installation Steps
Installing Guest Additions
After installing Linux on your virtual machine, installing VirtualBox Guest Additions is crucial. These tools and drivers enhance the connection between your Linux VM and Windows host. They offer better mouse control, display quality, and file sharing.
To install Guest Additions, open the “Devices” menu in VirtualBox. Choose “Insert Guest Additions CD image” and follow the instructions in your Linux VM.
Configuring Display Settings
Configuring your Linux VM’s display settings is also key. The default settings might not be perfect. But, you can tweak them easily. Go to the “Settings” menu in VirtualBox and click on “Display.”
Increase the “Video Memory” slider to the highest value, usually around 128 MB. This ensures your VM has enough graphics power.
- For better display resolution, adjust the “Screen” settings in the “Display” section. You can increase the resolution or add more virtual monitors.
- After making changes, click “OK” to apply them. You’ll see a big improvement in your VM’s display and performance.
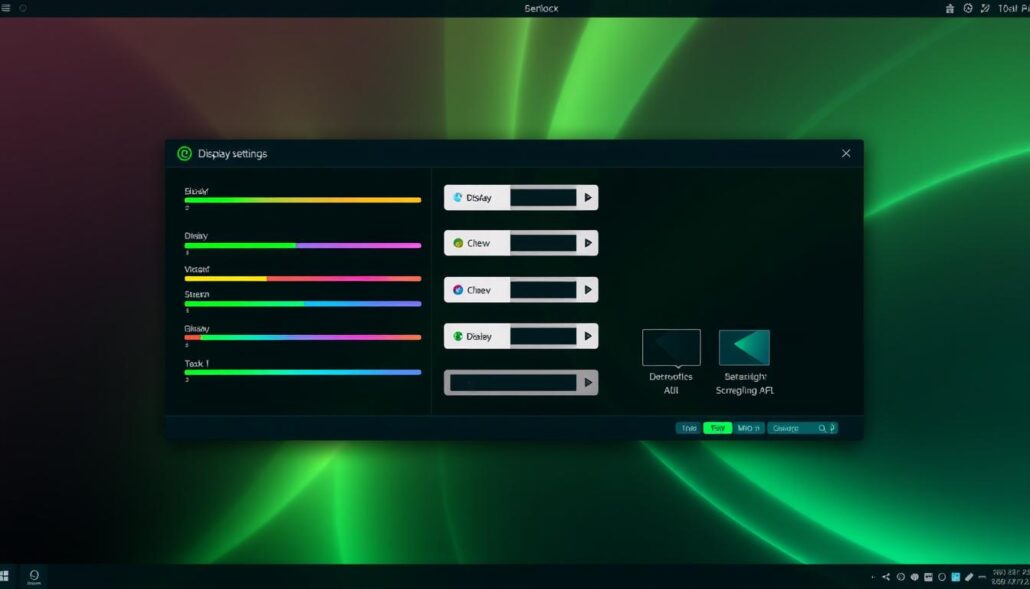
By following these steps, you can install virtualbox guest additions on linux vm. This will improve linux vm experience with guest additions and optimize linux vm screen resolution. It helps you configure virtualbox display for linux and enjoy the benefits of virtualbox guest additions for your Linux VM.
Troubleshooting and Tips
Even the best Linux virtual machine setups can run into problems. But, with a few steps, you can fix common issues and get your system working well. Let’s look at some solutions for common Linux VM problems.
Resolving Common Issues
Is your Linux VM slow or showing graphical problems? First, check if you’ve given it enough resources. Make sure it has at least 4 GB of RAM and enough video memory. Also, install the VirtualBox Guest Additions for driver support.
Having trouble with the shared clipboard or drag-and-drop? Check the VirtualBox settings for these features. This simple step can fix the integration issues between your host and virtual environments.
Can’t get the VM to boot or facing installation errors? Try wiping the disk and start fresh. This can solve problems with the disk or ISO file. Make sure you use a valid and compatible Linux distribution.
For other issues like networking or hardware problems, check the VirtualBox documentation or forums. The VirtualBox community is full of help and solutions for many problems.
“Troubleshooting Linux virtual machine issues is all about methodical problem-solving and leveraging the wealth of resources available. With a bit of patience and the right approach, you can quickly get your virtual environment back on track.”
By using these tips, you can troubleshoot linux virtual machine issues, solve common problems with linux vms and solutions, and fix problems running linux on virtualbox easily. Stay persistent and use the community’s knowledge and support for VirtualBox and Linux virtualization.
Exploring the Linux Environment
Now that you’ve set up your Linux virtual machine, it’s time to explore. This virtual space is perfect for learning Linux, whether you’re new or have some experience. You can learn at your own pace without worrying about your main system.
Start by checking out the Linux desktop and file manager. Learn how to install new apps from software repositories. You can try new things without risking your main Windows system.
Next, dive into Linux’s command-line interface. Practice tasks like managing processes and setting up networks. This virtual space is great for learning Linux commands and tools safely.
As you keep exploring, you’ll see how powerful Linux is. It’s a chance to get started with Linux OS in VM and discover new things. You’ll find many ways to use Linux to your advantage.
“The beauty of Linux is that it is completely customizable to fit your needs. With the virtual machine, you can experiment and find the perfect configuration without any restrictions.”
| Linux Command | Description |
|---|---|
| ls | List the contents of a directory |
| cd | Change the current working directory |
| mkdir | Create a new directory |
| rm | Remove files or directories |
| sudo | Execute a command with superuser privileges |
Start your journey in the Linux virtual machine. It’s a great place to discover Linux features, get started with Linux OS in VM, and learn Linux commands and tools. The possibilities are endless, and it’s a safe space to grow your skills.
Conclusion
In this guide, we showed you how to install Linux on a virtual machine with VirtualBox. This lets you try out Linux safely without harming your main Windows computer. It’s a great way to explore Linux without risk.
We covered everything from the basics to setting up your virtual machine. You learned how to choose the right Linux version and customize your settings. Don’t forget to use VirtualBox Guest Additions for the best display.
Keep learning and trying new things with Linux. The virtual machine is a perfect place to practice and improve your skills. It’s a great way to discover new things and grow your knowledge of Linux.


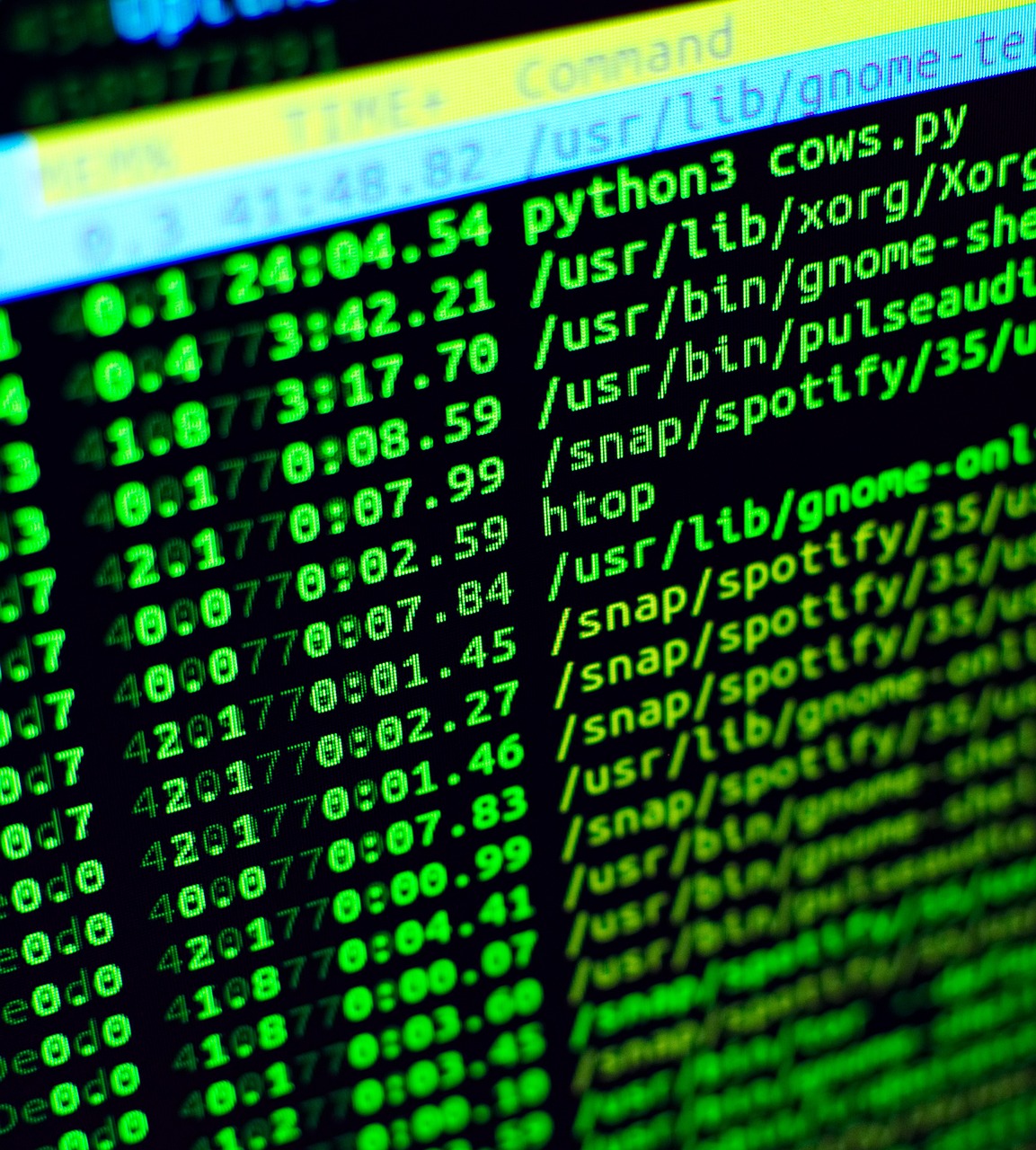
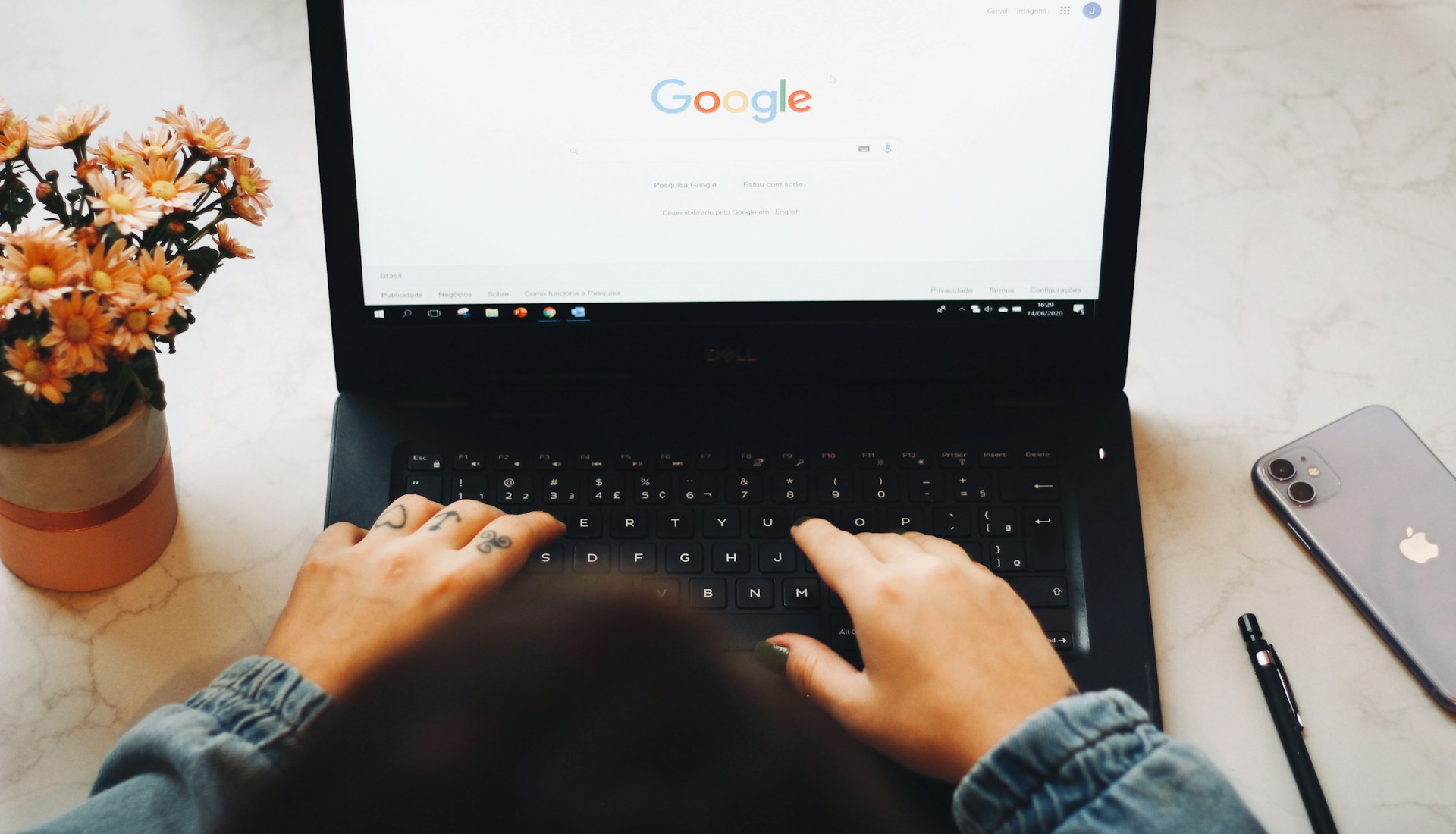

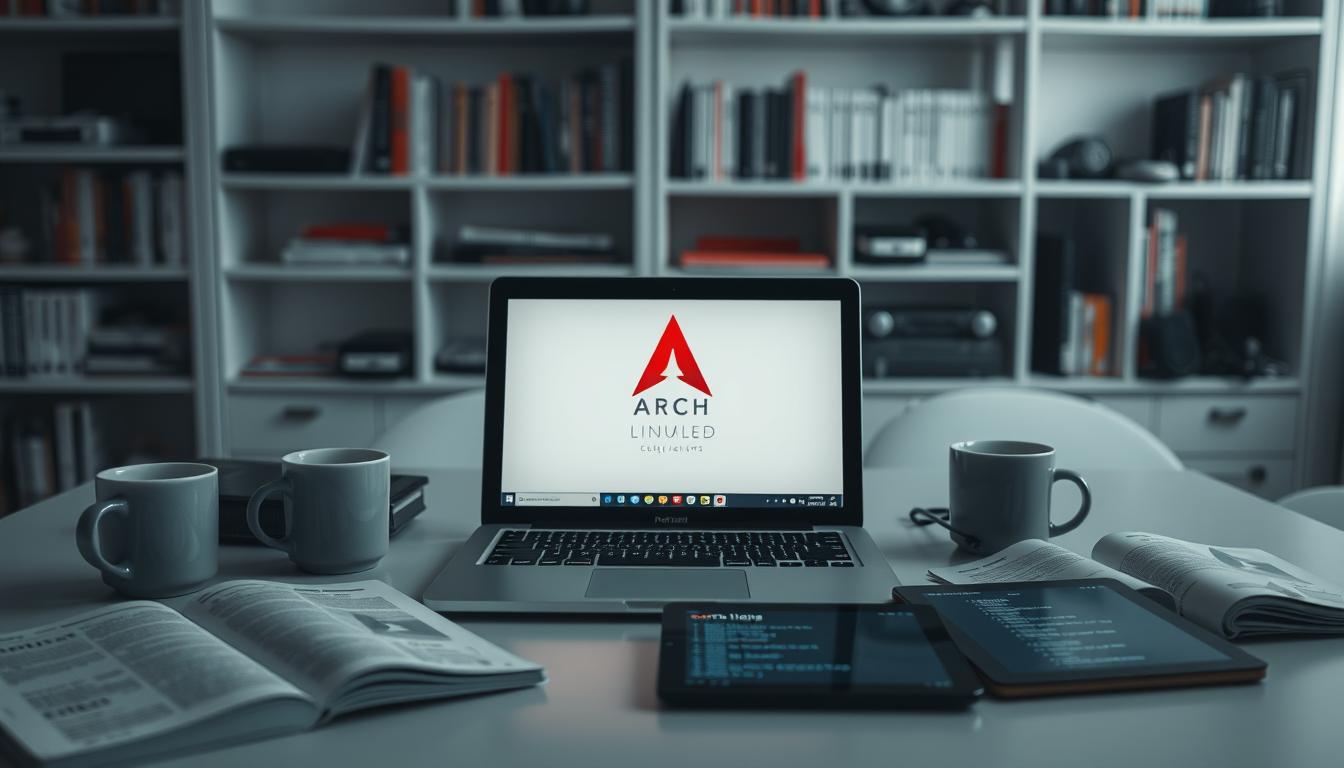

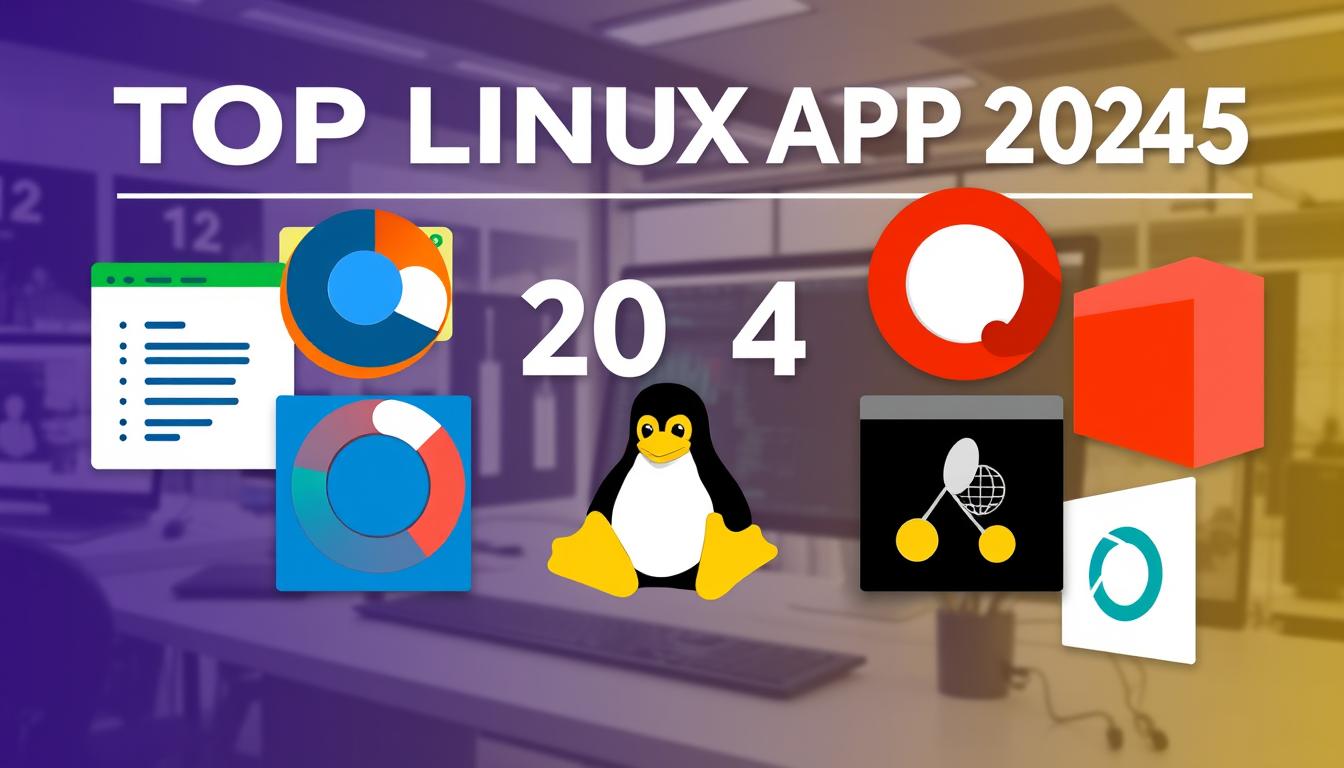
Leave a Reply