Understanding the Basics: Exploring the Functionality of Htop
Htop is a powerful command-line tool for monitoring system resources on Linux systems. It provides an interactive and real-time view of various aspects of the system, helping users analyze processes, track resource consumption, and monitor performance. Unlike the traditional top command, which displays a static snapshot of system information, Htop offers a more dynamic and user-friendly interface, making it easier to navigate and understand the data.
With Htop, users can easily monitor CPU usage, memory usage, disk activity, and network activity. This allows for a comprehensive view of how system resources are being utilized and can help identify any potential bottlenecks or performance issues. Additionally, Htop provides detailed information about individual processes running on the system, such as their PID (Process ID), CPU usage, memory usage, and more. This can be particularly useful for troubleshooting and identifying resource-intensive processes that may be causing system slowdowns or instability. Overall, exploring the functionality of Htop is essential for Linux users who want to gain deeper insights into their system’s performance and resource utilization.
Installing Htop on Your Linux System
Before diving into the installation process of Htop on your Linux system, it is crucial to first ensure that you have administrative privileges. This will allow you to install software and make system-wide modifications. To begin, open the terminal window by pressing Ctrl+Alt+T or by navigating to Applications > System Tools > Terminal. Once the terminal is open, you can proceed with the installation process.
First, update your system’s package list by entering the following command in the terminal: sudo apt update. This command will fetch the latest information about available software packages from the repositories. Once the update process is complete, you can proceed with the installation of Htop. To install Htop, enter the following command in the terminal: sudo apt install htop. This command will prompt you for your password. After entering it, press Enter to continue with the installation.
Navigating the Htop Interface
As you navigate the Htop interface, you’ll encounter a multitude of key features and options that allow you to monitor and manage processes on your Linux system. One of the prominent features is the interactive process viewer, which displays a list of all running processes in real-time. This overview presents essential information, such as the process ID (PID), user, CPU usage, memory consumption, and more. By default, Htop arranges the processes based on their CPU usage, allowing you to quickly identify resource-intensive tasks.
Another useful feature in Htop is the ability to sort and filter processes based on specific criteria. With just a few keystrokes, you can arrange processes by different parameters, such as memory usage, time of execution, or user. This functionality is particularly handy when you need to identify memory-hungry processes or track the activity of a specific user. Furthermore, Htop allows you to filter processes based on their name or command, further simplifying process management and making it easier to locate a specific task. With these key features and options at your disposal, navigating the Htop interface becomes a breeze.
Monitoring CPU Usage
Analyzing CPU usage and monitoring resource consumption are essential tasks for system administrators and power users. By closely observing the CPU utilization of processes, you can identify potential performance bottlenecks and ensure optimal resource allocation. Htop, a powerful command-line tool, provides a detailed overview of CPU usage, allowing you to take proactive measures to optimize system performance.
With Htop, you can easily analyze CPU usage by monitoring each process’s CPU utilization percentage in real-time. This functionality enables you to identify resource-intensive processes that might be causing system slowdowns or hogging a significant portion of your CPU resources. Additionally, Htop provides detailed information about each process’s priority, memory usage, and execution time, allowing you to determine which processes are consuming excessive resources and take appropriate actions to mitigate any negative impact on system performance.
Examining Memory Usage
In order to optimize the performance of your Linux system, it is crucial to efficiently manage memory usage. By identifying memory-hungry processes, you can ensure that your system’s resources are allocated appropriately, preventing any slowdowns or crashes. When examining memory usage, it is helpful to look at the keywords ‘top’, ‘htop’, and ‘monitoring’, which are commonly used tools for this purpose.
One way to identify memory-hungry processes is by utilizing the ‘htop’ command. Htop provides a real-time overview of the system, displaying information about CPU, memory, and disk usage. By navigating to the memory section, you can easily identify processes that are consuming a significant amount of memory. These memory-hungry processes can be sorted by their memory usage, allowing you to prioritize and investigate them further. With this information, you can effectively manage your system’s memory resources and ensure optimal performance.
Tracking Disk and Network Activity
When it comes to monitoring system performance, tracking disk and network activity plays a crucial role in understanding the overall I/O performance. By examining disk and network usage, administrators can gain valuable insights into how data is being read from and written to disks, as well as how network resources are being utilized. This information can be vital for identifying bottlenecks, troubleshooting connectivity issues, and optimizing system performance. Moreover, it allows administrators to effectively allocate resources and ensure that critical processes are not impeded by disk or network limitations.
In Htop, tracking disk and network activity is made easy through its comprehensive interface. The disk activity section displays key metrics such as the amount of data read and written per second, as well as the current disk I/O utilization. By keeping a close eye on these statistics, administrators can identify any disks that are experiencing high loads or are approaching their maximum capacity. Similarly, the network activity section provides insight into the amount of data being sent and received across different network interfaces, helping administrators detect potential network congestion and monitor the overall network performance. Understanding I/O performance is essential for maintaining a healthy and efficient system, allowing administrators to address any issues promptly and ensure optimal use of resources.
Customizing Htop
When it comes to customizing Htop, users have the flexibility to configure the display options and colors according to their preferences. One key aspect of customization is choosing the columns to be displayed in the Htop interface. The application offers a wide range of columns that can be added or removed, allowing users to focus on the specific information they find most relevant. Additionally, users can customize the sort order of processes based on various parameters such as CPU usage, memory consumption, and process ID. This feature enables users to prioritize and analyze processes based on their specific needs. Overall, being able to tailor the display options in Htop enhances the user’s experience by providing a clear and customized view of system resource usage.
Another important aspect of customization in Htop is the ability to modify the colors used in the interface. By default, Htop uses a color scheme that categorizes processes based on their status, making it easier for users to distinguish between running, sleeping, and other types of processes. However, users can further customize these colors and assign specific shades to different process states. This allows users to create a visual representation that is more visually appealing or aligns with their personal preferences. Whether it is highlighting critical processes or simply adding a touch of personalization, the color customization feature in Htop offers users the opportunity to make the interface their own.
Sorting and Filtering Processes
The ability to sort and filter processes in Htop is a valuable feature that simplifies process management. With Htop, you can easily rearrange the process list based on various criteria, such as CPU usage, memory usage, or process name. This allows you to quickly identify the most resource-intensive processes and prioritize them accordingly. Additionally, you can filter the process list by entering specific keywords or expressions, making it easier to focus on specific processes of interest. Whether you want to pinpoint a particular process or analyze resource utilization patterns, the sorting and filtering capabilities of Htop provide a convenient and efficient way to manage processes.
When it comes to sorting processes, Htop offers a range of options to suit your needs. By default, the process list is sorted based on CPU usage, with the most resource-intensive processes displayed at the top. However, you can easily change the sorting order by pressing the corresponding key on your keyboard. For example, pressing the ‘M’ key will sort processes based on memory usage, while pressing ‘P’ will sort them by the percentage of processor time they consume. Moreover, you can repeatedly press the same key to toggle between ascending and descending sorting orders, allowing you to quickly switch between different views of the process list. With this flexibility in sorting, Htop empowers you to efficiently analyze and manage processes according to your specific requirements.
Managing Processes with Htop
Managing processes with Htop involves various tasks such as killing, renicing, and changing priorities. Killing a process refers to forcefully terminating it, typically to free up system resources. With Htop, killing processes is a straightforward task. By selecting a process and pressing the ‘k’ key, users can send a termination signal to the selected process. It is important to exercise caution when killing processes, as terminating critical system processes can lead to instability or even system crashes.
Renicing a process involves changing its priority level, which determines the amount of system resources it can utilize. Htop allows users to easily adjust the priority of processes. By selecting a process and pressing the ‘r’ key, users can set a new priority value for the selected process. Higher priority values indicate a greater priority for resource allocation, while lower values result in lower priority. Changing priorities can help distribute system resources more effectively and prioritize critical processes for optimal performance.
Remote Monitoring and Batch Mode in Htop
Remote monitoring and batch mode are two advanced features of Htop that enable users to efficiently manage processes and system resources. When it comes to remote monitoring, Htop allows you to connect to and monitor processes on remote systems. This can be incredibly useful in situations where you have multiple servers or machines that you need to keep an eye on. By simply specifying the IP address or hostname of the remote system, you can connect to it and view its processes in real-time, providing you with valuable insights and control over your entire network.
On the other hand, batch mode in Htop allows you to run the program without any graphical interface. By running Htop in batch mode, you can automate tasks and capture system statistics in a text format. This is particularly useful if you need to collect data over a period of time or if you want to integrate Htop’s functionality into your own scripts or monitoring tools. By using batch mode, you can easily retrieve information such as CPU and memory usage, process IDs, and timestamps, enabling you to analyze and troubleshoot performance-related issues efficiently.




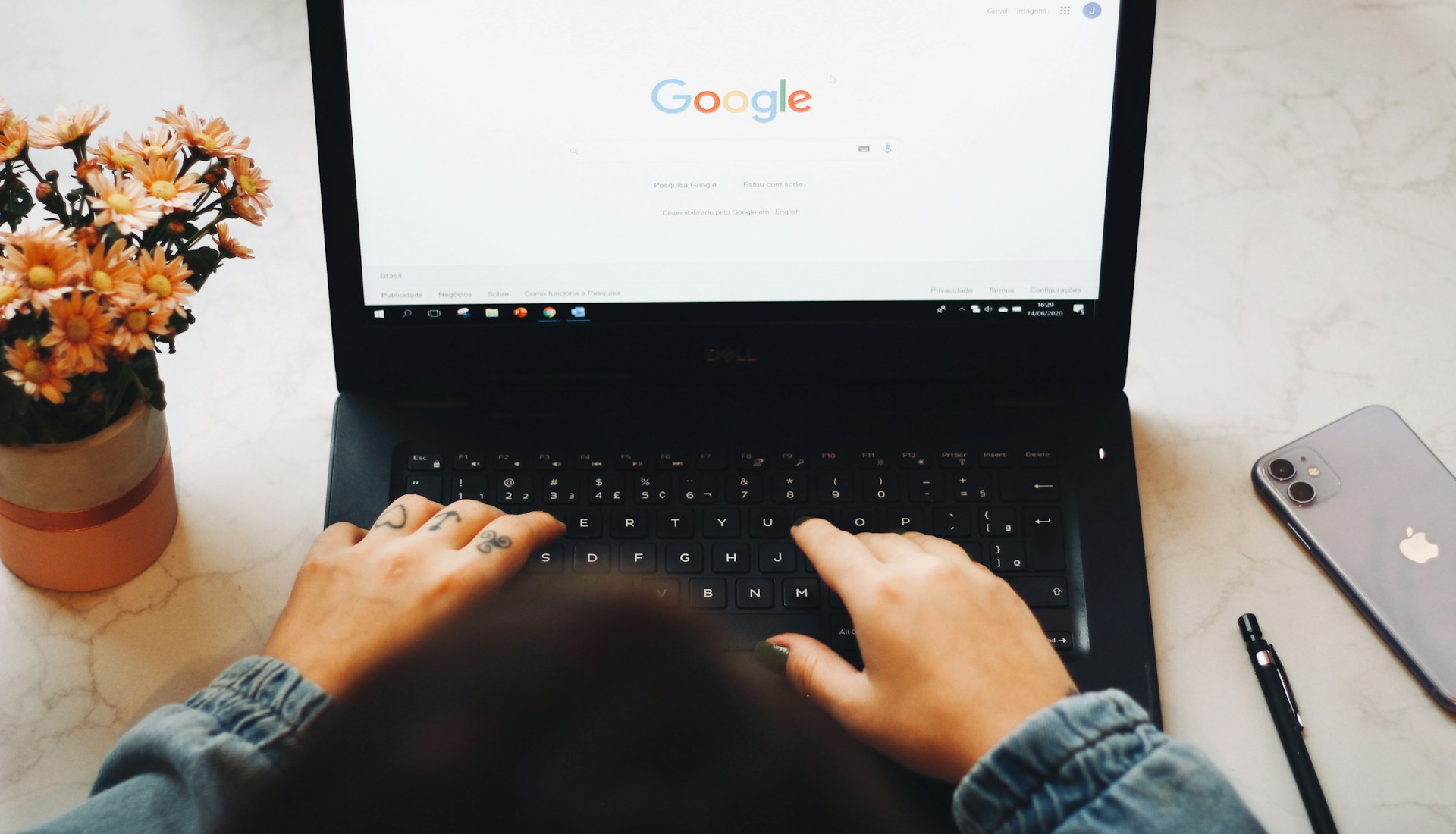


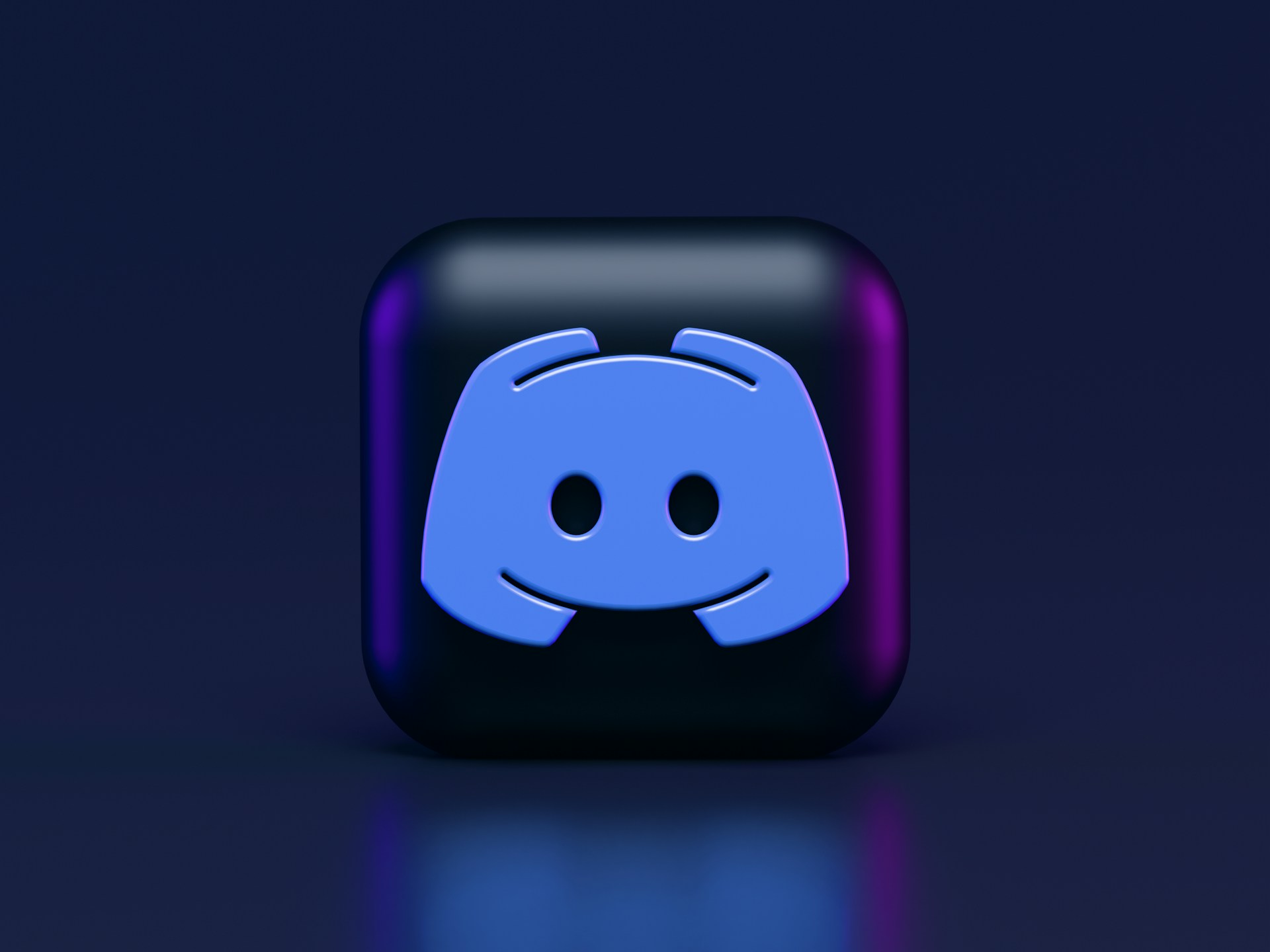
Leave a Reply