The Linux terminal is a powerful tool for quick and efficient tasks. I’ll show you the essential Linux terminal commands for beginners. You’ll learn how to navigate directories, manage files, and more. These basic commands will help you start using Linux and unlock its full potential.
Key Takeaways
- The Linux terminal is a powerful command-line interface that allows you to interact with your operating system and perform various tasks.
- Learning essential Linux commands is crucial for navigating the file system, managing files and directories, and performing system-level tasks.
- This article will cover the most commonly used Linux commands, including ls, pwd, cd, mkdir, rmdir, cp, mv, and rm.
- Understanding these basic commands will provide a solid foundation for further exploration and mastery of the Linux operating system.
- Mastering the Linux terminal can significantly improve your productivity and efficiency when working with Linux-based systems.
Introduction to Linux Terminal
Linux is a free and open-source operating system that’s become very popular. It’s customizable and secure, making it great for servers and businesses. The Linux terminal, or command line interface (CLI), lets users talk to the system with text commands. Knowing these commands is key to managing a Linux system well.
What is Linux?
Linux is a group of open-source operating systems based on the Linux kernel, created in 1991 by Linus Torvalds. Many Linux distributions (or “distros”) have been made, each with its own special features. Popular ones include Ubuntu, Debian, Fedora, and CentOS.
Importance of Linux Commands
The Linux terminal is a powerful tool for interacting with the system. By learning various terminal commands, users can do lots of things. This includes managing files and directories, and even automating tasks. Knowing Linux commands is vital for getting the most out of Linux.
| Linux Distribution | Market Share |
|---|---|
| Ubuntu | 40% |
| Debian | 25% |
| Fedora | 15% |
| CentOS | 10% |
| Other | 10% |
“The Linux terminal is a powerful tool that provides users with a efficient way to interact with their operating system.”
Basic Linux Terminal Commands
As a Linux fan, I think it’s key for beginners and intermediate users to learn basic Linux terminal commands. Linux has many commands for tasks like navigating directories and managing files. Here, we’ll look at some commonly used basic Linux terminal commands that beginners should know.
Essential Linux Commands for Beginners
The ls command is a must-learn. It lists a directory’s contents. Use ls -l for detailed info on files and directories. The pwd command shows your current directory.
The cd command helps you change directories. You can use it with a path or shortcuts like cd .. to move up a level.
For creating and deleting directories, use mkdir and rmdir. mkdir makes a new directory, and rmdir deletes an empty one.
For copying, moving, and deleting files, use cp, mv, and rm. cp makes a copy, mv moves a file, and rm deletes it.
These are just a few basic Linux commands beginners should know. As you get more into the Linux terminal, you’ll find many more commands. They help you automate tasks, manage resources, and work more efficiently.
“The more you use the Linux terminal, the more powerful you’ll become.”
Mastering the Linux terminal takes practice and trying new things. Don’t hesitate to experiment with commands and their options. With effort, you’ll become a Linux command-line expert soon.
Navigating Directories
Learning to navigate directories in the Linux terminal is key. You’ll often need to move between folders and find files. Knowing the basic commands for directory navigation boosts your productivity and efficiency.
ls Command
The ls command lists what’s in your current directory. It shows file names, directories, and more. You can change what it shows with flags, like ls -l for more details or ls -a for hidden files.
pwd Command
The pwd command tells you where you are in the file system. It’s handy for knowing your exact location. This is key for navigating the Linux file system well.
cd Command
The cd command lets you change directories. You can use relative or absolute paths. Relative paths are from where you are, and absolute paths start at the root (/). Shortcuts like ., .., and ~ make navigating easier.
Knowing ls, pwd, and cd well lets you manage the Linux file system with confidence. These tools are crucial for being productive and efficient in Linux.
| Command | Description |
|---|---|
ls |
List the contents of the current directory |
pwd |
Print the current working directory |
cd |
Change the current directory |
File and Directory Management
In the Linux terminal, managing files and directories is key. You’ll need to create, copy, move, and delete files and folders. Here are the essential commands for mastering file and directory management.
mkdir Command
The mkdir command creates new directories. To make a directory named “documents”, type mkdir documents in the terminal. You can make multiple directories at once by listing them with spaces, like mkdir docs projects reports.
rmdir Command
The rmdir command removes empty directories. To delete the “documents” directory, type rmdir documents. Remember, rmdir only works on empty directories. If a directory is not empty, use the rm command instead.
cp Command
The cp command copies files. To copy “example.txt” to a new location, type cp example.txt newlocation/. To copy and rename a file, use cp example.txt newlocation/newname.txt.
mv Command
The mv command moves or renames files and directories. To move “example.txt” to a new location, type mv example.txt newlocation/. To rename a file, use mv example.txt newname.txt.
rm Command
The rm command deletes files. To remove “example.txt”, type rm example.txt. Be careful with rm as it permanently deletes files. Use rm -r to delete directories and their contents.
Learning these commands will boost your efficiency in the Linux terminal. Always double-check your commands before running them.

How to Use the Linux Terminal: Basic Commands Explained
Learning the Linux terminal is key for anyone new to Linux or system admin. We’ll cover the basics of Linux terminal commands, their syntax, and uses. By the end, you’ll know how to use the Linux terminal well and make your work easier.
Listing Directory Contents: The ls Command
The ls command is very common. It lets you list directory contents in different ways. You can use -l for detailed info and -a to see hidden files.
Navigating the File System: The pwd and cd Commands
The pwd command shows your current directory. The cd command lets you move between directories easily.
Deleting Files and Directories: The rm Command
The rm command deletes files or directories for good. Use -r to delete directories and their contents.
Cleaning Up the Terminal: The clear Command
The clear command clears the terminal screen. It makes your workspace clean and clear.
Moving and Renaming Files: The mv Command
The mv command moves files or directories. It also renames them.
Creating Directories: The mkdir Command
The mkdir command makes new directories. Use -p to make parent directories if needed.
Copying Files and Directories: The cp Command
The cp command copies files or directories. -r copies directories and their contents.
Accessing Command Manuals: The man Command
The man command shows a command’s manual. It gives detailed instructions and usage tips.
These basic commands are the start of managing your system and files well. Using them daily will help you use Linux’s full power and boost your productivity.
| Command | Description | Frequently Used Options |
|---|---|---|
| ls | List directory contents | -l (long format), -a (show hidden files) |
| pwd | Print working directory | None |
| cd | Change directory | None |
| rm | Remove files or directories | -r (recursive deletion) |
| clear | Clear the terminal screen | None |
| mv | Move or rename files/directories | None |
| mkdir | Create new directories | -p (create parent directories) |
| cp | Copy files or directories | -r (recursive copying) |
| man | Access command manual pages | None |
These are just the basics of Linux terminal commands. As you learn more, you’ll find many ways to make your work easier and unlock Linux’s full potential.
System Information Commands
The Linux terminal has many commands to get system information. One key command is uname. It shows details like the operating system, kernel version, and architecture.
The uname command has different switches for various system info. For example, -s shows the kernel name, -n the network node hostname, and -v the kernel version. -r displays the release number, and -a gives a full summary.
There are more tools in Linux for system info. lshw gives detailed hardware info, like component descriptions and serial numbers. lscpu shows CPU details, like cores, family, model, and clock speed.
| Command | Description |
|---|---|
uname |
Displays information about the current system, including the kernel name, version, and architecture. |
lshw |
Provides detailed hardware information, including component descriptions, product details, versions, and serial numbers. |
lscpu |
Reveals CPU architecture details such as the number of cores, CPU family, model, caches, and clock speed. |
lsblk |
Displays information about block devices, including disk partitions and sizes. |
lsusb |
Lists connected USB devices, including their IDs and manufacturers. |
lspci |
Provides information about PCI devices, such as graphics cards, audio devices, and USB controllers. |
lsscsi |
Allows inspection of SCSI and SATA devices, including storage devices connected to the system. |
These commands are crucial for Linux users to understand their systems. They help you know your hardware and software well. This knowledge is key to managing and optimizing your Linux environment.
File Searching and Creation
Using the Linux terminal is more than just managing files and folders. It also includes powerful tools for finding and making files. Two key commands are the locate and touch commands.
locate Command
The locate command is great for finding files by name quickly. It searches a database of files and folders. This lets you find a file fast without searching the whole system. To use it, just type locate [file_name].
For example, to find “important_document.txt,” type locate important_document.txt.
touch Command
The touch command makes new, empty files. It’s handy for making files fast without adding content. To make a new file, use touch [file_name].
To create “new_file.txt,” just type touch new_file.txt.
Learning to use linux file search commands like linux locate command and linux touch command makes managing files easier. It also helps you work faster in the Linux terminal.
File Linking and Viewing
As a Linux user, you often need to work with files and directories. The Linux terminal has powerful commands for managing your file system. The ln command creates symbolic links, and the cat command lets you view file contents.
Creating Symbolic Links with the ln Command
The ln command in Linux creates symbolic links, or symlinks. These links act as shortcuts to the original file or directory. They help you access files from different locations, making it easier to organize and navigate your files.
To make a symbolic link, use this syntax:
ln -s [source_file_or_directory] [link_name]The -s option tells you’re making a symbolic link. [source_file_or_directory] is the path to the file or directory you want to link. [link_name] is the name of the link.
Viewing File Contents with the cat Command
The cat command in Linux is great for creating, viewing, and combining files. It’s perfect for quickly showing a file’s contents in the terminal.
To see a file’s contents with cat, just type:
cat [file_name]The cat command shows the whole file in the terminal. For multiple files, list them all in the command. cat will show them one after another.
Learning the ln and cat commands helps you work more efficiently with Linux files. It saves you time and effort.
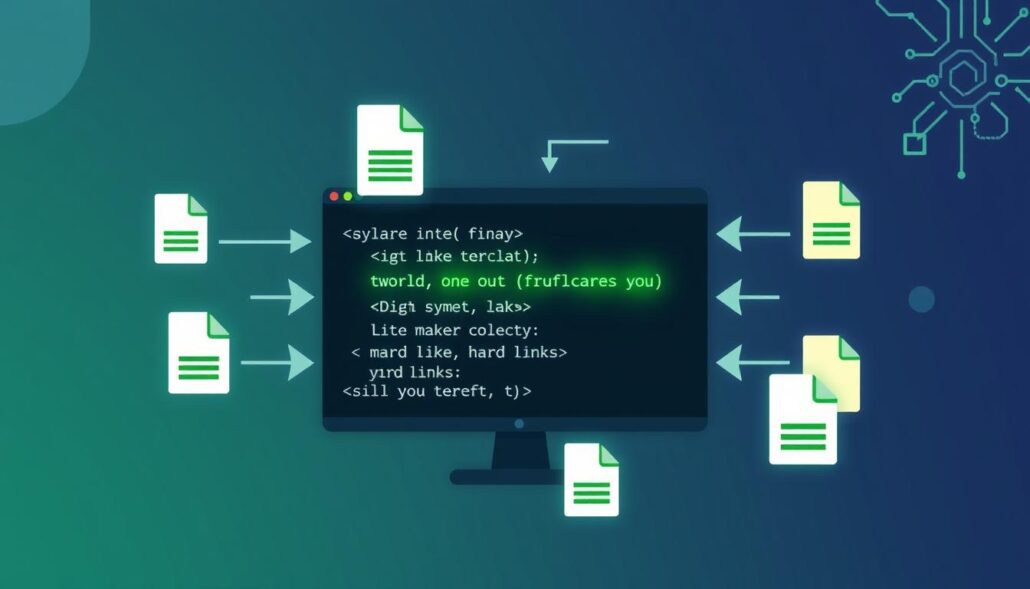
| Command | Description |
|---|---|
ln -s [source_file_or_directory] [link_name] |
Create a symbolic link to the specified file or directory |
cat [file_name] |
Display the contents of the specified file in the terminal |
Terminal Management
The Linux terminal is a powerful tool for managing your computer. It offers commands for more than just files and directories. Here, we’ll look at three key commands: clear, ps, and man.
Clearing the Terminal Screen: the clear Command
The clear command is simple but very useful. It clears the terminal screen, giving you a clean start. This is great when your terminal is full of old commands.
With clear, you can quickly make your terminal look new again. This makes it easier to work and read.
Monitoring Running Processes: the ps Command
The ps command shows what’s happening on your Linux system. It lets you see and manage running processes. You can check the process ID, who’s running it, and how much resources it uses.
This info is key for fixing problems, keeping an eye on your system, and making it run better.
Accessing Manual Pages: the man Command
The man command is a powerful tool for learning about Linux commands. It gives you access to detailed manual pages. By typing man and the command name, you can learn how to use it.
The man pages are a treasure trove of information. They help you understand and master Linux commands.
These three commands – clear, ps, and man – are key for managing the Linux terminal. Learning them will make you more efficient and productive.
| Command | Description | Example |
|---|---|---|
clear |
Clears the terminal screen | clear |
ps |
Displays information about running processes | ps aux |
man |
Accesses the manual pages for a Linux command | man ls |
By learning these commands, you’ll become a Linux pro. You’ll be able to control and navigate your system with ease.
Text Processing Commands
The Linux terminal has many commands for working with text. These tools help users search, extract, change, and analyze text data. Let’s look at some key text processing commands in Linux.
grep Command
The grep command is great for finding text. It searches for patterns or keywords in files or streams. It has many options, like searching without case and using regular expressions.
echo Command
The echo command prints text to the screen. It’s simple but very useful for showing messages or variable values. You can also format the output with colors and special characters.
wget Command
The wget command downloads files from the internet. It works with HTTP, HTTPS, and FTP. It’s good for getting files automatically and mirroring websites.
grep, echo, and wget are just a few of the many text processing tools in Linux. Learning these commands can make your work easier and more efficient.
| Command | Description | Example |
|---|---|---|
| grep | Search for patterns in text | grep “error” /var/log/syslog |
| echo | Print text to the terminal | echo “Hello, World!” |
| wget | Download files from the internet | wget https://example.com/file.zip |
These commands are key in Linux for working with text. They help you manage and analyze text data better. By learning them, you can make your work more efficient and automated.
User Information and File Sorting
The Linux terminal lets you manage files and get user info. Two key commands are whoami and sort.
The whoami Command
The whoami command shows your current username. It’s great for checking who’s running a task. Just type whoami in the terminal to see your username.
The sort Command
The sort command sorts file contents. It’s perfect for organizing big datasets or log files. Here are some key features:
- Alphabetical sorting: It sorts lines in alphabetical order by default.
- Numerical sorting: Use the
-noption for numerical sorting. - Reverse sorting: The
-roption sorts in descending order. - Column-based sorting: Sort by a specific column with the
-koption. - Unique sorting: The
-uoption removes duplicates.
Using sort makes data easier to analyze. It helps you understand your Linux system better.
“The
sortcommand is a powerful tool in the Linux terminal, allowing you to arrange data in a variety of ways to suit your needs.”
In summary, whoami and sort are essential for managing your Linux system. They help you work more efficiently and organize your data better.
Conclusion
In this guide, we’ve covered key Linux terminal commands for beginners. We’ve looked at how to navigate directories, manage files, and process text. These basic commands are essential for using the Linux operating system effectively.
Learning commands like ls, cd, mkdir, grep, and ps makes us better at using Linux. The man command helps us understand more about each command. This knowledge is powerful.
As we keep learning Linux, knowing these commands will make us more productive. It’s important for both new and experienced users. Understanding these commands helps us use Linux to its fullest potential.

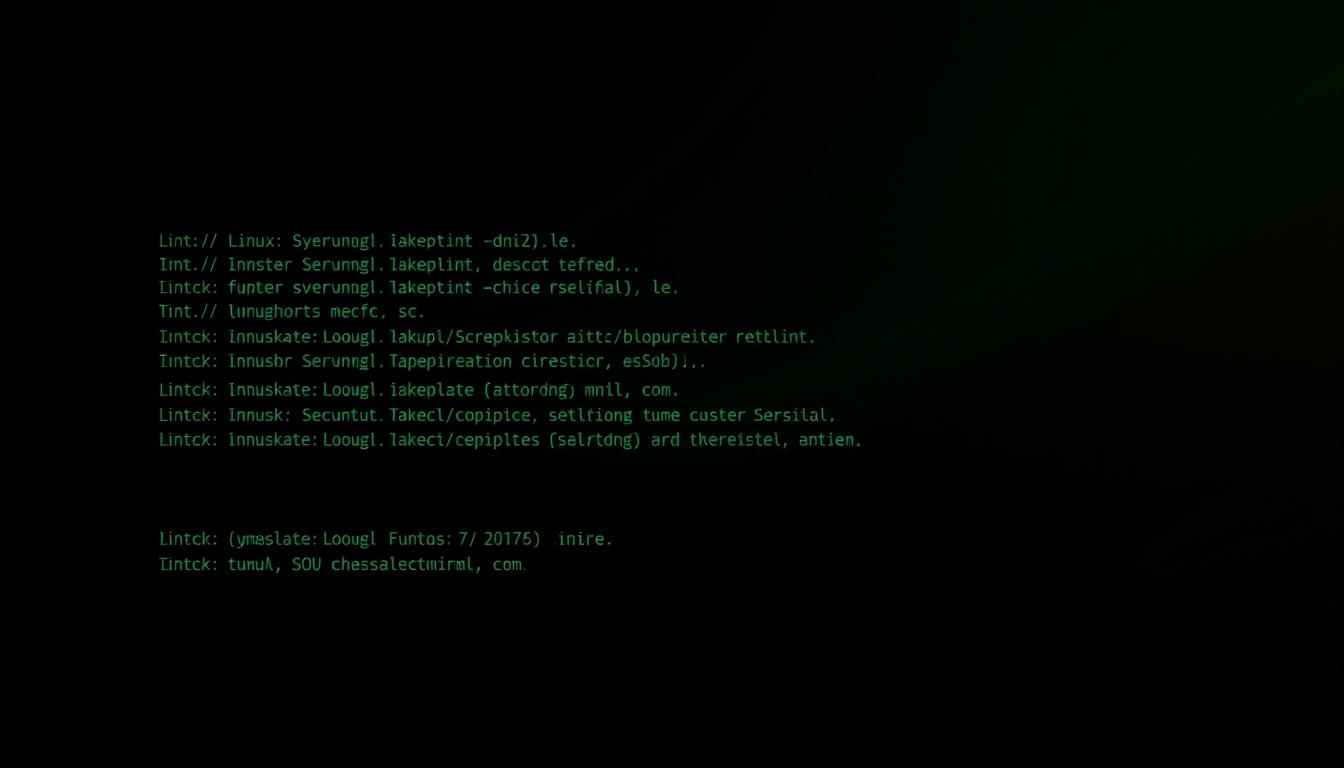




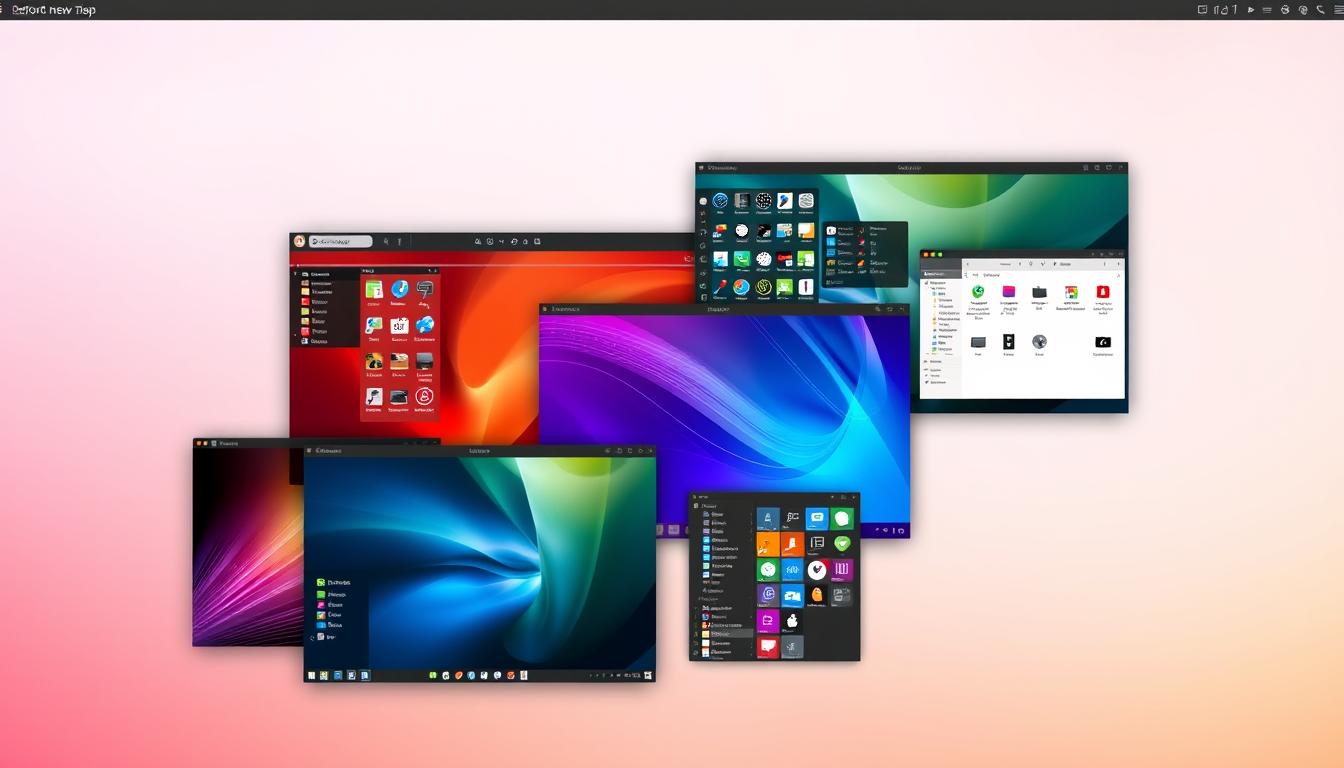
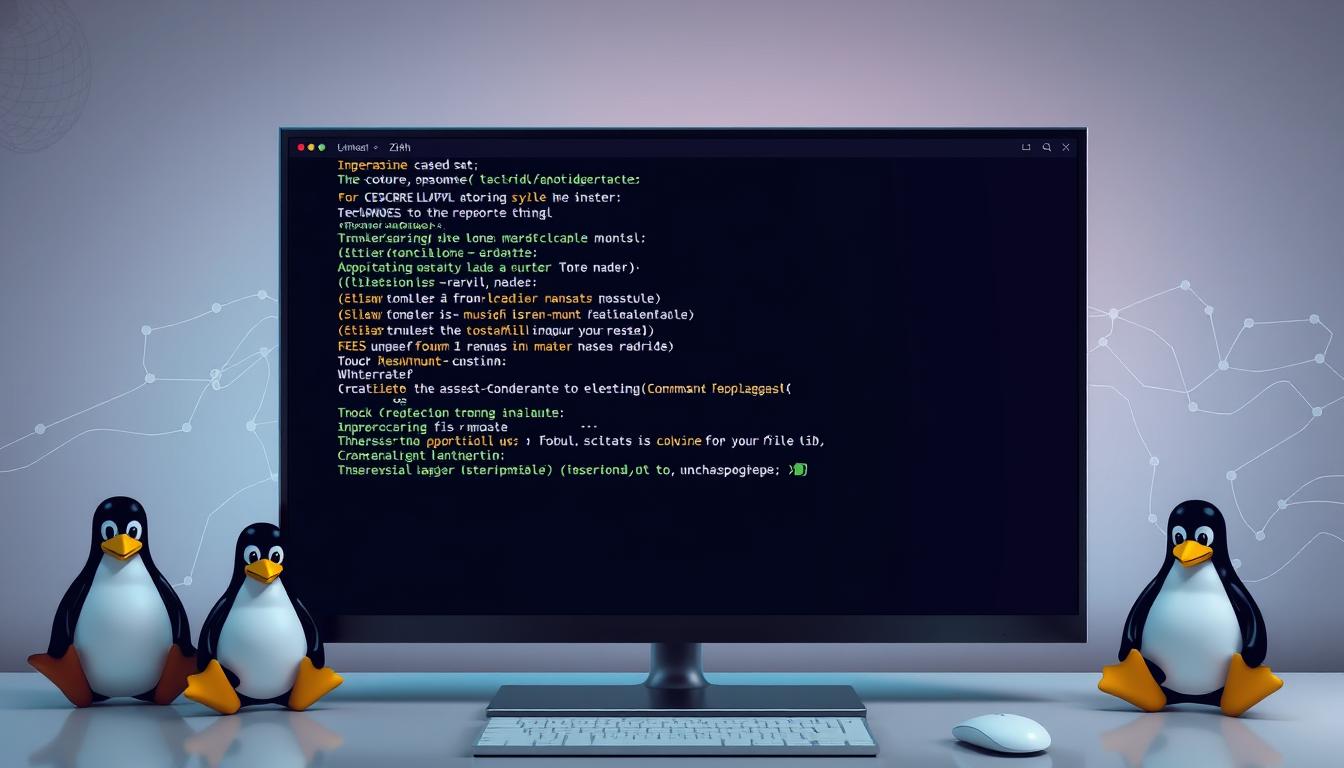
Leave a Reply