SSH, or Secure Shell, is a powerful tool for secure communication over the internet. It lets you access Linux servers safely, even over public networks. As a system administrator, SSH is key for managing remote systems and transferring files.
This guide will show you how to connect to remote Linux servers using SSH. You’ll learn how to install the needed components, set up an SSH connection, and secure it. We’ll also cover how to use SSH keys for authentication.
Key Takeaways
- SSH is a secure protocol for remote access to Linux servers, providing encryption and authentication features.
- Windows users may need to install OpenSSH to use SSH from the command line, while Mac and Linux users often have SSH available by default.
- SSH keys can be used for secure authentication, offering an alternative to password-based authentication.
- Securing the SSH connection by disabling password-only authentication and restricting access can enhance the overall security of your remote server access.
- SSH can be used for various purposes, including file transfer, remote command execution, and creating secure tunnels for other protocols like VNC.
Introduction to SSH
SSH, or Secure Shell, is a widely used protocol. It provides a secure way to connect to a remote computer or server over an unsecured network. It establishes an encrypted connection between the client (your local machine) and the server (the remote system). This allows you to manage the remote system securely.
What is SSH?
SSH is a protocol that enables secure remote access to computers and servers. It creates an encrypted tunnel between the client and the server. This protects the data transmitted between them from eavesdropping and unauthorized access. SSH is a valuable tool for system administrators, developers, and anyone who needs to access remote systems securely.
Benefits of Using SSH
Using SSH offers several key benefits:
- Secure communication: SSH encrypts all data transmitted between the client and server. This prevents eavesdropping and man-in-the-middle attacks.
- Remote access: SSH enables you to access and control remote servers and machines as if you were physically present.
- File transfer: SSH supports secure file transfer between the client and server using protocols like SFTP and SCP.
- Command execution: SSH allows you to run commands on the remote system and view the output on your local machine.
By using SSH, you can securely access and manage remote systems. You can transfer files and execute commands, all while protecting your sensitive data from potential threats.
“SSH is the primary means of connecting to Linux servers remotely, indicating its widespread usage in server administration.”
Prerequisites for SSH Connection
To connect to a remote Linux server via Secure Shell (SSH), you need to meet some basic requirements. Before you can securely access the remote machine, make sure the following conditions are met:
- The remote computer is powered on and has a stable network connection.
- You have the correct IP address or hostname of the remote server.
- You have the necessary permissions to access the remote computer.
- The firewall settings on both the client and server machines allow SSH connections, typically on port 22 by default.
It’s crucial to meet these SSH connection prerequisites for a secure remote connection to the Linux server. Without the right remote server requirements and network configuration, you can’t access the system remotely using SSH.
| Prerequisite | Description |
|---|---|
| Remote Machine Availability | The target Linux server must be powered on and connected to the network. |
| IP Address or Hostname | You need to know the IP address or hostname of the remote machine to connect to it. |
| User Permissions | You must have the necessary permissions to access the remote server, such as valid user credentials. |
| Firewall Configuration | The firewall settings on both the client and server must allow SSH traffic, typically on port 22. |
Ensuring these prerequisites are met is the first step in establishing a secure and successful SSH connection to your remote Linux server. With the right SSH connection prerequisites in place, you can then install the necessary software and configure the connection.
Installing SSH on Different Operating Systems
To use SSH for secure remote access, you need to install the SSH client on your machine. You also need to install the SSH server on the remote Linux server. The installation steps vary based on your operating system.
Installing SSH on macOS
macOS comes with the OpenSSH client by default. You probably don’t need to install anything extra. To check if SSH is installed, open Terminal and type ssh -V. If you see version information, SSH is ready to go.
Installing SSH on Linux
Most Linux distributions have OpenSSH server installed by default. But, you might need to install the SSH client package. For example, on Ubuntu, use this command to install the SSH client:
sudo apt-get install openssh-client
Installing SSH on Windows
On Windows, you can install SSH using PuTTY or by enabling the built-in OpenSSH client. To enable OpenSSH client on Windows 10 or later, follow these steps:
- Open Settings and go to Apps > Optional features
- Click “Add a feature” and search for “OpenSSH Client”
- Select “OpenSSH Client” and click “Install”
After installation, you can use the ssh command in PowerShell or Command Prompt to connect to remote Linux servers.
| Operating System | SSH Client Installation | SSH Server Installation |
|---|---|---|
| macOS | Included by default | Included by default (OpenSSH) |
| Linux (Ubuntu) | sudo apt-get install openssh-client |
Included by default (OpenSSH) |
| Windows | Enable built-in OpenSSH client or install PuTTY | Not included by default (must be installed separately) |
Regardless of your operating system, having SSH client installed on your machine and SSH server on the remote Linux server is key. This setup is essential for secure remote connections using SSH.
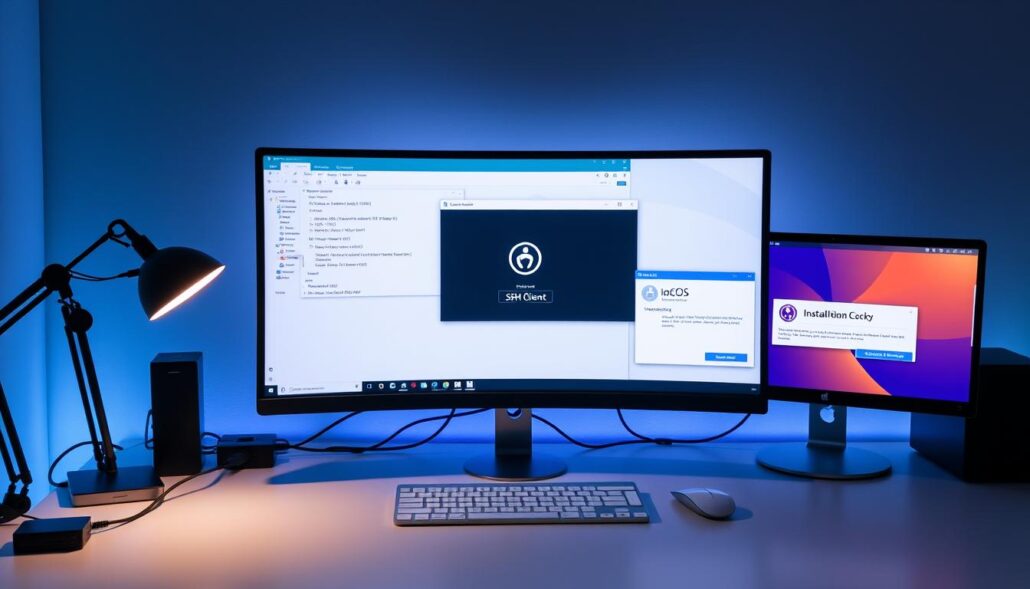
Establishing an SSH Connection
Setting up a secure Shell (SSH) connection is key to accessing Linux servers remotely. With the right SSH client and server tools, you can easily connect to a Linux system. You can then run commands, move files, and manage the server safely.
The basic command to connect to a remote Linux server via SSH is simple:
ssh username@remote_server_ip_address_or_domain_name
This command starts an SSH session. You’ll need to enter the password for the user account on the remote server. After you’re authenticated, you can access the remote system’s command-line interface. This lets you run SSH client commands and interact with the server from afar.
SSH also has many configuration options and advanced features. These let you customize your remote access experience. Some examples include:
- Specifying the SSH port: You can use a different port than the default 22. Just add the
-poption, likessh -p 2222 username@remote_server. - Enabling GUI forwarding: Use the
-Xor-Yoptions to forward the remote X11 GUI session. This lets you use graphical applications. - Compressing data: The
-Coption compresses data transferred over the SSH connection. This can speed up transfers, especially over slow networks. - Accessing specific IP versions: Use the
-4and-6options to restrict the SSH connection to IPv4 or IPv6 addresses.
Creating a secure SSH connection is essential for remote server access. It lets you manage your Linux systems efficiently and securely from anywhere. By learning the basic SSH commands and exploring options, you can customize your remote access experience to fit your needs.
Authenticating with SSH Keys
Using SSH key-based authentication is much better than passwords for accessing remote Linux servers. SSH keys make logging into a server very secure. This is because trying to guess a password is now easier with today’s computers and scripts.
How SSH Keys Work
SSH keys have a public and private part. They use public key encryption for client authentication. This method is very secure and is highly recommended for remote connections.
Creating SSH Key Pairs
- It is recommended to have a 3072-bit RSA key pair for better security.
- Using a passphrase for the private key adds an extra layer of protection against unauthorized access. The passphrase is only used to decrypt the key locally, enhancing network security.
- Storing private keys within restricted directories ensures protection against unauthorized users.
Transferring Public Key to Server
Uploading public keys using tools like ssh-copy-id or directly through the SSH connection simplifies the process and enhances security. This ensures that the public key is securely transferred to the remote server, allowing for seamless and secure SSH key-based authentication.
“Using SSH key-based authentication is a game-changer for securing remote Linux server access. It’s a more convenient and robust solution compared to traditional password-based authentication.”
Using SSH Command Options
The basic `ssh` command has many optional flags and parameters. These allow users to customize their connections and behavior. They make remote access better and unlock new ways to use SSH.
Some common SSH command options include:
- -p (port): Specifies the port number to connect to on the remote host. The default is 22, but you can change it for better security.
- -i (identity file): Selects a file for the identity (private key) in public key authentication.
- -L (local forward): Sets up a local forward. This lets you access remote server resources as if they were local.
- -D (dynamic forward): Creates a SOCKS5 proxy on your local machine. This routes traffic through the remote server.
- -t (allocate tty): Allocates a pseudo-terminal. This is useful for running interactive commands on the remote server.
These options and flags let users customize their SSH connections. You can change the default port, use key-based authentication, set up secure tunnels, or interact with screen-based programs on the remote machine.
| SSH Command Option | Description |
|---|---|
| -p (port) | Specifies the port number to connect to on the remote host. The default is 22, but this can be changed for enhanced security. |
| -i (identity file) | Selects a file from which the identity (private key) for public key authentication is read. |
| -L (local forward) | Sets up a local forward, allowing you to access resources on the remote server as if they were on your local network. |
| -D (dynamic forward) | Creates a SOCKS5 proxy on the local machine, enabling you to route traffic through the remote server. |
| -t (allocate tty) | Allocates a pseudo-terminal, which is useful for running interactive commands on the remote server. |
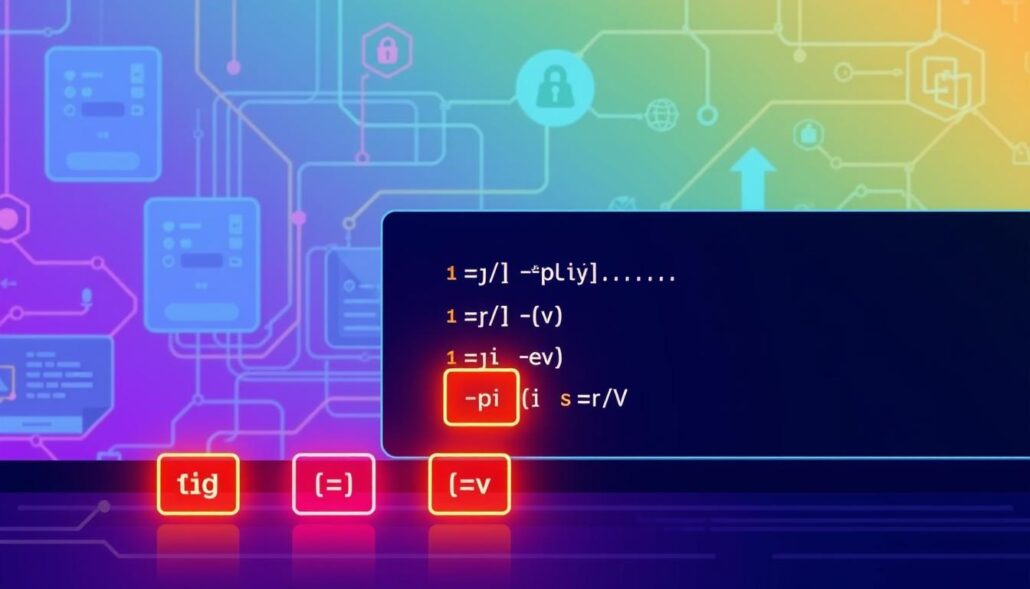
By using these SSH command options and flags, users can unlock advanced usage scenarios. This enhances the security and efficiency of managing remote servers.
Disabling Password Authentication
Securing your Linux server is key, and disabling password-based SSH authentication is a big step. SSH key-based authentication cuts down on brute-force attacks and unauthorized access. It makes your server safer.
Passwords can be weak, as hackers can guess or crack them easily. SSH keys, on the other hand, offer a stronger, more secure way to log in. They add an extra layer of protection for your server.
- To turn off password authentication, edit your SSH server’s config file. It’s usually at
/etc/ssh/sshd_config. - Find the
PasswordAuthenticationandChallengeResponseAuthenticationsettings. Set them tono. - Save the changes and restart the SSH service. This makes the new settings work.
Disabling password authentication means only SSH key holders can get in. This makes it harder for unauthorized people to access your server. It follows the “least privilege” rule, giving users only what they need to do their jobs.
Remember, turning off password authentication means you must know how to manage SSH keys well. Losing your private key can lock you out forever. So, make sure to back up your keys and know how to handle them.
Also, think about adding more security steps. Use a control plane for SSH key management, better access control, and easier user management across machines. A full security plan can greatly protect your Linux server.
Securing SSH Connections
The Secure Shell (SSH) protocol is known for its strong security. Yet, there are more steps to make your SSH connections even safer. By using smart security measures, you can keep your remote Linux servers safe. This protects your sensitive data from unwanted access.
Changing Default SSH Port
The default SSH port is 22, which is well-known. This makes your servers more open to attacks. Changing the SSH port to a higher, less expected number can help. This simple action can greatly lower the chance of unauthorized access.
Restricting SSH Access
It’s important to limit SSH access to only those who need it. You can do this by setting up firewall rules. Tools like UFW or Firewalld can block access based on IP addresses or networks. Also, disabling root login via SSH and using keys for login adds extra security.
Using Fail2ban
Using Fail2ban can fight off brute-force login attempts and other bad activities on your SSH connections. Fail2ban watches SSH logs and blocks IP addresses that show suspicious login patterns. This helps stop unauthorized access.
| Security Measure | Description |
|---|---|
| Change Default SSH Port | The default TCP/IP port for SSH is 22, which is widely known. Changing the port to a higher, less predictable number can enhance security. |
| Restrict SSH Access | Limit SSH access to only necessary users and groups, disable root login, and enforce key-based authentication for improved security. |
| Use Fail2ban | The Fail2ban intrusion prevention software monitors SSH logs and automatically bans IP addresses exhibiting suspicious login patterns. |
By following these security tips, you can make your SSH connections much safer. This helps protect your remote Linux servers and the important data they hold.
How to Use SSH to Connect to Remote Linux Servers
SSH, or Secure Shell, is a powerful tool for system administrators. It allows them to manage remote Linux servers securely. It creates an encrypted connection between your computer and the server. This keeps your data safe from hackers.
Some common use cases for SSH include:
- Remote server management – SSH lets you log in to a remote server. You can execute commands and perform tasks as if you were there.
- File transfer – You can securely copy files between your computer and the server. Use commands like
scporsftp. - Remote application access – SSH creates a secure tunnel to remote applications. This lets you access them as if they were on your local machine.
- Secure remote scripting – SSH helps you execute scripts or commands on a remote server. This automates tasks and workflows.
To connect to a remote Linux server using SSH, you need an SSH client on your local machine. You enter the server’s IP or hostname, then your login details. After that, you can execute commands or transfer files. This method is secure and efficient, making it a top choice for managing remote servers.
“SSH is an essential tool in the toolbox of any system administrator who needs to manage remote Linux servers. Its ability to provide a secure, encrypted connection makes it a must-have for anyone working in the field of remote server management.”
Using SSH can make your remote server management easier and more secure. It improves your productivity as a Linux system administrator. Whether you’re transferring files, executing commands, or accessing applications, SSH is a versatile and essential tool.
SSH Tunneling
SSH, or Secure Shell, is more than just a way to log into remote servers. It’s great for creating secure tunnels for other network protocols like VNC. This means you can safely access a remote Linux server’s desktop.
Tunneling VNC over SSH
SSH tunneling lets you send network traffic through an encrypted SSH connection. This is super useful for accessing a remote Linux server’s desktop securely. It keeps your connection safe from unwanted eyes.
To create a VNC tunnel over SSH, follow these steps:
- Make sure both your local and remote systems have SSH and VNC server software installed and set up.
- On your local machine, use the SSH
-Loption to create a tunnel to the remote VNC server. For example:ssh -L 5900:localhost:5900 user@remote_host - After the SSH connection is made, you can access the remote desktop by connecting to
localhost:5900on your local machine with a VNC client.
This method creates an encrypted tunnel between your local machine and the remote server. It lets you access the remote desktop securely, as if it were on your own system.
“SSH tunneling provides a robust and secure way to access remote resources, enabling you to work with sensitive data or systems without compromising their security.”
SSH tunneling is very flexible and can be used in many ways. It’s not just for accessing web applications or VoIP traffic. By using this feature, you can make your remote Linux server deployments more secure and accessible.
Conclusion
In this guide, I’ve shown you how to use SSH to safely connect to and manage remote Linux servers. We’ve covered the basics of SSH, like its benefits and how to set it up. We also talked about how to use SSH keys for secure authentication.
Now, you can manage remote Linux servers securely. You can run commands and move files safely. SSH is a key tool for managing remote servers because it’s secure and easy to use.
Keep exploring SSH and remote Linux server management. Try new things and learn more about SSH. It offers many features, like secure access and port forwarding. Mastering SSH will make you better at managing Linux servers.




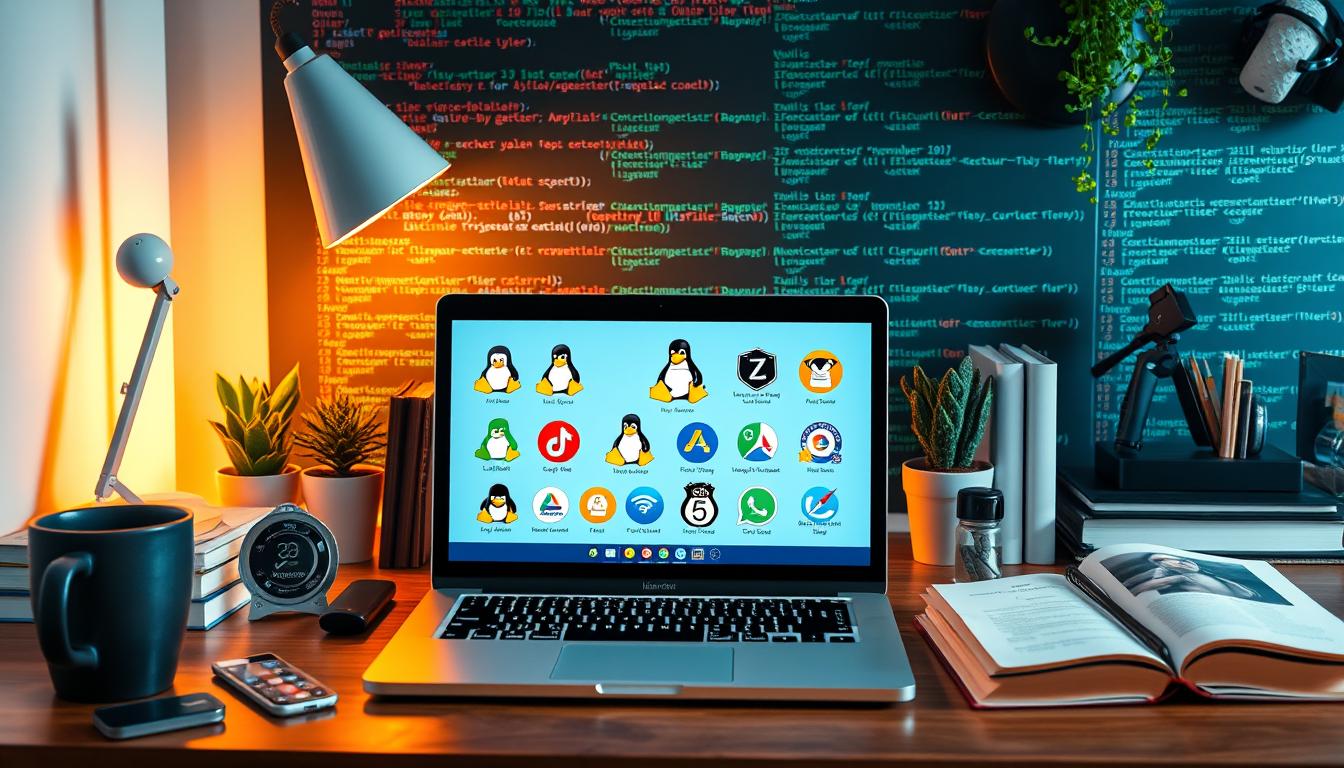
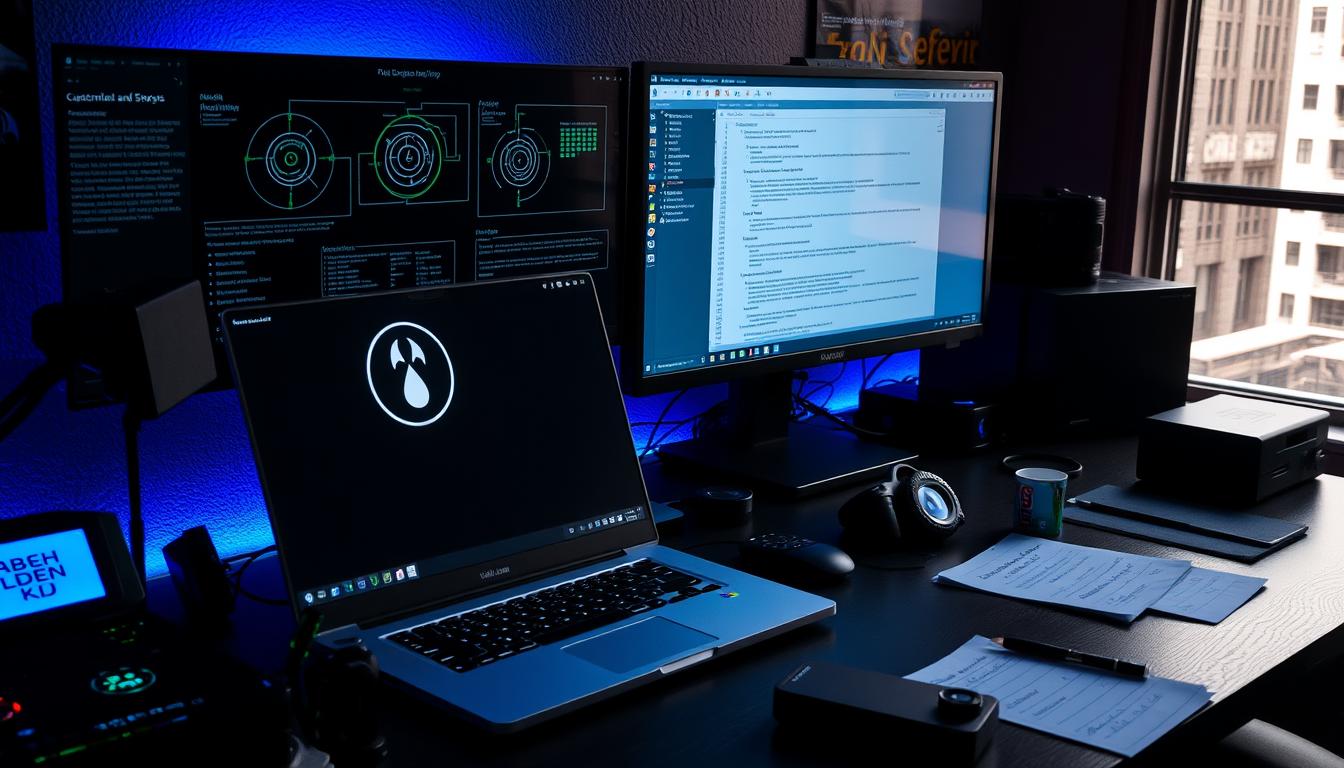

Leave a Reply