Docker is an open-source project that makes deploying software applications easy. It uses a layer of abstraction and automation of OS-level virtualization on Linux. Think of Docker as a tool that lets developers and sys-admins deploy apps in a sandbox (called containers) on their host operating system, which is Linux.
The main advantage of Docker is that it packages an application with all its dependencies into a single unit. This is different from virtual machines, which have high overhead. Containers are more efficient, using the system and resources better. This guide will help you get started with Docker, covering installation, basic commands, and more.
Key Takeaways
- Docker is an open-source platform that simplifies the process of creating, deploying, and running applications using isolated environments called containers.
- Docker allows for the portability and scalability of applications by packaging them and their dependencies into containers.
- Docker Engine performs two primary actions: building Docker Images and running Containers.
- The Docker CLI interacts with Docker Engine to perform tasks like building images, running containers, and managing them.
- Docker containers provide isolated and self-contained environments for running applications and their dependencies.
What is Docker?
Docker is a powerful open-source platform that has changed how we develop, package, and deploy applications. It lets developers and system administrators create, deploy, and run applications in a container. This container is a consistent, isolated environment.
Definition of Docker
Docker’s official website says it’s “an open-source project that automates the deployment of software applications inside containers.” It adds a layer of abstraction and automation of OS-level virtualization on Linux. Simply put, Docker packages an application and its dependencies into a unit that can run on any system.
Containers vs. Virtual Machines
Docker containers are different from traditional virtual machines. Virtual machines have a whole operating system, while containers just isolate the application and its dependencies. This makes containers lighter, more efficient, and quicker to launch than virtual machines.
Core Docker Concepts
- Docker Images: Lightweight packages with everything needed to run an application.
- Containers: Running instances of Docker images that ensure consistent application performance.
- Dockerfiles: Scripts that automate creating Docker images for repeatability.
- Docker Hub (Registry): A cloud-based service for sharing and accessing Docker images.
Docker’s core concepts and workflow focus on these key components. They allow developers to build, package, and deploy applications efficiently and scalably.
“Docker allows building images, pulling images from a registry, and running containers. The Docker client sends build context to the Docker daemon for image creation. Users can run containers from images and communicate with the registry for image storage and sharing.”
Installing Docker on Linux
Getting Docker running on your Linux OS is easy now. The official Docker website has a detailed getting started guide. It shows how to set up Docker on Linux. After installing Docker, test it by running this command:
docker run hello-world
This command pulls the “hello-world” image, creates a container, and runs it. It shows a success message. This test checks if Docker is working right.
For the installation process, you have choices. You can use Docker’s installation script at https://get.docker.com/ or follow specific instructions for your Linux. The script is handy but not for production use.
You can also install Docker through your Linux’s package manager. For instance, on Ubuntu, use this command:
- Update the package index:
- Install the needed packages:
sudo apt-get updatesudo apt-get install docker-ce docker-ce-cli containerd.io docker-buildx-plugin docker-compose-pluginAfter installing, check if it worked by running docker version. It should show Docker’s version info.
To use Docker without sudo, create a Docker group and add your user:
- Create the Docker group:
- Add your user to the Docker group:
- Log out and log back in for the changes to take effect.
sudo groupadd dockersudo usermod -aG docker $USERWith Docker installed and set up, you’re ready to dive into containerization. You can now use Docker’s power on your Linux system.
Basic Docker Commands
Docker is managed through a command-line interface (CLI). It has a set of commands that control Docker’s behavior. These commands manage containers and images. Knowing these basic Docker commands is key for beginners to learn Docker.
Docker Run
The docker run command is essential for Docker. It lets you create and run a new container from an image. You can also customize the container’s settings with docker run.
Docker Pull and Push
The docker pull command downloads an image or images from a registry like Docker Hub. On the other hand, docker push uploads your images to a registry. This makes them available for others to use.
Docker Build and Images
The docker build command creates a new Docker image from a Dockerfile. A Dockerfile defines the image’s contents and dependencies. Docker images lists all images on your system, helping you manage your image library.
These are some of the essential Docker commands for beginners. Mastering these commands will help you manage and deploy applications with Docker.
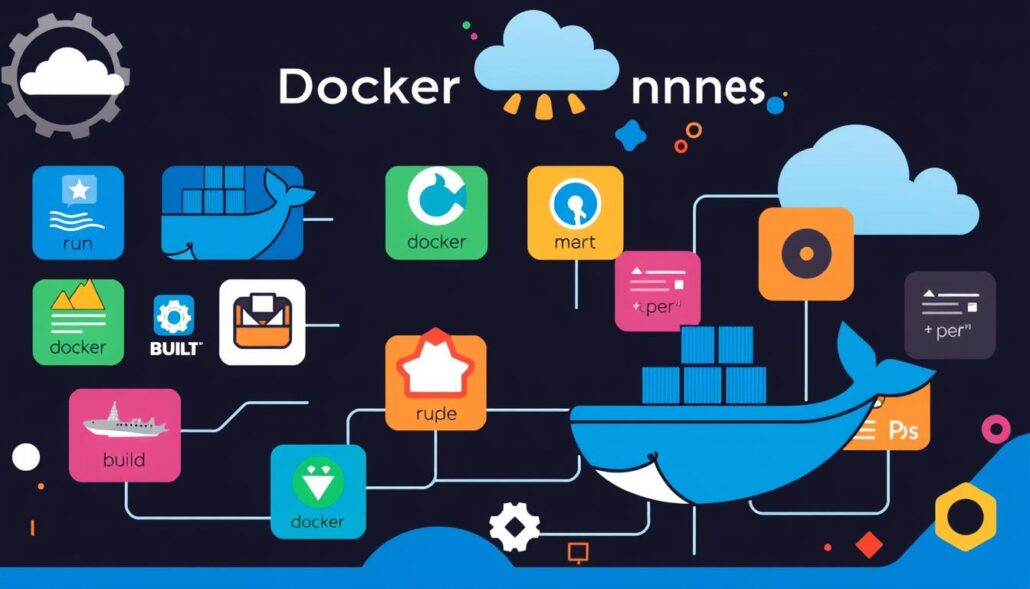
“Docker is the de facto standard for containerization, and learning its basic commands is the first step towards becoming a proficient Docker user.”
Your First Steps with Docker Containers
Docker offers many ways to run containers, meeting various needs. You can run a single task, have an interactive session, or manage a long-running process. Docker has something for everyone.
Running a Single Task Container
To run a simple task in a Docker container, use the docker run command. For instance, let’s pull the Alpine Linux image and run a basic echo command:
docker run alpine echo "Hello from Docker!"This command will pull the Alpine Linux image if needed. Then, it will run the echo command inside the container. You’ll see “Hello from Docker!” in your terminal.
Running an Interactive Container
To have a hands-on experience, start an interactive Docker container. Use the --interactive and --tty (or -it) flags with docker run. This lets you access a shell inside the container:
docker run -it ubuntu bashThis command starts an Ubuntu container and opens a Bash prompt. You can then run commands and explore the environment.
Running a Background Container
To run a long service, like a database, start a container in the background. Use the --detach (or -d) flag. This keeps the container running even after you exit the terminal:
docker run -d --name mydb mysqlIn this example, we’ve started a MySQL database container in the background. It’s named “mydb”. You can interact with it later using docker container ls, docker container logs mydb, and docker container exec -it mydb bash.
These examples show how you can run Docker containers. As you learn more, you’ll see the many possibilities Docker offers for docker container basics, running docker containers, and docker container types.
Dockerfile and Building Custom Images
As a Docker fan, I’ve found that building your own images is where Docker really shines. A Dockerfile is like a blueprint for your image. It lets you customize it to fit your needs perfectly.
Building a Dockerfile is a step-by-step process. Using a light code editor like Visual Studio Code makes it easier. Your Dockerfile will have commands like RUN, ENV, COPY, and EXPOSE. These tell Docker how to build your image.
- First, create a Dockerfile in your project folder. You can do this in the Command Prompt or PowerShell on Windows.
- Then, add the needed commands to the Dockerfile. This includes picking a base image, installing dependencies, and setting up your app.
- When your Dockerfile is done, use
docker buildto make your custom Docker image. This command follows your Dockerfile’s instructions to create the image.
Docker makes images in layers, which speeds up the build process. Each command in the Dockerfile adds a new layer. Docker can then cache and reuse these layers for faster builds later on.
After making your image, you can start a container with it using docker run. This command lets you connect ports between your host and the container. This makes your app reachable from outside.
Building your own Docker images with a Dockerfile is a key skill. It lets you create reliable, consistent, and tailored environments for your apps. It’s essential for any Docker user to learn, as it opens up many possibilities for deploying and managing apps with Docker.
“Docker is a must-have in most development workflows today, as it provides a consistent, portable, and scalable way to package and deploy applications.”
To dive deeper into Dockerfiles and custom images, check out the official Docker documentation and online resources. Learning Docker is an exciting journey, and I’m happy to be on it.
Docker Networking and Linking Containers
Docker lets containers talk to each other and the outside world. It has several network drivers for different needs. These include bridge, overlay, and macvlan, each with its own benefits.
Docker Network Drivers
The bridge network is the default for new containers. It helps containers talk to each other and keeps the network safe. The host network mode lets Docker containers share the host’s network, but it only works on Linux.
The overlay network uses VXLAN for communication between containers on different nodes. This makes it easy to move containers between networks. The macvlan network lets containers connect directly to the physical network, using MAC addresses for routing.
Linking Containers
- Docker’s networking uses the CNM (Container Network Model) for networking with different drivers.
- There are three networks by default: docker0, host, and none.
- The bridge network helps containers on one host talk to each other and find services.
- Containers can link to each other with the
--linkflag. This lets them talk securely and find each other’s addresses. - Port mappings like
-p 8080:80let traffic from the host reach the container. This makes services accessible from outside.
| Network Driver | Description | Use Cases |
|---|---|---|
| Bridge | Default network, based on a Linux bridge | Communication between containers on a single host |
| Host | Eliminates network isolation, optimizes performance | Linux hosts only |
| Overlay | Uses VXLAN for communication between containers on different nodes | Portability across cloud and on-premises networks |
| Macvlan | Connects applications directly to the physical network | Routing traffic based on MAC addresses |

Data Volumes and Persisting Data
Handling persistent data in containerized apps is a big challenge. By default, data in a container’s file system is temporary. It disappears when the container stops or is removed. Docker’s data volumes solve this problem.
Docker data volumes are made for storing and managing data for containers. They keep data outside the container’s file system. This means data stays safe even if the container changes or is deleted. This is key for apps that need to keep data for a long time, like databases and file servers.
Volumes in Docker are managed by the Docker engine. They are stored in a special directory on the host, usually /var/lib/docker/volumes/ on Linux. Docker volumes work with both Linux and Windows containers. They use different storage drivers to save data in various services.
| Feature | Description |
|---|---|
| Data Isolation and Portability | Docker volumes keep data safe and portable, even when containers change or are deleted. |
| Performance | Docker volumes can make things run faster by using the host machine’s resources. This reduces the overhead of containerized file operations. |
| Backup and Restore | It’s important to have backup and restore plans for Docker volumes. This ensures data can be recovered if something goes wrong. |
| Integration | Docker volumes support adding new features and working with different storage drivers and plugins. This includes systems like Kubernetes for container orchestration. |
Using Docker data volumes helps keep your containerized apps’ data safe. It makes managing data easier and boosts the reliability and performance of your Docker setup.
How to Use Docker on Linux: A Beginner’s Guide
Starting with docker on linux is exciting and rewarding. Docker changes how we develop, deploy, and manage apps. This guide will cover the basics and help you start with Docker on Linux.
Docker lets you build, deploy, and run apps in a container. Containers are isolated environments that package your app and its dependencies. This ensures your app works the same everywhere, from your computer to a cloud server.
Docker’s main benefit is its ability to create lightweight, portable, and scalable containers. Unlike virtual machines, Docker containers share the host system’s kernel. This makes them efficient and fast to start.
To start with Docker on Linux, you need to install the Docker engine. The steps vary by Linux version. You’ll usually install packages like docker-ce and containerd.io with commands like sudo apt-get install.
After installing Docker, you can learn basic commands. These include docker run, docker pull, docker push, and docker build. These commands help manage Docker images, containers, and the ecosystem.
Exploring Docker further, you’ll learn about Dockerfiles. These are used to create custom Docker images. You can share and distribute these images through Docker registries like Docker Hub, making teamwork easier.
Docker isn’t just for running single containers. You can use Docker Compose to manage multiple containers. This streamlines deployment and ensures consistent environments at all development stages.
In summary, docker on linux is a transformative technology for app development, deployment, and management. By learning the basics and starting with Docker, you’ll become proficient. This will help you take your projects to new levels.
Docker Compose and Multi-Container Applications
Docker is great for running single containers, but managing many services gets tricky. That’s where Docker Compose helps. It makes it easier to handle complex, multi-service apps.
Docker Compose lets you define and run multi-container apps. You write a YAML file that outlines your app’s services, networks, and volumes. Then, with one command, you can start all needed containers.
Benefits of Docker Compose
- Simplifies managing multi-container docker compose apps
- Makes scaling multi-container apps easy by adding or removing containers
- Ensures a consistent and reproducible environment for development and deployment
- Handles networking and communication between containers for docker orchestration
To start with Docker Compose, first install it. Then, create a YAML file for your app’s services, networks, and volumes. Use this file to launch your app stack with docker compose up.
| Feature | Description |
|---|---|
| Service Definitions | The Compose YAML file lets you define your app’s services, including Docker images, environment variables, and port mappings. |
| Network Configuration | Docker Compose sets up networks for your containers to communicate, making networking easier. |
| Volume Management | You can define persistent data volumes in your Compose file. This keeps your app data safe during restarts or updates. |
Using Docker Compose makes managing and deploying multi-container apps easier. It improves the efficiency and reliability of your Docker apps.
“Docker Compose simplifies managing and deploying multi-container applications, making it essential for Docker projects.”
Deploying Applications with Docker
After building your Docker-based apps, it’s time to deploy them to production. Docker makes this process seamless. The same containerized app can go to various cloud platforms or on-premise setups.
Deploying to Cloud Platforms
Docker is perfect for cloud deployments because of its portability and standardization. By putting your app in a Docker container, it runs the same everywhere. This solves the “it works on my machine” issue.
This makes deploying apps easier and less risky. It simplifies moving to the cloud.
Continuous Integration and Deployment
Docker fits well with Continuous Integration (CI) and Continuous Deployment (CD) workflows. Using Docker in your CI/CD pipeline automates app building, testing, and deployment. Tools like CTO.ai help integrate Docker into your CI/CD pipeline.
In short, Docker is great for deploying docker apps, docker cloud deployment, and docker ci/cd workflows. It streamlines app deployment, ensures consistent execution, and automates releases. This boosts efficiency and reliability.
Conclusion
As we wrap up our deep dive into Docker, I’m sure you now get how powerful it is. Docker has changed the game for software development and deployment. It makes workflows smoother, environments consistent, and containerization more accessible.
This guide has shown you Docker’s basics. You’ve learned how it creates small, portable containers. These containers solve compatibility problems and make app management easier. You’ve also seen how Docker keeps environments the same, no matter where you are.
By exploring Docker’s setup, basic commands, and image creation, you’re ready to use it in your projects. Knowing Docker lets you improve your open-source development. It helps with teamwork, automated tests, and continuous updates.



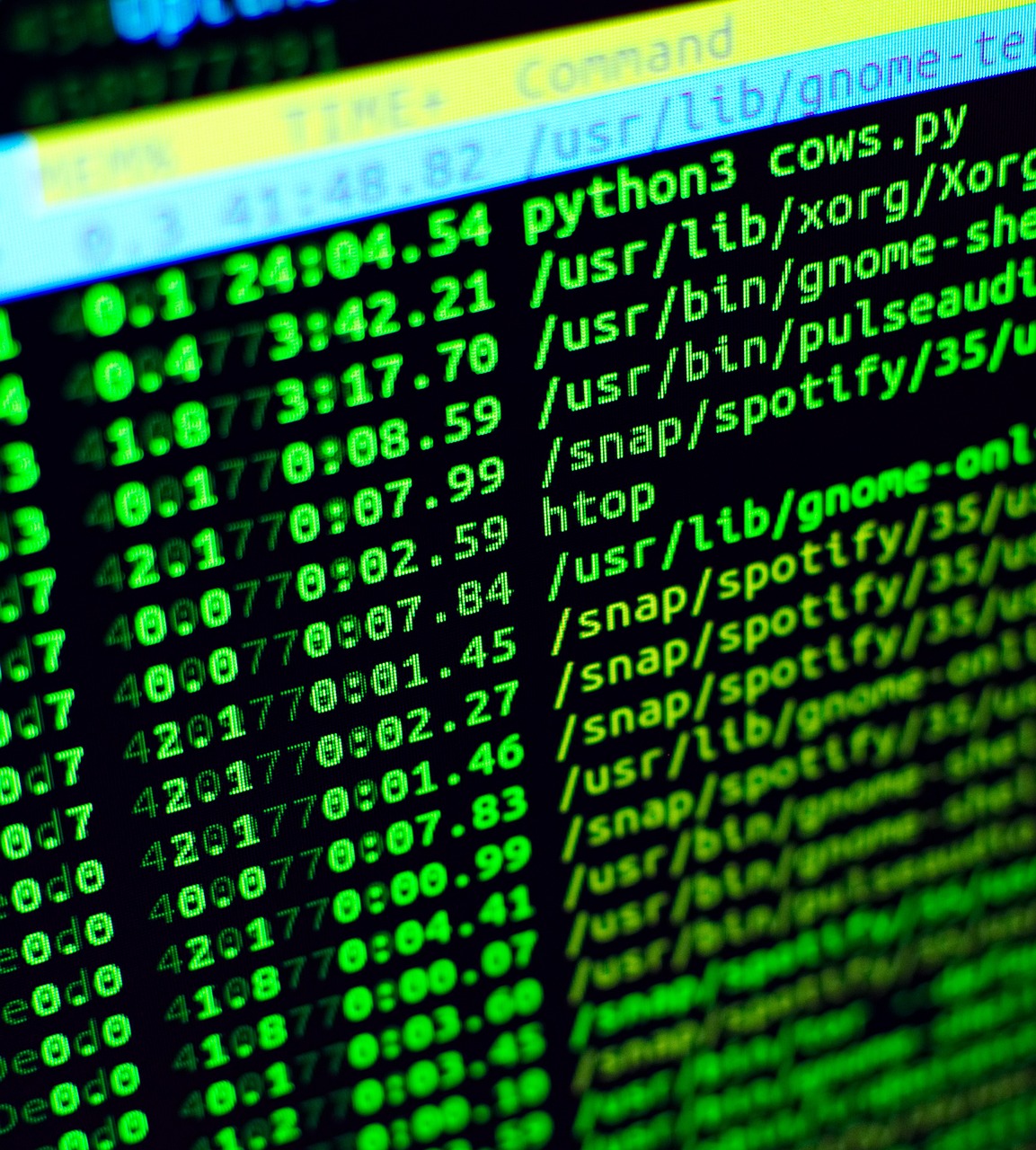
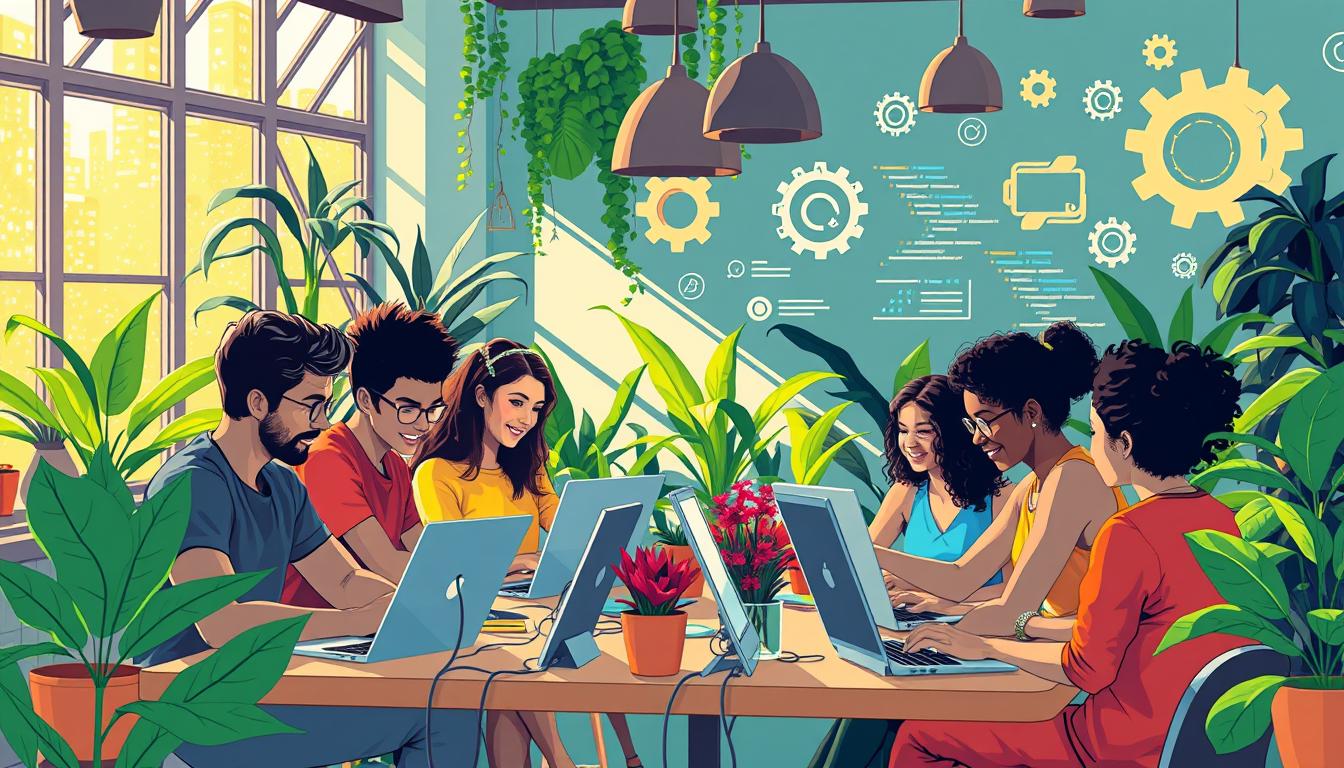



Leave a Reply