Want to run both Linux and Windows on your computer? Dual booting these systems can unlock new possibilities. You’ll get to use the best of both worlds. This guide will show you how to set up a dual boot on your computer.
Key Takeaways
- Learn the hardware and software requirements for dual booting Linux and Windows 10
- Discover how to partition your hard drive to create space for the Linux installation
- Understand the steps to download the Ubuntu Linux ISO image and create a bootable USB drive
- Follow the step-by-step instructions to install Ubuntu alongside your existing Windows 10 system
- Configure the BIOS/UEFI settings to ensure a smooth dual boot experience
- Familiarize yourself with booting into either Linux or Windows from the GRUB menu
- Troubleshoot any issues that may arise during the dual boot setup process
Prerequisites for Dual Booting Linux and Windows
To dual boot Linux and Windows 10, your system must meet certain requirements. Let’s explore what you need.
Hardware Requirements
You’ll need a computer with Windows 10 already installed. It should have a hard drive with free space for Linux. Also, your BIOS must be in UEFI mode for Ubuntu installation.
Having an empty USB drive with 4GB of space is a good idea. This USB will help create a bootable Ubuntu installation media.
Software Requirements
For software, you’ll need:
- The Windows 10 installation media
- The Ubuntu Linux ISO image
- The Rufus utility for a bootable Ubuntu USB drive
Make sure to download the latest Ubuntu and Rufus versions. This ensures you have the safest software.
“Dual booting Linux and Windows 10 can be a great way to explore both operating systems and take advantage of their unique features.”
With the right hardware and software, you’re ready to set up a dual boot. Always follow the instructions and back up your data before starting.
Partition Your Hard Drive for Linux Installation
Before you can install Linux with Windows 10, you need to partition your hard drive. This makes room for the new operating system. You can do this easily using the Windows Disk Management utility.
To start, right-click on the Windows Start button and choose “Disk Management.” This opens the Disk Management utility. Here, you can see your current partitions. Find your main Windows 10 partition, usually “C:,” and right-click on it. Then, pick “Shrink Volume” to make space for Linux.
- Make sure to allocate at least 20GB for Linux. This is enough for the OS and basic apps.
- Keep enough space for Windows 10, so you can still use your files and programs.
- After setting the space, Disk Management will create a new partition for Linux.
By partitioning your hard drive, you’re getting ready for a dual-boot setup. This lets you easily switch between Windows 10 and your Linux, like Ubuntu or Linux Mint.
| Partition Type | Description | Recommended Size |
|---|---|---|
| Primary | A standard partition for both Windows and Linux | Minimum 10GB for Linux |
| Extended | A container for multiple logical partitions | Not applicable |
| Logical | A partition in an extended partition, for more Linux | Depends on your needs |
Remember, partitioning is key for a dual-boot system. Take your time to plan and do it right for a smooth Linux install with Windows 10.
Optimize Your Hard Drive for More Partition Space
When you plan to dual boot Linux and Windows, you need enough space for Linux. A simple way to get more space is through hard drive optimization, like defragmentation.
Defragmenting and Optimizing the Hard Drive
Open the “Defragment and Optimize Drives” tool on your Windows computer. Pick your C: drive and click “Optimize.” This will make your drive faster and free up space for Ubuntu.
Remember, shrinking a partition can change the available size because of files that can’t move. To be safe, plan to use at least 31,000 MB for the Linux boot partition.
Before you start, make sure to backup your important data. This step is to avoid losing any files during the resizing.
“Optimizing your hard drive is a crucial step in preparing for a dual boot setup with Linux. By freeing up valuable partition space, you can ensure a smooth installation process and a seamless experience.”

After optimizing, you’ll have more space for your Linux installation. This is key for a successful dual boot system and enough room for both operating systems.
Download Ubuntu Linux ISO Image
To start dual booting Linux and Windows, first download the latest Ubuntu Linux ISO image. Ubuntu is a popular and easy-to-use Linux version. It’s great for beginners in open-source operating systems.
Visit the official Ubuntu website at ubuntu.com/download/desktop to download the ISO image. The latest Ubuntu is about 2.5 GB in size. Make sure your computer has enough space for the download.
After downloading the ISO image, you’ll need to make a bootable USB drive. This will help you install Ubuntu next to your Windows. But first, let’s check if your computer is ready for dual-booting.
Key Requirements for Dual Booting Ubuntu and Windows
- Your computer must be preinstalled with Windows.
- Your hard drive should be partitioned to make space for the Ubuntu installation.
- Your computer’s BIOS should be in UEFI mode, which is well-supported by many modern Linux distributions, including Ubuntu.
- You’ll need a stable internet connection to download the Ubuntu ISO image.
- You’ll also need a USB drive with a minimum capacity of 16 GB to create a bootable Ubuntu installation media.
With these requirements met, you’re ready to create a bootable Ubuntu USB drive.
Create a Bootable Ubuntu USB Drive
To start dual booting Linux and Windows, first make a bootable Ubuntu USB drive. This lets you install Ubuntu next to Windows. Rufus is a top choice for this job. It’s free and open-source.
Using Rufus to Create a Bootable USB
Here’s how to make a bootable Ubuntu USB with Rufus:
- Download and install Rufus from its official site.
- Put an empty USB drive into your computer.
- Open Rufus and pick your USB drive from the list.
- Click “Select” next to “Boot selection” and find your Ubuntu ISO.
- Rufus will set up the right settings for you.
- Hit “Start” to start writing Ubuntu files to the USB.
- Wait for it to finish. This might take a few minutes.
After it’s done, you’ll have a USB that boots Ubuntu. You can now install Ubuntu next to Windows, making a dual-boot system.
For a good dual-boot, make sure your hardware and software are ready. We talked about this earlier. Now, with your Ubuntu USB ready, you’re set to install.
Install Ubuntu Linux Alongside Windows
To install Ubuntu Linux with Windows 10, start by booting from the Ubuntu USB drive. Plug in the USB drive and enter your computer’s BIOS or UEFI settings. Here, choose the USB drive as the boot device. You might need to press F2, F12, or Del during boot.
After booting from the USB drive, you’ll see the GRUB menu. Pick “Try Ubuntu” to test Ubuntu on your hardware. This step ensures Ubuntu works well before you install it.
Ubuntu Installation Process
After checking Ubuntu, start the Ubuntu installer. It will help you install Ubuntu next to Windows 10. Choose this option to let the installer resize Windows and create a new Ubuntu partition.
Follow the installer’s instructions to set up your user account and preferences. Allocate at least 20 GB for the Ubuntu partition for a smooth install.
After installation, you can switch between Ubuntu and Windows 10. Just pick your preferred OS from the GRUB menu.
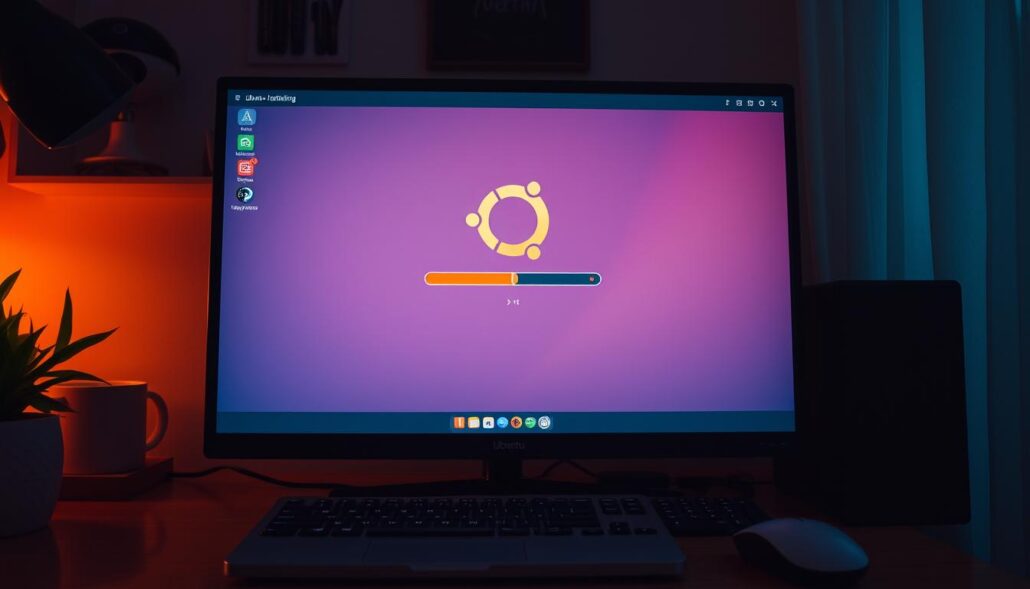
“Dual booting Ubuntu and Windows 10 allows you to take advantage of the best features of both operating systems, providing a versatile computing experience.”
How to Dual Boot Linux and Windows: Full Tutorial
This section summarizes the full process of dual booting Linux and Windows. It covers all the previous steps in a concise, step-by-step guide. Readers can use this section as a quick reference to review the entire dual boot setup procedure.
To dual boot Linux and Windows, you’ll need to perform the following key steps:
- Partition your hard drive to create space for the Linux installation.
- Download the Ubuntu Linux ISO image and create a bootable USB drive.
- Install Ubuntu Linux alongside your existing Windows operating system.
- Configure the BIOS/UEFI boot order to enable the dual boot functionality.
- Boot into Linux or Windows from the GRUB menu during system startup.
The installation process involves setting up both Windows and Ubuntu. Windows should be allocated at least 40GB. Linux is installed alongside Windows in a dual-boot configuration. Creating bootable media for both operating systems is crucial.
During the Ubuntu installation, it’s important to check for updates. Ensure the necessary third-party software and drivers are installed. A 256GB NVMe drive can be split in half for a basic dual boot setup with Windows and Ubuntu.
The latest partition scheme recommended for installing Ubuntu on a UEFI system is GPT. This is gradually replacing the older MBR standard. The tutorial uses Ubuntu 22.04.1 and Windows 11 for the dual booting process. The typical steps involve selecting the Linux install as Boot Option 1 in the UEFI NVMe Drive BBS Priorities menu in the BIOS.
The GRUB menu, a custom boot menu used on Linux devices, allows users to select the operating system they want to boot into during startup. The entire installation process can be completed in a matter of minutes. This provides a seamless dual boot experience.
“Dual booting Linux and Windows can be a powerful way to take advantage of the strengths of both operating systems, allowing you to switch between them as needed.”
– Tech Enthusiast
Configure BIOS/UEFI Boot Order
After installing Ubuntu alongside Windows, you need to set up the BIOS/UEFI settings. This ensures your computer boots into the GRUB menu. This menu lets you pick between Linux or Windows.
Accessing the BIOS/UEFI Settings
To get into the BIOS/UEFI settings, press a specific function key (like F2, F12, or Del) when starting up. The key might differ based on your computer’s maker. In the BIOS/UEFI settings, find the boot order section. Make sure “Ubuntu” or “GRUB” is the first option.
If your computer has Secure Boot on, you might need to turn it off. This is to install Ubuntu. You can do this in the BIOS/UEFI settings too.
After setting up the BIOS/UEFI, save your changes and leave. Your computer will now show the GRUB menu. Here, you can pick to start Linux or Windows.
| BIOS Configuration | UEFI Settings |
|---|---|
|
|
Keep in mind, steps might change based on your computer’s brand and model. Always check your device’s manual or contact support for exact BIOS/UEFI settings access and navigation.
Boot into Linux or Windows from the GRUB Menu
After installing Ubuntu Linux next to Windows, you need to learn how to start each OS. The GRUB menu is your guide. It lets you pick which system to use when you turn on your computer.
When your computer starts, the GRUB menu pops up. It shows options to boot into Linux or Windows. Use the arrow keys to choose your OS, then press Enter to start.
- To start Linux (Ubuntu), pick the “Ubuntu” option from the GRUB menu.
- For Windows, select “Windows Boot Manager”.
The GRUB menu lets you choose for a few seconds before it boots into the default OS. If you miss it, you can change the boot order in BIOS/UEFI settings. This makes your preferred OS the default.
Knowing how to use the GRUB menu is key for a dual boot system with Linux and Windows. With practice, switching between the two will become easy.
“The GRUB menu is the gateway to a seamless dual boot experience between Linux and Windows.”
Verify Dual Boot Setup and Troubleshoot Issues
After setting up Linux and Windows to dual boot, it’s important to check if they work well. Start by booting into each OS. Test your hardware and software to see if they’re compatible and work well.
If you run into problems, don’t worry. Fixing a dual boot setup can be tricky, but it’s doable. Look at the help guides for your Linux and Windows 10. They usually have good steps to follow.
Some common problems you might see include:
- Difficulty creating a bootable USB drive – Try using different software or a different USB drive to create the installation media.
- Failure to boot into one of the operating systems – Check the BIOS/UEFI boot order and make sure the correct drive is set as the primary boot device.
- Windows not recognizing the Linux partition – Ensure that the partition is formatted correctly and that the file system is compatible with Windows.
If you’re still having trouble, don’t be afraid to ask for help. Talk to the community or contact support for your Linux or Windows 10. With the right steps, you can fix most problems and enjoy using both systems.
“Troubleshooting a dual boot setup can be a bit of a challenge, but with the right approach, you can resolve most problems.”
For a successful dual boot setup, test and check the setup well before using it every day. By verifying dual boot and troubleshooting any problems, you can make sure switching between Linux and Windows is smooth and reliable.
Conclusion
In this detailed guide, you’ve learned how to set up a dual boot system with Linux (Ubuntu) and Windows 10. You’ve partitioned your hard drive and made a bootable Ubuntu USB. Now, you can choose between Linux and Windows when starting your computer.
Dual booting lets you use the best of both worlds. You can enjoy Linux’s flexibility and Windows’ power. This guide has shown you how to do it step by step.
First, we covered what you need to start. Then, we showed how to prepare your hard drive and make a bootable USB. Installing Ubuntu alongside Windows was easy to follow.
Now, you can switch between Linux and Windows easily. You can use each system’s unique features. If you run into problems, we’ve given you tips to fix them.






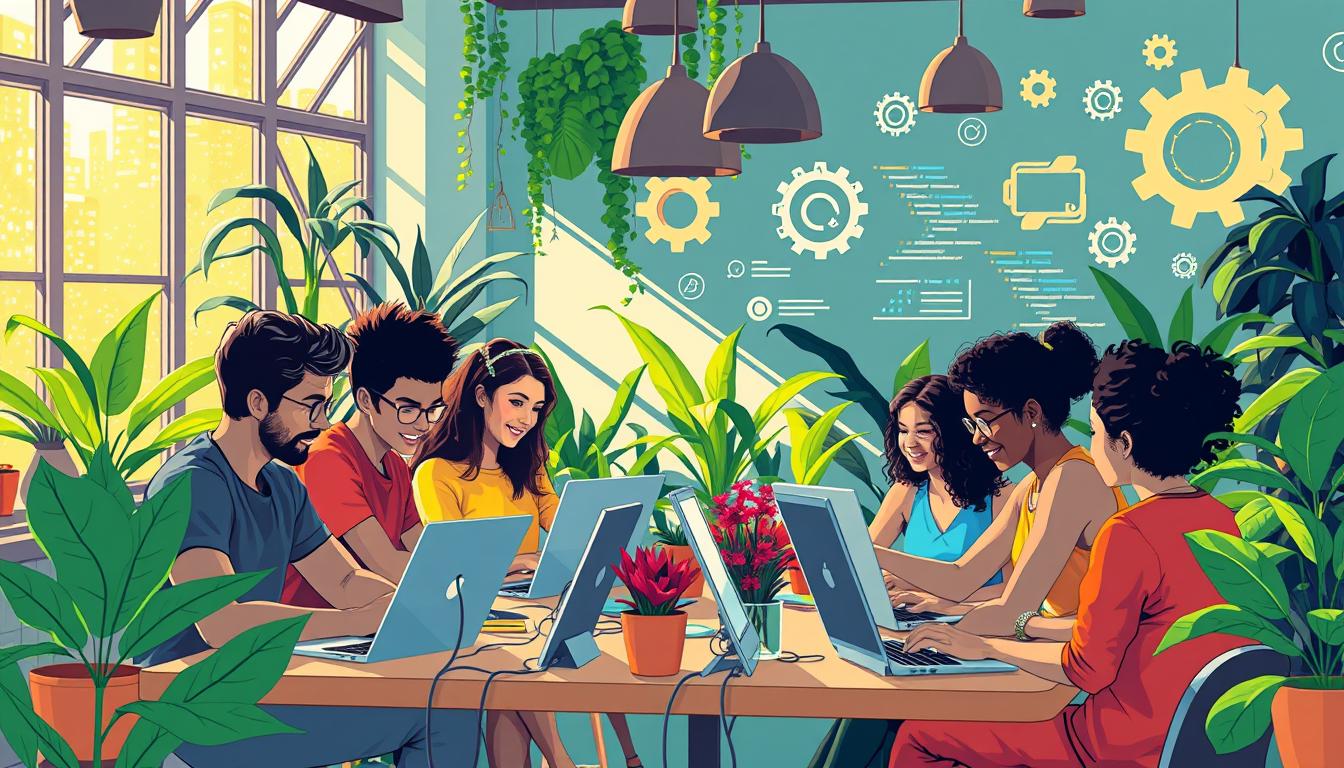

Leave a Reply