I love how Linux lets me make my desktop my own. It’s all about personalizing your space to fit your style and needs. In this guide, I’ll share tips to help you make your Linux desktop special.
Want to change wallpapers and themes? Or maybe learn shortcuts and terminal tricks? This article has you covered. It’s perfect for both new and experienced Linux users looking to customize their desktop.
Key Takeaways
- Discover the diverse range of Linux desktop environments and their key features to choose the one that best suits your needs.
- Explore various methods for customizing the appearance and functionality of your Linux desktop, including changing wallpapers, themes, icons, and cursors.
- Enhance your productivity by mastering keyboard shortcuts and optimizing your terminal interface.
- Learn how to install and configure your favorite tools and applications to seamlessly integrate them into your personalized workspace.
- Dive into advanced customization techniques, such as manipulating configuration files and leveraging scripting, to truly make your Linux desktop your own.
Understanding Linux Desktop Environments
The Linux operating system has many desktop environments. Each one has its own look, feel, and features. You can choose from GNOME’s simplicity to KDE Plasma’s customization or Xfce’s lightness, depending on what you need.
Popular Desktop Environments
GNOME, KDE Plasma, and Xfce are top choices for Linux users. GNOME is easy to use and looks familiar to those from other systems. KDE Plasma lets you make your desktop your own with lots of options. Xfce is great for older computers because it uses less resources.
| Desktop Environment | Key Features | Typical Use Cases |
|---|---|---|
| GNOME |
|
|
| KDE Plasma |
|
|
| Xfce |
|
|
Key Features and Characteristics
Each Linux desktop environment has its own special features. GNOME is perfect for beginners with its easy-to-use design. KDE Plasma is for those who love to customize their desktop. Xfce is ideal for older computers because it’s light and efficient.
“The beauty of Linux is that it has something for everyone. Whether you’re a GNOME loyalist, a KDE Plasma enthusiast, or an Xfce devotee, the Linux ecosystem offers a desktop environment that will suit your needs.”
Navigating the Linux Desktop
Learning to navigate the Linux desktop is key for a smooth user experience. The taskbar is at the center of this, offering many features to keep you organized and productive.
Taskbar and Its Components
The taskbar, also known as the panel or toolbar, is your desktop’s command center. It has the application launcher, system tray, and a clock. These elements give you quick access to important tools and info. By understanding and customizing these parts, you can make your desktop fit your needs and work style.
Start Menu and Application Launcher
The start menu, or application launcher, is your entry point to programs and settings. It makes finding and starting apps easy, helping you manage your day. You can choose from a traditional menu or a modern grid layout, making navigation simple.
| Setting | Recommended Value |
|---|---|
| Default desktop icons and file viewer size | Very large |
| Recommended default zoom level for icon view and list view | 75% |
| Recommended default desktop font size | 12 (suggested alternative of 10) |
| Recommended taskbar size | X Small |
By getting good at navigating the Linux desktop, you’ll easily find apps, settings, and tools. This lets you work more efficiently and effectively.
System Settings and Customization
Linux lets you personalize your desktop to fit your style. You can change how it looks and works. This makes your Linux experience better and more productive.
Choosing a desktop environment is a big part of customization. GNOME is simple and easy to use. KDE Plasma offers lots of options for making your desktop unique.
The taskbar is another key part of your desktop. It has a launcher, system tray, and clock. You can change what’s on it to fit your needs. For example, Xfce lets you customize the panel by right-clicking.
| Desktop Environment | Key Features | Customization Options |
|---|---|---|
| GNOME | Minimalistic, user-friendly | Extensions, themes |
| KDE Plasma | Highly customizable, feature-rich | Widgets, plugins |
| Xfce | Lightweight, resource-efficient | Panel customization |
Linux also lets you change wallpapers, themes, icons, and cursors. You can use tools like GNOME Tweaks or KDE’s System Settings to create your own themes. This way, you can make your desktop truly yours.
The terminal is a core part of Linux. You can customize it to make your work more efficient. Changing themes, fonts, and prompts can make your workspace more personal.
Linux’s customization options let you create a desktop that’s both beautiful and functional. By exploring these options, you can make your Linux experience better and more efficient.
Terminal: The Powerful Command-Line Interface
The terminal is a key part of the Linux operating system. It lets users navigate, run commands, and customize their system. It’s a way to get the most out of Linux and is essential for users.
Accessing and Using the Terminal
Getting to the terminal is easy. You can find it in your application launcher or use a shortcut like Ctrl + Alt + T. Once you’re in, you can start using commands and exploring the terminal.
- The terminal is a text-based interface for inputting commands and seeing results on the screen.
- It’s great for tasks like managing files, running system tools, and automating tasks.
- For those who want more control, the terminal is a must-have tool.
Learning the terminal takes time but is worth it. Knowing how to use it opens up a world of customization and productivity. It makes your Linux experience better.
| Command | Description |
|---|---|
| ls | Lists the contents of the current directory |
| cd | Changes the current directory |
| mkdir | Creates a new directory |
| touch | Creates a new file |
| mv | Moves or renames a file or directory |
| cp | Copies a file or directory |
| rm | Removes a file or directory |
Whether you’re new to Linux or have been using it for years, the terminal is a powerful tool. It can make your computing experience better. Start using the command-line interface and see what you can do with your Linux system.

How to Customize Your Linux Desktop: Tips and Tricks
Make your Linux desktop truly yours. We’ll show you how to change wallpapers, themes, icons, and cursors. This will make your desktop a reflection of your style.
Changing Wallpapers and Themes
Wallpapers and themes set the look of your desktop. Look for wallpapers that match your taste, from beautiful landscapes to simple designs. Also, check out different themes to find one that fits your style.
Customizing Icons and Cursors
Customize your icons and cursors to make your desktop pop. There are many icon packs to choose from, each with its own look. Choose icons that match your theme and find the perfect cursor to complete your desktop.
By exploring these options, you can make your Linux desktop truly yours. It will show off your style and make using your computer more enjoyable.
| Customization Element | Popular Resources |
|---|---|
| Wallpapers |
|
| Themes |
|
| Icons |
|
| Cursors |
|
“Customization is the key to unlocking the true potential of your Linux desktop.”
Start exploring the world of Linux desktop customization. Let your creativity run wild and turn your workspace into a place of productivity and style.
Enhancing Productivity with Keyboard Shortcuts
Using keyboard shortcuts in Linux can greatly improve your productivity. They help you launch apps, switch between windows, and more. This saves time and lets you focus better.
Linux has many desktop environments, each with its own shortcuts. For example, GNOME users can use Super + Arrow keys for window management. KDE Plasma users can use Alt + F2 to quickly access KRunner.
- GNOME shortcuts: Super + Arrow keys for window management, Super key for launching activities
- KDE Plasma shortcuts: Alt + F2 for KRunner, Meta (Windows key) + Arrow keys for window snapping
- XFCE shortcuts: Super + P for the application menu, Super + Arrow keys for window tiling
Keyboard shortcuts also improve your command line work. Tools like screen or tmux help manage multiple terminals. Text editing shortcuts in nano, vi, or emacs speed up text work.
To increase your productivity, try custom shortcuts and desktop widgets. Automating tasks with Bash scripting can also save time.
“Mastering keyboard shortcuts is a game-changer for Linux users. It’s the secret to unlocking your full potential and taking your workflow to the next level.”
Embracing keyboard shortcuts can make your Linux experience more efficient. Explore your desktop environment’s shortcuts and customize them. Your future self will appreciate the time you save!
Installing Favorite Tools and Applications
Linux has a wide range of software to make your desktop better. You can find everything from web browsers to media players and productivity tools. We’ll show you how to install your favorite apps and customize your Linux desktop for better productivity.
Installing software on Linux is easy. Most systems have a package manager like APT for Ubuntu or DNF for Fedora. These tools help you find, download, and install apps. They give you access to lots of open-source software, making it easy to find the right tools for your work.
To start, look through your system’s software center or package manager. You’ll find popular tools like GIMP for images, LyX for documents, and VLC for videos. You can also try different web browsers like Google Chrome, Microsoft Edge, or Vivaldi for better browsing.
For more advanced users or apps not in the default repositories, Linux supports Flatpak or Snaps. These formats let you install and manage apps on your own. This means you can add more apps to your Linux desktop.
By exploring and customizing your Linux system, you can make it work better for you. You can boost your productivity and streamline your workflow. The wide range of tools in the Linux ecosystem lets you tailor your desktop to fit your needs and preferences.
| Application | Purpose | Installation Method |
|---|---|---|
| GIMP | Image Editing | Package Manager |
| LyX | Document Creation | Package Manager |
| VLC | Media Playback | Package Manager |
| Google Chrome | Web Browser | Flatpak or Snap |
| Microsoft Edge | Web Browser | Flatpak or Snap |
| Vivaldi | Web Browser | Flatpak or Snap |
Tweaking Panels, Docks, and Window Managers
Linux lets you customize panels, docks, and window managers. This section will show you how to tweak these parts. You can make your workflow and look better.
Panel and Taskbar Customization
Customizing your Linux desktop panel can make your computer better. You can use Xfce for speed or GNOME for more features. There are many ways to make your panel or taskbar just right for you.
In Xfce, you can add a desktop menu for easy program access. Also, setting “focus follows mouse” in window manager settings can help your workflow.
For GNOME users, there are great software packages for customizing. chrome-gnome-shell, gnome-shell-extension-dashtodock, gnome-shell-extension-manager, gnome-shell-extensions, gnome-shell-extensions-extra, gnome-tweaks, conky-all, mpd, lua5.4, jq, and imagemagick are some. The “Just Perfection” extension gives many options.
To improve your GNOME desktop, you can change the Dock, Applications, and Panel. You can add apps to the Dock, change group names, and remove the date in the Panel with Gnome Tweaks.
Trying out different window managers like i3 or KDE Plasma can also be interesting. They offer new ways to organize your desktop. You can find the perfect setup for your workflow and style.
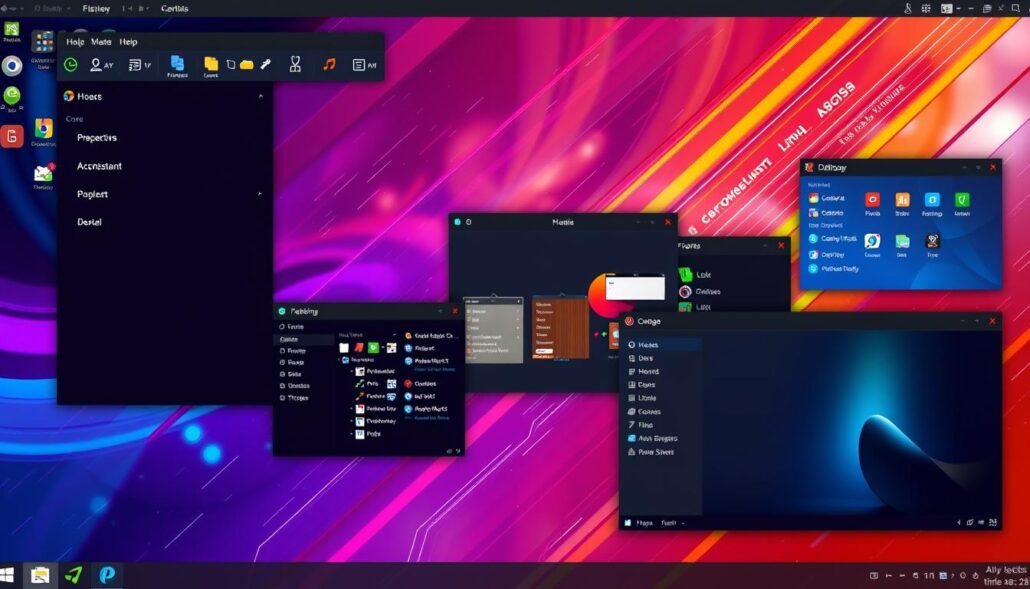
Linux’s beauty is in its customizability. By exploring panels, docks, and window managers, you can make a desktop that fits your needs and style.
Customizing the Terminal Interface
The Linux terminal is more than just a tool. It’s a place where you can show your style. You can make it look unique and match your desktop. We’ll explore how to change themes, fonts, and prompts to make it your own.
Themes, Fonts, and Prompts
Changing the theme is a key way to customize your terminal. Many Linux systems, like Ubuntu, have themes you can pick from. These themes affect the colors, fonts, and even the prompt’s look. Try out different themes to find one that fits your style and helps you work better.
Customizing the terminal font is also important. The Nerd Fonts project has many fonts with extra symbols and icons. This makes your terminal look more interesting or helps with your work if you need special symbols.
The prompt is another key area for customization. It shows things like where you are and who you are logged in as. You can change what it shows to make it more useful to you. Tools like Powerlevel10k for Zsh let you make a prompt that shows off your style.
To make your terminal even better, check out extra tools and plugins. For example, Zsh-autosuggestions helps with typing, and Zsh-syntax-highlighting makes commands stand out. These can make your terminal more efficient and fun to use.
Exploring terminal customization can turn your Linux desktop into a unique space. Whether you like small tweaks or big changes, the terminal is your canvas. Use it to express yourself and work better. Make your terminal a true reflection of your style and needs.
Switching Between Desktop Environments
As a Linux user, I can try out different desktop environments. This lets me find the one that fits my work style and preferences best. Linux has many desktop environments, each with its own features and ways to customize.
Fedora Linux offers various “Spins” and “Labs” with different desktop environments. This makes it easy to test different options without changing my current setup. To add more desktop environments, I use the package manager, like `dnf`, to install the needed packages. For instance, I can install KDE Plasma by running `dnf install @kde-desktop-environment.
Switching desktop environments is simple. I just log out and pick the one I want in the login manager. Fedora’s display managers, like GDM and LightDM, show a menu where I can choose my desktop environment before logging in. For those who like to dig deeper, I can edit system files like `/etc/sysconfig/desktop` to set my default desktop and display managers.
If I switch environments often, I might set up separate user accounts. This helps avoid conflicts and makes switching smoother. Using virtual machines is also a good way to try out different environments without affecting my main system.
It’s key to remember that some window managers and desktop environments might not work well together. While most common ones do, I should be careful with less common or highly customized setups.
In short, Linux’s flexibility in switching desktop environments lets me customize my computing experience. By exploring the options and learning how to install and set them up, I can find the perfect desktop environment for my productivity and enjoyment.
“The beauty of Linux is the freedom to experiment and find the desktop environment that truly resonates with your workflow and personal style.”
Advanced Customization: Config Files and Scripting
For those who want more control over their Linux desktop, this section is for you. It explores advanced customization using configuration files and scripting. By tweaking key files, you can make your desktop truly yours.
Bash is a common shell on Linux, and ~/.bashrc is where you customize it. You can make shortcuts for commands like ‘ls’ to save time. You can also set up a trash system in the terminal by linking to a trash folder.
You can also create a ~/bin directory for your scripts. By adding it to your PATH in ~/.bashrc, you can run your scripts from anywhere. This level of Linux advanced customization helps you automate tasks and make your desktop unique.
Linux scripting opens up new customization possibilities. You can automate tasks, manage settings, and fine-tune your configuration files. With scripting skills, you can create tools that fit your needs, boosting your productivity.
“The true power of Linux lies in its customizability, and mastering configuration files and scripting is the key to unlocking your full potential as a Linux power user.”
Looking to streamline tasks or create personalized workflows? This section will help you. By mastering these advanced techniques, you can make your desktop truly yours.
Conclusion
Customizing your Linux desktop is a great way to make your system truly yours. You can explore different desktop environments and use many customization tools. This makes your workspace not only look good but also helps you work better.
There are many options, like GNOME for a simple look or KDE Plasma for more features. Linux’s flexibility lets you make your desktop unique. This makes your computer experience even better.
This guide has shown you how to customize your Linux desktop. You’ve learned about managing displays and making tweaks. Now, you can change your Linux desktop to fit your needs and work more efficiently.

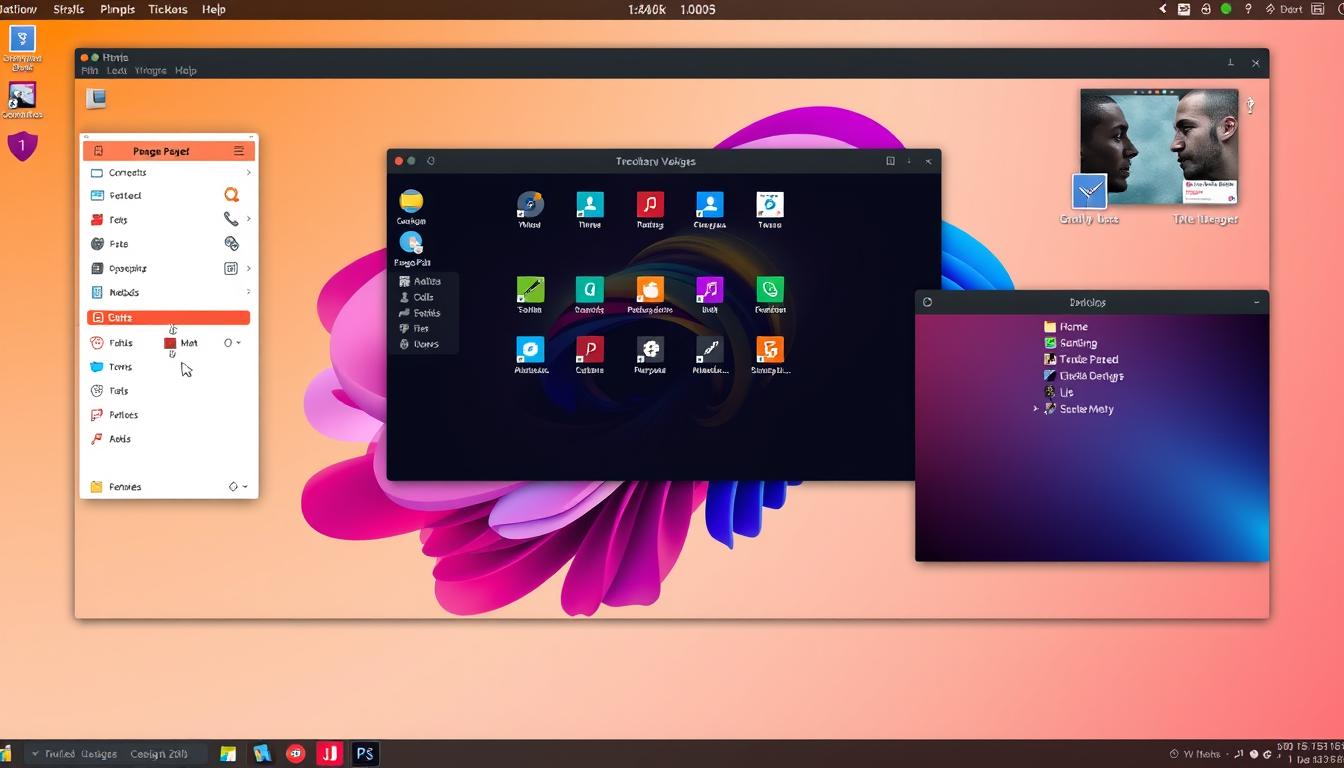

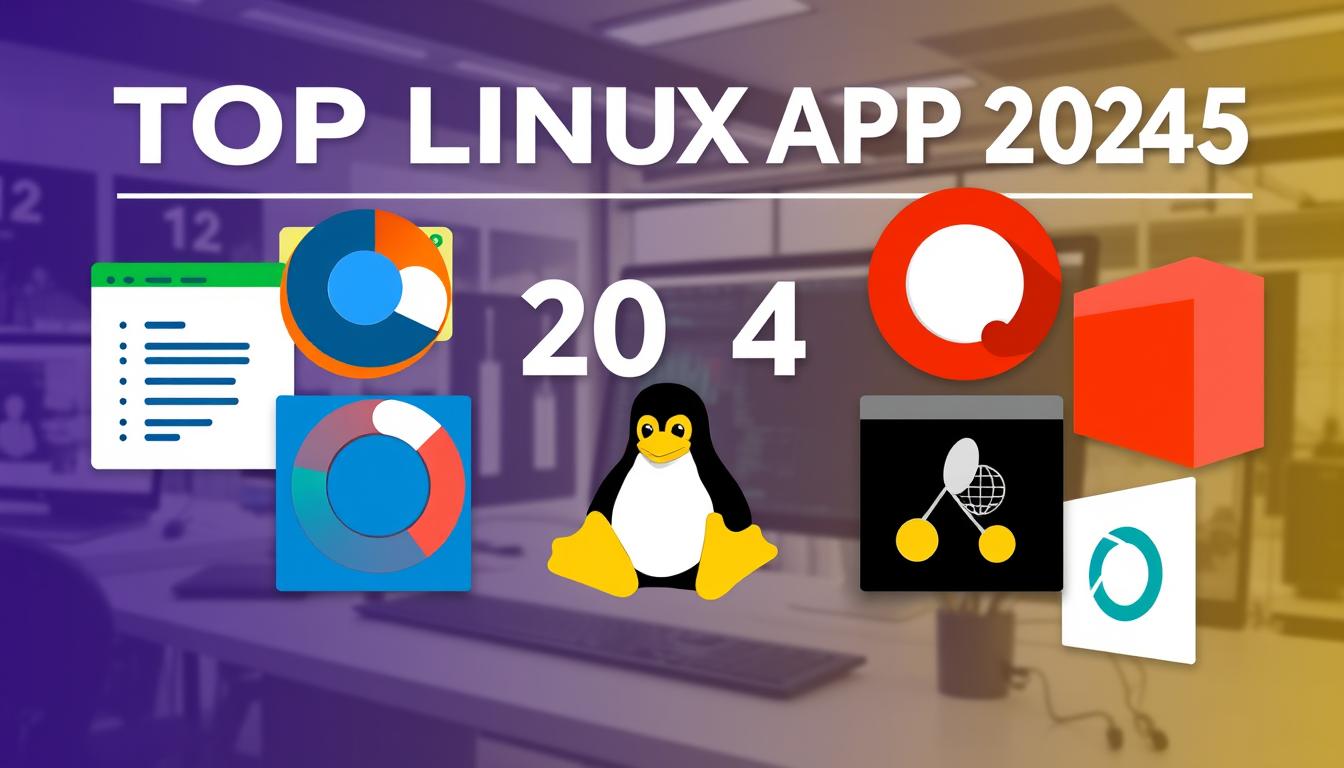




Leave a Reply