Installing Wget in Ubuntu
To install Wget in Ubuntu, follow these simple steps. First, open the terminal by pressing Ctrl+Alt+T. Once the terminal is open, type the following command: sudo apt-get install wget. Press Enter to execute the command. You will be prompted to enter your password.
After entering your password, the installation process will begin. Ubuntu will check for any updates and dependencies required for Wget. Once the necessary packages are downloaded and installed, Wget will be successfully installed on your system. To verify the installation, you can run the command wget –version in the terminal. This will display the version of Wget installed on your Ubuntu system.
Understanding the Basics of Wget
Wget, also known as GNU Wget, is a powerful command-line tool for retrieving files from the internet. It is widely used in Ubuntu and other Linux distributions due to its simplicity and versatility. With Wget, users can easily download files, webpages, images, documents, and even entire websites.
One of the key features of Wget is its ability to download files in the background. This means that you can start a download and continue using your computer without any interruptions. Wget also supports resuming interrupted downloads, which is particularly useful for large files or unreliable network connections. By simply running a command in the terminal, you can conveniently retrieve files from remote servers and save them locally in your preferred directory.
Retrieving Files with Wget
One of the main tasks that Wget excels at is retrieving files from the internet. With just a simple command, you can easily download files from websites without the need for a graphical user interface. Whether you want to download a single file or multiple files at once, Wget provides a straightforward and efficient solution.
To retrieve a file with Wget, you first need to specify the URL of the file you want to download. This can be done by simply typing the URL after the wget command. You can also use options to customize the way Wget retrieves files, such as specifying a different output directory or limiting the download speed. Once the command is executed, Wget will initiate the download process and display a progress bar that shows the file’s download status. Once the download is complete, the file will be saved in the current directory or the one specified by the user. With its simplicity and flexibility, Wget is an excellent tool for retrieving files from the internet in an efficient and hassle-free manner.
Managing Downloads with Wget
Once you have initiated a download using Wget, you may want to manage and monitor the progress of your downloads. Wget provides several helpful options and commands that allow you to control the way downloads are handled. One useful command is the “-c” option, which allows you to resume a download that was interrupted or stopped for any reason. By using this command, Wget will check if the file has already been partially downloaded and will continue the download from where it left off. This feature can be particularly helpful when downloading large files or when your internet connection is prone to interruptions.
Another important aspect of managing downloads with Wget is the ability to limit the download speed. This can be achieved using the “–limit-rate” option, followed by the desired download speed in bytes per second (bps). By setting a limit, you can prevent Wget from using all of your bandwidth and ensure that other tasks on your system are not affected. This feature is especially useful when downloading multiple files simultaneously or when you want to prioritize other activities while downloading large files. By being able to control and manage your downloads, Wget provides a versatile and efficient tool for retrieving files from the web.
Using Wget for Recursive Downloads
Using Wget for recursive downloads allows users to conveniently retrieve multiple files and directories from a specified URL. By utilizing this feature, users can easily navigate through complex hierarchies and download all the necessary resources in a single command. Wget’s recursive option, denoted by the “-r” flag, ensures that all linked resources, such as images, documents, and even subdirectories, are fetched as well. This can greatly simplify the process of downloading an entire website or a specific part of it for offline use or analysis.
One important aspect to consider when using Wget for recursive downloads is the depth of the recursion. By default, Wget will follow links and retrieve resources recursively until it reaches the maximum depth of five levels. However, users can modify this behavior by specifying a different depth level using the “–level” option. This allows for greater control over the scope of the download. Additionally, the “–no-parent” option can be used to prevent Wget from ascending to the parent directory after downloading a subdirectory, which can be useful in cases where only specific sections of a website need to be fetched. Overall, Wget’s recursive functionality empowers users to efficiently download all the necessary resources and manage the depth of their downloads according to their specific needs.
Customizing Wget’s Behavior and Options
When using Wget in Ubuntu, you have the ability to customize its behavior and options to suit your specific needs. By taking advantage of these customization options, you can enhance the performance and functionality of Wget to make it more efficient and effective in retrieving files and managing downloads.
One way to customize Wget’s behavior is by adjusting its download speed. Wget allows you to set a download rate limit, which can be useful to avoid overloading your network connection or to prioritize other tasks. By specifying the maximum download rate, you can ensure that Wget consumes only a certain amount of bandwidth, giving you more control over your internet usage. Additionally, Wget allows you to set the number of retries it should attempt if a download fails. This allows you to customize the number of times Wget will try to retrieve a file before giving up, ensuring that you have multiple opportunities to successfully download a file from a remote server.
Utilizing Wget for Mirroring Websites
When it comes to mirroring websites, Wget is a powerful tool that can be utilized effectively in Ubuntu. The process of mirroring websites involves downloading an entire website onto your local machine, including all its pages, files, and directories. This is particularly useful when you need to maintain a local copy of a website for offline browsing or to create a backup.
One of the key features of Wget for mirroring websites is its ability to handle recursive downloads. By default, Wget retrieves only the specified webpage and its associated files. However, with the recursive option enabled, Wget can follow links on the webpage and download all the linked pages, creating a complete mirror of the website. This functionality is particularly useful when dealing with websites that have a complex directory structure or multiple levels of nested pages. Additionally, Wget allows you to specify the maximum depth of recursion, which helps in controlling the amount of data downloaded and preventing endless loops.
Automating Downloads with Wget
In addition to its abilities for manual downloads, Wget also offers the option to automate downloads. This feature proves particularly useful when you need to schedule regular downloads or automate certain tasks. By using Wget’s built-in scripting capabilities, you can create scripts that will initiate and manage downloads without any manual intervention. This can save you time and effort, especially if you have a large number of files to download or if you need to download files on a regular basis.
To automate downloads with Wget, you can create a shell script that includes the necessary Wget commands and options for your specific requirements. This shell script can then be scheduled to run at specific intervals using cron, a built-in Linux utility for scheduling tasks. By specifying the URL of the file or files you want to download, along with any necessary options, you can set up Wget to automatically download those files at the specified time. This can be particularly handy when dealing with websites that have regularly updated content, such as news articles or software updates.
Troubleshooting Common Issues with Wget
Troubleshooting Common Issues with Wget can sometimes be a frustrating task for users. One common issue is encountering SSL certificate errors while downloading files. This typically happens when the SSL certificate presented by the server is not trusted by Wget. To resolve this, users can try using the “–no-check-certificate” option, which disables SSL/TLS certificate verification. However, it is important to note that using this option bypasses all certificate checks and may expose users to potential security risks. It is always recommended to verify the server’s SSL certificate manually before proceeding with the download.
Another common issue that users may face is interrupted downloads due to network errors or server timeouts. When this happens, the downloaded file may become corrupted or incomplete. To overcome this, users can utilize the “–continue” option, which allows Wget to resume the download from where it left off. This option is particularly useful when downloading large files, as it saves time and bandwidth. However, it is important to ensure that the server supports partial content requests and allows resumption of interrupted downloads. Additionally, users can also try adjusting the timeout value using the “–timeout” option to give Wget more time to establish a connection with the server.
Exploring Advanced Features of Wget in Ubuntu
Wget is a powerful and versatile command-line tool that offers advanced features for downloading files in Ubuntu. One such feature is the ability to resume interrupted downloads. This can be particularly useful when dealing with large files or when the internet connection is unstable. By using the appropriate command parameters, Wget is able to resume a previously interrupted download from where it left off, saving both time and bandwidth. This feature ensures that you don’t have to start the download from scratch, and it greatly enhances the efficiency of your downloads.
In addition to its ability to resume interrupted downloads, Wget also offers advanced options for controlling the bandwidth usage during downloads. With the “–limit-rate” parameter, you can specify the maximum download speed, effectively throttling the speed at which files are downloaded. This can be beneficial when you need to conserve bandwidth or when you don’t want the download process to consume too much of your network resources. By setting a limit on the download speed, you have more control over the distribution of your available bandwidth, allowing you to balance the needs of multiple users or processes on your network. Overall, these advanced features contribute to the flexibility and efficiency of Wget in managing downloads in Ubuntu.






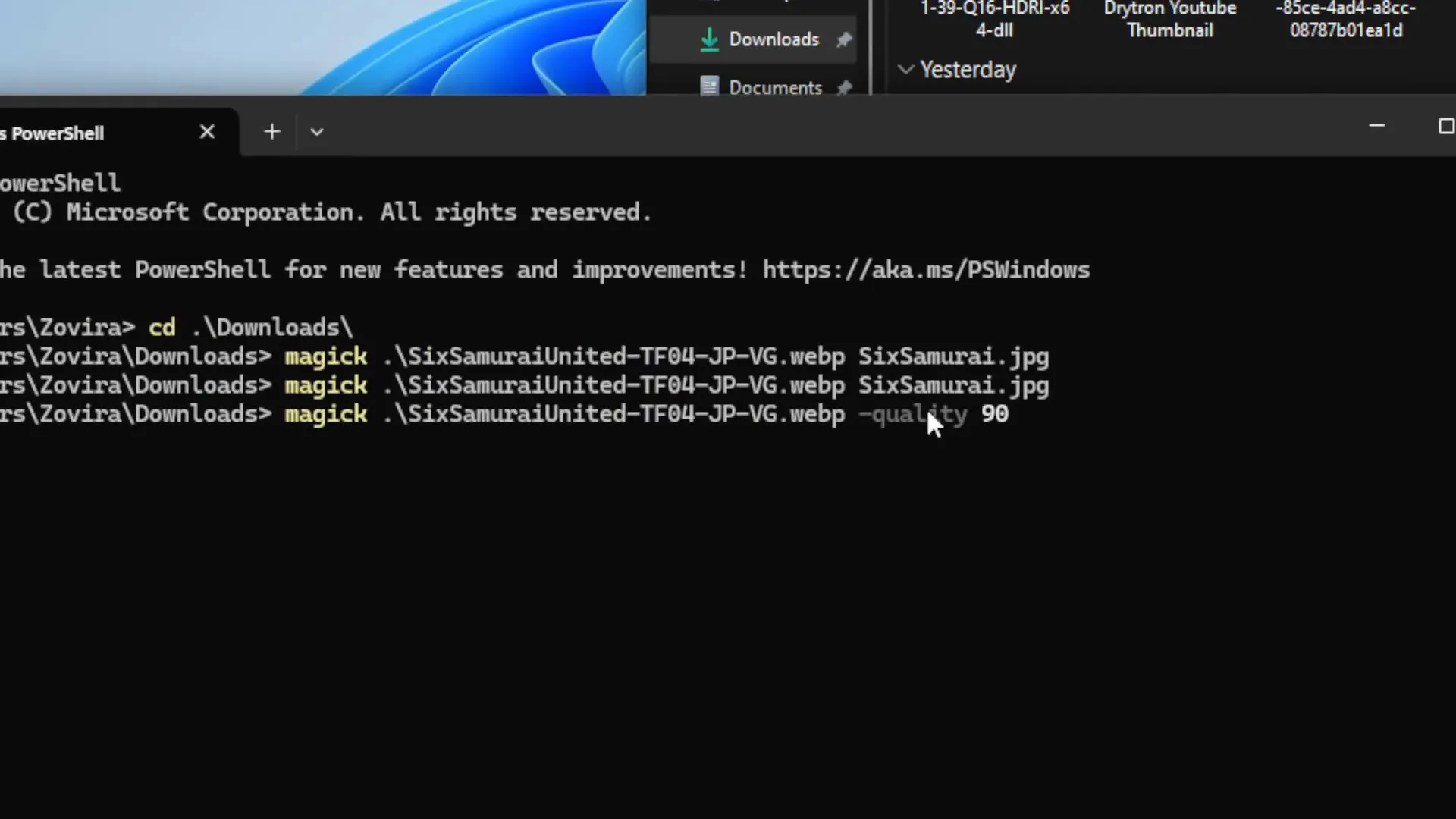
Leave a Reply