Installation Requirements
Before installing Discord on your Fedora operating system, make sure that your system meets the necessary installation requirements. These requirements include having a stable internet connection, sufficient disk space to store the Discord package and its dependencies, and a compatible version of the Fedora operating system.
A reliable internet connection is crucial for a smooth installation process, as it allows you to download the necessary files without interruptions. Additionally, ensure that your system has enough available disk space to accommodate the Discord package and any dependencies it may require. This will prevent any installation errors or interruptions caused by insufficient disk space. Lastly, verify that your Fedora operating system is compatible with Discord by checking the system requirements specified by the application. By ensuring that these installation requirements are met, you can proceed with the installation process effortlessly.
Downloading the Discord Package
To get started with downloading the Discord package, you will first need to ensure that you have a stable internet connection. Once connected, open your preferred web browser and navigate to the official Discord website. On the Discord homepage, locate the “Download” button and click on it to initiate the download process.
Once you have clicked on the download button, your browser will begin downloading the Discord package onto your computer. Depending on your internet speed, this process may take a few seconds or a few minutes. It is important to be patient and avoid interrupting the download.
Once the download is complete, you can proceed to the next step of extracting the package and preparing for the installation process. Remember to keep the downloaded file in a location where you can easily access it during the installation process.
Extracting the Discord Package
To begin the installation process of Discord on Fedora, the next step after downloading the package is to extract it. Extraction is a simple process that allows you to access the necessary files within the package.
To extract the Discord package, navigate to the location where it was downloaded. This is typically the ‘Downloads’ directory on your Fedora system. Right-click on the package file and select the ‘Extract Here’ option from the context menu. This will initiate the extraction process and the necessary files will be extracted to the current directory.
Once the extraction is complete, you will have access to the files needed for the installation process. These files include the Discord application and any additional dependencies. With the package successfully extracted, you are now ready to proceed with the installation of Discord on Fedora.
Opening the Terminal
To begin the installation process for Discord on Fedora, you need to open the terminal. The terminal in Fedora provides a command-line interface where you can type in commands to execute various tasks. To open the terminal, you can either click on the Applications menu in the top-left corner of the screen and search for “terminal” or use the keyboard shortcut Ctrl + Alt + T. Once the terminal is open, a blank window with a command prompt will be displayed, indicating that you are ready to enter commands.
Having opened the terminal, you will have access to a powerful tool that allows you to interact with your system at a deeper level. It provides a way to execute commands and run scripts, install and manage software packages, configure system settings, and perform various administrative tasks. With the terminal open, you are now equipped to proceed with the next steps of installing Discord on Fedora.
Navigating to the Downloaded Package Location
To navigate to the downloaded package location, you will need to open the Terminal. Once the Terminal is open, you can use the command line to navigate through your file system. Begin by using the “cd” command, followed by the path to the location where the Discord package was downloaded. It is important to ensure that you have the correct path, as navigating to the wrong location can result in errors during the installation process.
Once you are in the downloaded package location, you can verify this by using the “ls” command, which will display a list of files and directories in the current location. Make sure to look for the Discord package file or the extracted contents if you have already done so. If you see the appropriate files, you are in the correct location and can proceed with the installation process. However, if the files are not visible, you may need to revisit the previous steps to ensure that the package was downloaded and extracted correctly.
Installing Discord Dependencies
To ensure proper functionality of Discord on Fedora, it is necessary to install its dependencies. These dependencies include packages such as libatomic, libX11, libXau, libXcomposite, libXcursor, libXdamage, libXext, libXi, libXrandr, libXrender, and libXss. These packages are required for Discord to interact with the system and provide an optimal user experience.
To install these dependencies, open the Terminal and enter the following command:sudo dnf install libatomic libX11 libXau libXcomposite libXcursor libXdamage libXext libXi libXrandr libXrender libXss
This command will prompt you to enter your password, as administrative privileges are necessary to install software packages. Once you have entered your password, press Enter to proceed with the installation process. Fedora’s package manager, DNF, will then download and install the required dependencies automatically.
Running the Discord Installation Script
Once you have navigated to the downloaded package location in the terminal, it is time to run the Discord installation script. To do this, simply type the command “sudo ./discord-installer” and press Enter. This will initiate the installation process and prompt you to enter your password. Remember to use the password associated with your administrator account.
Once you have entered your password, the script will start running and you will see a series of messages indicating the progress of the installation. It may take a few moments for the script to complete, so be patient and avoid interrupting the process. Once the script has finished running, you will receive a message indicating that the installation has been completed successfully. At this point, you can proceed to the next steps to complete the Discord installation and launch the application.
Completing the Discord Installation
After successfully running the Discord installation script, you will see a message indicating that the installation process has been completed. At this point, you can close the terminal window and proceed to launch Discord on Fedora. To ensure a smooth experience, it is recommended to restart your system before launching Discord for the first time. This will help initialize the necessary settings and configurations for Discord to function optimally on your system.
To launch Discord on Fedora, simply search for “Discord” in your application launcher or menu. Once you find it, click on the Discord icon to open the application. Alternatively, you can also launch Discord from the command line by typing “discord” and pressing Enter. After a few seconds, the Discord application will open, and you will be prompted to either log in or create a new account if you don’t have one already.
Congratulations! You have successfully completed the Discord installation process on your Fedora system. Now you can enjoy all the features and functionality that Discord has to offer, such as voice and video calls, text messaging, file sharing, and more. Remember to keep your Discord application updated to benefit from the latest improvements and bug fixes. In case you encounter any issues, refer to the troubleshooting section of this article to help resolve common installation problems. Stay connected and enjoy seamless communication with Discord on your Fedora system.
Launching Discord on Fedora
To launch Discord on Fedora, simply click on the Applications menu located in the top-left corner of your desktop. From the drop-down menu, search for the Discord application and click on it to launch. Alternatively, you can also use the search functionality in the Activities Overview by pressing the Super key (Windows key) and typing “Discord.” Once the application appears, click on it to open Discord.
Once Discord is launched, you will be prompted to log in or create a new account if you don’t already have one. Enter your email address and password associated with your Discord account and click on the “Login” button. If you don’t have an account yet, you can click on the “Register” button to create a new one. Once you are logged in, you can enjoy all the features and functionalities of Discord on your Fedora operating system.
Troubleshooting Common Installation Issues
One common issue that users may encounter during the installation of Discord on Fedora is an error related to dependencies. If you come across this problem, it is important to ensure that you have all the necessary dependencies installed on your system. To do so, you can use the package manager that comes with Fedora, such as sudo dnf or sudo yum, to search for and install any missing dependencies. Make sure to carefully read any error messages that appear during the installation process, as they may provide insight into which dependencies are required.
Another potential issue that can arise is a problem with the Discord installation script itself. If you encounter any errors or issues while running the installation script, a good first step is to check for an updated version of the script. The Discord community is active and frequently updates their software, so it is possible that a newer version of the installation script resolves the problem you are facing. Additionally, reaching out to the Discord support team or community forums may provide helpful information or guidance in resolving any installation issues you may encounter.

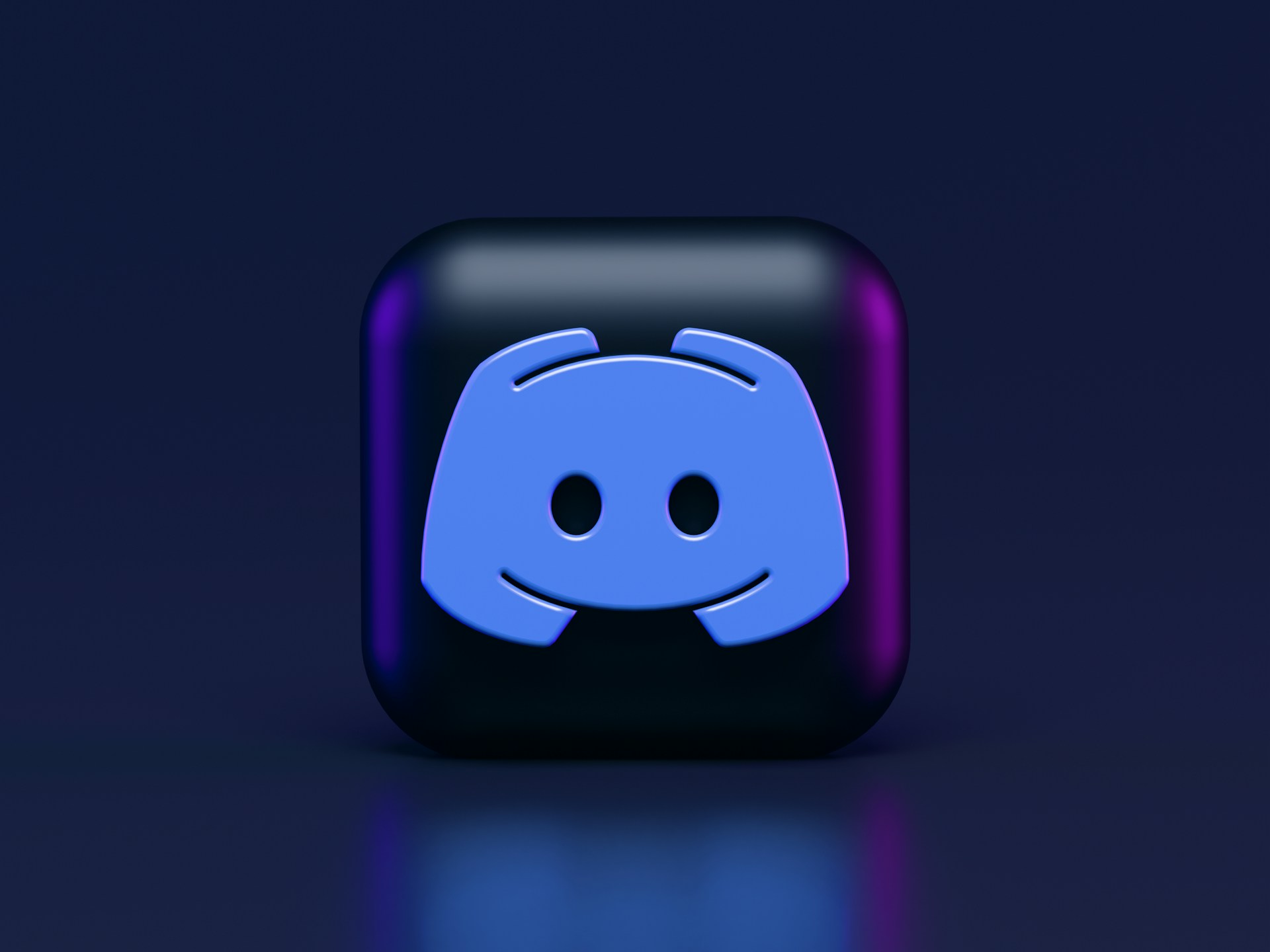


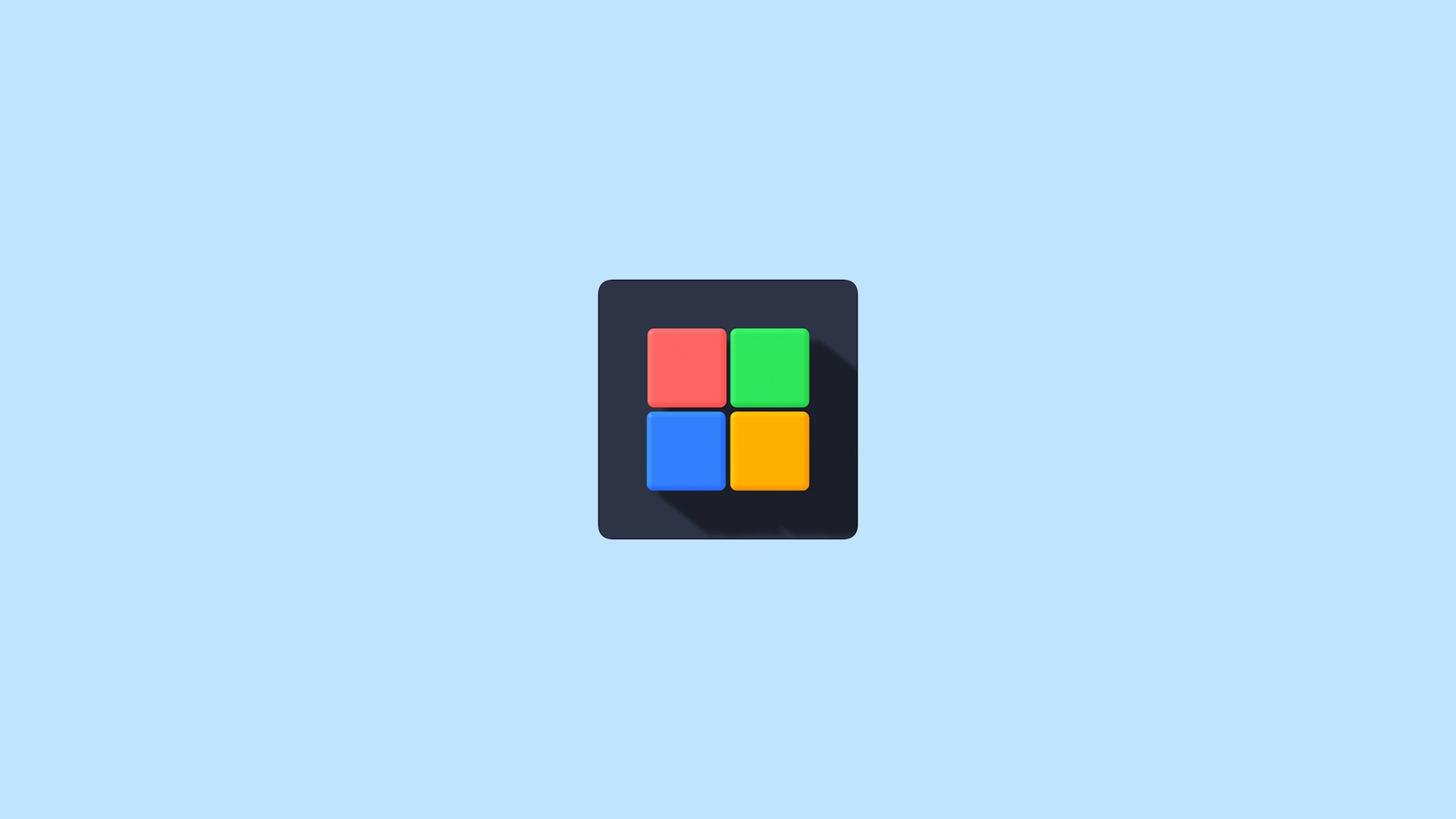



Leave a Reply