Understanding the Need for an iPhone Reset
When using an iPhone, it is not uncommon to encounter occasional issues or glitches. These can range from minor annoyances, such as lagging or freezing, to more significant problems, like apps crashing or the device becoming unresponsive. While troubleshooting methods can often resolve these issues, there may come a point where it is necessary to perform a reset on the iPhone.
An iPhone reset essentially means restoring the device to its factory settings, erasing all data and settings on the device. This can help to resolve software-related issues and give your iPhone a fresh start. It is important to note that performing a reset will delete all the data on your iPhone, so it is crucial to backup your data beforehand. Additionally, it is always recommended to attempt other troubleshooting methods before resorting to a reset.
Backing Up Your iPhone Before Resetting
Before resetting your iPhone, it is essential to back up all your important data. This ensures that you don’t lose any valuable information during the reset process. Backing up your iPhone allows you to restore your data and settings once the reset is complete.
To back up your iPhone, you can use iCloud or iTunes. iCloud provides a convenient way to store your data in the cloud, while iTunes allows you to create a local backup on your computer. Simply connect your iPhone to a Wi-Fi network and go to the Settings menu. From there, select your Apple ID and tap on iCloud or plug your iPhone into your computer and open iTunes. In either case, follow the on-screen instructions to initiate the backup process. Remember to include important data such as contacts, photos, videos, and app settings to ensure a complete and successful backup.
Accessing the Settings Menu for Reset Options
To access the settings menu for reset options on your iPhone, you can follow a few simple steps. First, locate the “Settings” app on your home screen and tap on it to open it. Once inside the Settings menu, you can scroll down and look for the “General” option. Tap on “General” to enter the general settings menu.
Inside the general settings menu, you will find various options for managing your iPhone’s functionality. Look for the “Reset” option, which is usually towards the bottom of the menu. When you tap on “Reset,” a new screen will appear with different reset options available to you. This is where you can choose the specific reset option that suits your needs, such as resetting all settings, erasing all content and settings, or resetting network settings. Just tap on the desired option and follow the prompts to proceed with the reset process.
Choosing the Reset Option that Preserves Data
When it comes to choosing the reset option that preserves data on your iPhone, there are a few factors to consider. One of the main considerations is whether you want to keep your personal files and settings intact during the reset process. If you prefer not to lose any data, selecting the reset option that preserves data is the way to go. This option will ensure that your photos, videos, contacts, and other important information remain on your device after the reset.
To access the reset options menu on your iPhone, go to the Settings app and scroll down until you find the “General” section. Tap on it, and then look for the “Reset” option. Upon tapping this option, you will be presented with different reset choices. Among these choices, you will find the option that enables you to reset your iPhone while keeping your data intact. It is important to note that this option may vary depending on your iPhone model and the version of iOS you have installed. Take your time to carefully choose the reset option that best suits your needs.
Entering Your Passcode to Confirm the Reset
After selecting the reset option that preserves data, the next step is entering your passcode to confirm the reset. This serves as an extra layer of security to ensure that the reset is intentional and not accidental. By requiring a passcode, it prevents anyone from tampering with your iPhone without your authorization.
To enter your passcode, you will be prompted with a screen that displays the passcode keypad. Simply input the correct numbers by tapping on the corresponding digits. Make sure to enter the passcode accurately to avoid any errors or delays in the reset process. Once you have entered the correct passcode, press the “Confirm” or “Reset” button to proceed with the reset.
Waiting for the Reset Process to Complete
Once you have initiated the iPhone reset process, you will need to patiently wait for it to complete. The time it takes for the reset process to finish may vary depending on the model of your iPhone and the amount of data it contains. It is important to refrain from interrupting the process by turning off your iPhone or unplugging it from the power source. Doing so could result in data loss or other complications. Instead, find a comfortable spot and allow the reset to run its course.
During the reset process, your iPhone may display the Apple logo or a progress bar on the screen. This signifies that the reset is underway and your device is in the process of erasing all data and settings. It is important to exercise patience during this time and avoid any attempts to restart or force shut down your iPhone. The progress bar will gradually move forward, indicating the completion percentage. Once the reset process has finished, your iPhone will automatically reboot and present the initial setup screen, signaling that it is ready to be configured anew.
Verifying Your Data after the iPhone Reset
After completing the reset process on your iPhone, it is important to verify your data to ensure that everything is in order. Begin by checking your contacts, messages, and photos to see if they have been restored properly. You can also review your apps and settings to ensure that they are all back in place.
One way to verify your data is to go through each category in the settings menu and make sure that all your preferences and customizations have been retained. Check your email accounts, Wi-Fi settings, and any other settings that you had customized. Additionally, take a quick look at your app layout on the home screen to make sure that your apps are organized the way you had them before the reset.
Remember, verifying your data after an iPhone reset is crucial to ensure that everything is as it should be. Taking the time to do this will give you peace of mind, knowing that your important data and settings are restored correctly. So, don’t skip this step and make sure to thoroughly check your contacts, messages, photos, settings, and apps after completing the reset process.
Troubleshooting Common Issues during the Reset
It is not uncommon to encounter a few common issues while performing an iPhone reset. One such issue is the device freezing or becoming unresponsive during the reset process. If you experience this, try force restarting your iPhone by pressing and holding the Power button and the Volume Down button simultaneously until the Apple logo appears. This should restart your device and allow you to continue with the reset.
Another common issue is the reset process taking longer than expected. In some cases, it can be a matter of patience, as the reset process can take a considerable amount of time depending on the amount of data on your iPhone. However, if the process seems excessively slow or stalls for an extended period, try connecting your iPhone to a reliable Wi-Fi network and ensure that you have sufficient battery life. If the issue persists, you may need to contact Apple Support for further assistance to troubleshoot and resolve the problem.
Restoring Your iPhone from a Backup after the Reset
After performing a reset on your iPhone, you may want to restore it from a backup to ensure that all your data and settings are reinstated. Restoring your iPhone from a backup is a simple and straightforward process that can be done in a few easy steps. Firstly, connect your iPhone to your computer using a USB cable, and open iTunes. Once iTunes is open, select your iPhone icon from the top left corner of the screen. Then, click on the “Restore Backup” option and choose the backup you wish to restore from. It is important to note that the backup you choose should be the most recent one that contains all the data you want to retrieve.
After selecting the backup, click on the “Restore” button, and iTunes will start the restoration process. During this time, your iPhone will restart multiple times, and it is essential to keep it connected to your computer until the process is complete. It may take some time for your iPhone to finish restoring from the backup, depending on the size of the backup and the speed of your Internet connection. Once the restoration is done, your iPhone will restart again, and you will be prompted to enter your Apple ID and password to complete the setup. After entering your credentials, your iPhone will be restored with all the data and settings from the selected backup.
Maintaining Data Security during the iPhone Reset Process
It is crucial to prioritize data security when performing an iPhone reset. This process ensures that your personal information remains safe and protected. To maintain data security during the reset process, it is highly recommended to back up your iPhone before initiating the reset. This will enable you to restore your data and settings after the reset is complete, ensuring that important information is not lost. Additionally, ensure that your iPhone is password protected and that you enter your passcode to confirm the reset, preventing unauthorized access to your device and data.
During the reset process, it is important to wait patiently for the system to complete the reset. Interrupting the process can lead to data loss or corruption. Once the reset is complete, it is essential to verify that your data has been restored correctly. Double-check all your contacts, messages, photos, and other important files to ensure that nothing has been lost or compromised. If you encounter any issues during the reset process, there are common troubleshooting steps that can be followed to resolve them. Restoring your iPhone from a backup after the reset can also help in ensuring that your data is properly recovered while maintaining data security.


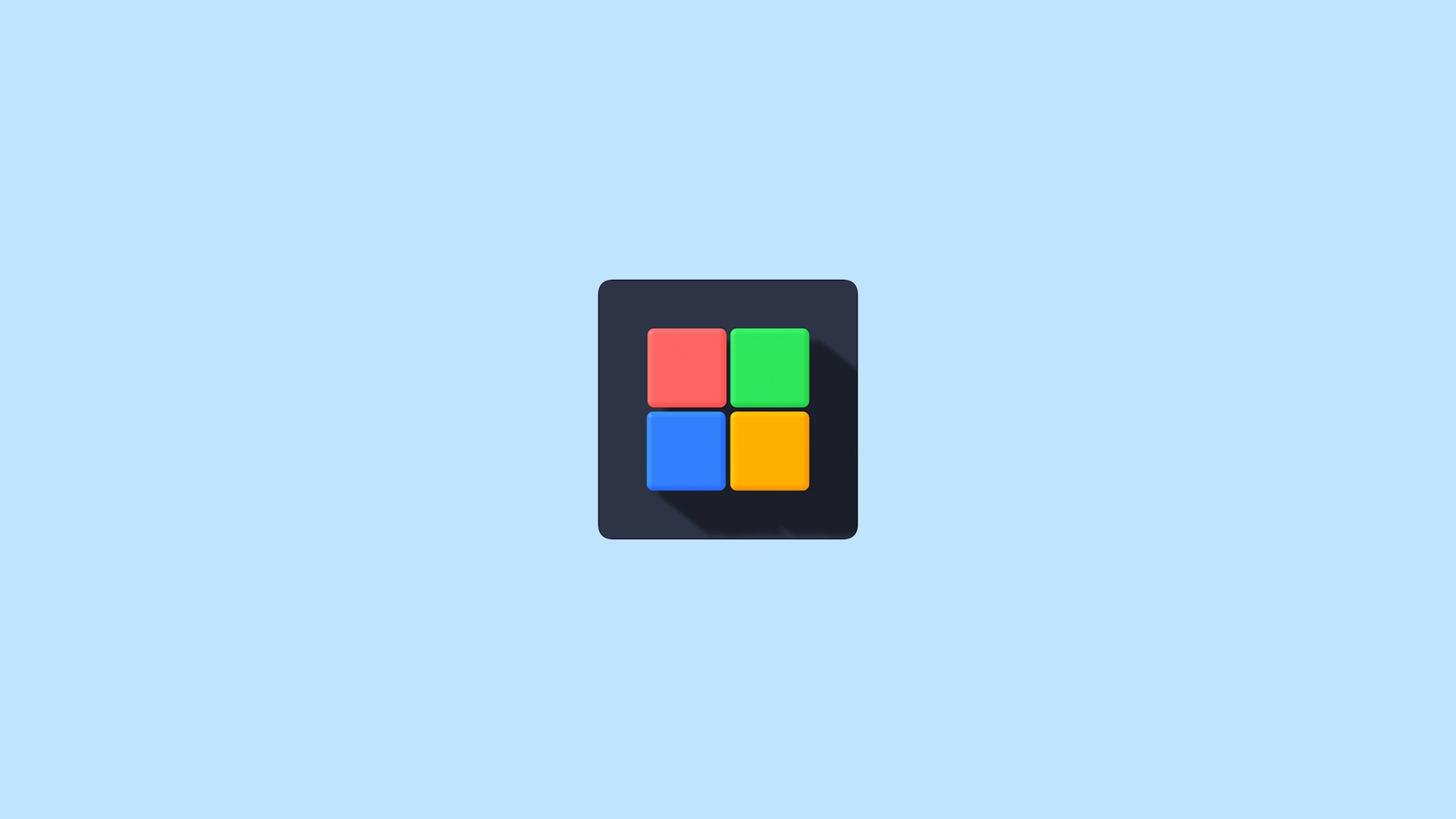


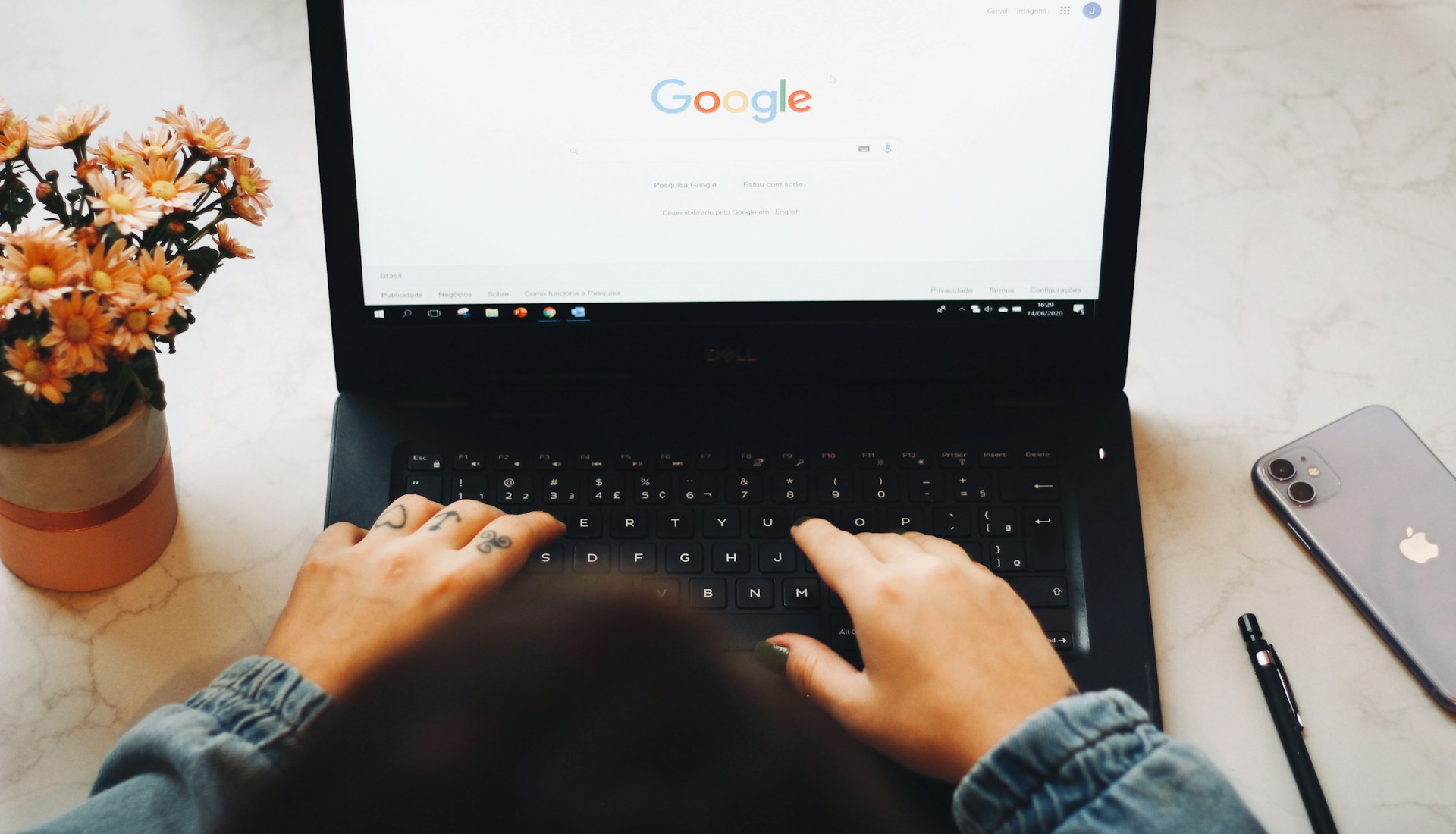

Leave a Reply