Prerequisites for Installing GCC on Ubuntu 22.04
Before you can install GCC on Ubuntu 22.04, you need to ensure that your system meets the necessary prerequisites. Firstly, make sure that you have a stable internet connection for downloading and installing the required packages. This is crucial as the installation process relies on accessing online repositories.
Secondly, check if your system has sufficient free disk space to accommodate the GCC installation. The process can require a significant amount of disk space, so it is important to have an adequate amount available. You can check the available disk space using the `df -h` command in the terminal.
Lastly, ensure that your system is updated with the latest system packages. This is important as it ensures that you have the most up-to-date version of the software and libraries necessary for the GCC installation process to run smoothly. You can update the system packages by running the command `sudo apt update && sudo apt upgrade` in the terminal.
Having met these prerequisites, you can proceed with installing GCC on Ubuntu 22.04 using either the apt package manager or from source code.
Checking the Availability of GCC on Ubuntu 22.04
To check the availability of GCC on Ubuntu 22.04, you can use the Terminal to run a simple command. Open the Terminal by pressing Ctrl+Alt+T or searching for it in the applications menu. Once the Terminal is open, type “gcc” without the quotes and press Enter.
If GCC is installed on your system, you will see a list of available options and a version number. This indicates that GCC is already installed and ready to use. However, if you see a message that says “The program ‘gcc’ is currently not installed,” then you need to install GCC before you can use it.
Updating the System Packages on Ubuntu 22.04
To ensure that your Ubuntu 22.04 system has the latest software and security updates, it is crucial to regularly update the system packages. Updating the system packages ensures that you have access to the latest features, bug fixes, and security patches.
To update the system packages on Ubuntu 22.04, you can make use of the default package manager, apt. Open the terminal by pressing Ctrl+Alt+T and type the following command:bash
sudo apt update
This command will update the package lists for upgrades and newly available software packages. It fetches the information about the latest versions of the packages from the configured repositories. Once the process is complete, you will be informed about the number of packages that can be upgraded on your system.
Installing GCC on Ubuntu 22.04 using apt package manager
To install GCC on Ubuntu 22.04 using the apt package manager, you can follow a simple process. First, open the Terminal by pressing Ctrl+Alt+T on your keyboard. Then, update the system package list by running the command “sudo apt update” and entering your password when prompted. This will ensure that you have the latest information about available packages.
After the update is complete, you can proceed to install GCC by running the command “sudo apt install gcc”. This will prompt you to confirm the installation by pressing Y and then Enter. The package manager will then download and install GCC along with any necessary dependencies. Once the installation is finished, you can verify that GCC is successfully installed on your system by running the command “gcc –version”. This will display the version of GCC installed on your Ubuntu 22.04 system.
Verifying the Installation of GCC on Ubuntu 22.04
To ensure that GCC has been installed correctly on your Ubuntu 22.04 system, you can perform a simple verification process. First, open a terminal by pressing Ctrl + Alt + T or by searching for the Terminal application in the system menu. Once the terminal is open, type the command “gcc –version” and press Enter. This command will display the version of GCC installed on your system. If you see the output showing the version number, such as “gcc (Ubuntu 22.04) 11.1.0”, it indicates that GCC is installed successfully.
Additionally, you can test the functionality of GCC by compiling a simple C program. Create a new file named “test.c” and open it in a text editor. Add the following code to the file:c
#include
int main() {
printf("Hello, GCC!");
return 0;
}
Save the file and return to the terminal. Use the command “gcc test.c -o test” to compile the program. If the compilation is successful, a new file named “test” will be created. Run the program by typing “./test” in the terminal and pressing Enter. If you see the output “Hello, GCC!”, it means that GCC is functioning properly on your Ubuntu 22.04 system.
Installing GCC on Ubuntu 22.04 from Source Code
To install GCC on Ubuntu 22.04 from source code, follow these steps. First, ensure that you have the necessary prerequisites installed on your system. These include essential build tools like make, autoconf, and automake, as well as necessary libraries like gmp, mpfr, and mpc. You can easily install these prerequisites using the apt package manager by running the appropriate commands.
Once you have the prerequisites in place, you can proceed with downloading the source code for GCC. Visit the official GCC website to find the latest version available. Download the source code archive and extract it to a directory of your choice. Next, open a terminal and navigate to the directory where you extracted the source code. From here, you can use the configure script to configure the build options for GCC according to your requirements. Once the configuration is complete, you can use the make command to build GCC from the source code. This process may take some time depending on the speed of your system. Finally, you can use the make install command to install GCC on your Ubuntu 22.04 system.
Configuring GCC on Ubuntu 22.04
Once you have successfully installed GCC on Ubuntu 22.04, the next step is to configure it to work optimally with your system. Configuration involves setting up various options and parameters that control the behavior and performance of GCC. One important aspect of configuring GCC is to specify the default standard for the C or C++ language. The default standard determines the version of the language that GCC will use when compiling your code. It is recommended to use the most recent standard available, as it usually includes new features and improvements.
In addition to setting the default standard, configuring GCC also involves specifying various optimization options. These options control how GCC optimizes your code for better performance. GCC provides a wide range of optimization options, allowing you to fine-tune the optimization level based on your specific requirements. It is important to note that higher optimization levels may result in longer compilation times, so you should choose the level that strikes the right balance between performance and compilation time. Furthermore, GCC also allows you to enable or disable specific optimizations individually, giving you even more control over the optimization process.
Setting Up Environment Variables for GCC on Ubuntu 22.04
To set up the environment variables for GCC on Ubuntu 22.04, you need to specify the paths for GCC binaries and libraries. This ensures that the system can locate and use the necessary files when compiling and running programs. The two main environment variables to configure are PATH and LD_LIBRARY_PATH.
The PATH variable specifies the directories where executable files are located, including the GCC binaries. By adding the path to the GCC binaries (typically /usr/bin) to the PATH variable, you enable the system to find and execute the GCC compiler whenever it is invoked. On Ubuntu 22.04, you can set the PATH variable by modifying the ~/.bashrc file or by creating a new file in the /etc/profile.d/ directory with the appropriate export statement.
LD_LIBRARY_PATH, on the other hand, is responsible for defining the search path for shared libraries. Since GCC relies on various libraries during the compilation and linking process, adding the path to the GCC libraries (usually /usr/lib) to the LD_LIBRARY_PATH variable ensures that those libraries can be found during the compilation and execution of programs. Similar to the PATH variable, you can modify the ~/.bashrc file or create a new file in the /etc/profile.d/ directory to set the LD_LIBRARY_PATH variable.
Troubleshooting Common Installation Issues for GCC on Ubuntu 22.04
One common issue that users may encounter when installing GCC on Ubuntu 22.04 is the “package not found” error. This could occur if the package repositories have not been properly updated. To resolve this, it is recommended to update the system packages using the apt package manager by running the command “sudo apt update”.
Another common issue that users may face is the “dependency errors” while installing GCC on Ubuntu 22.04. These errors can arise if the required dependencies for GCC are not available or have conflicting versions. To address this, it is advisable to first ensure that all the necessary repositories are enabled. Additionally, running the command “sudo apt-get install -f” can help to automatically resolve any dependency issues by installing the missing dependencies or fixing any conflicts.
Uninstalling GCC from Ubuntu 22.04
To uninstall GCC from Ubuntu 22.04, you can follow a few simple steps. First, open the terminal by pressing Ctrl+Alt+T. Once the terminal is open, you need to execute the following command: sudo apt-get remove gcc. This command will remove the GCC package from your system.
After executing the command, you will be prompted to enter your password. Once the password is verified, the system will begin the uninstallation process. The process may take a few moments to complete, depending on the size of the package and your system’s specifications.
It is important to note that uninstalling GCC will remove not only the GCC package but also any associated dependencies. This means that any other software that relies on GCC may no longer work properly. If you are unsure about removing GCC, it is recommended to consult with a knowledgeable individual or avoid uninstalling it altogether.


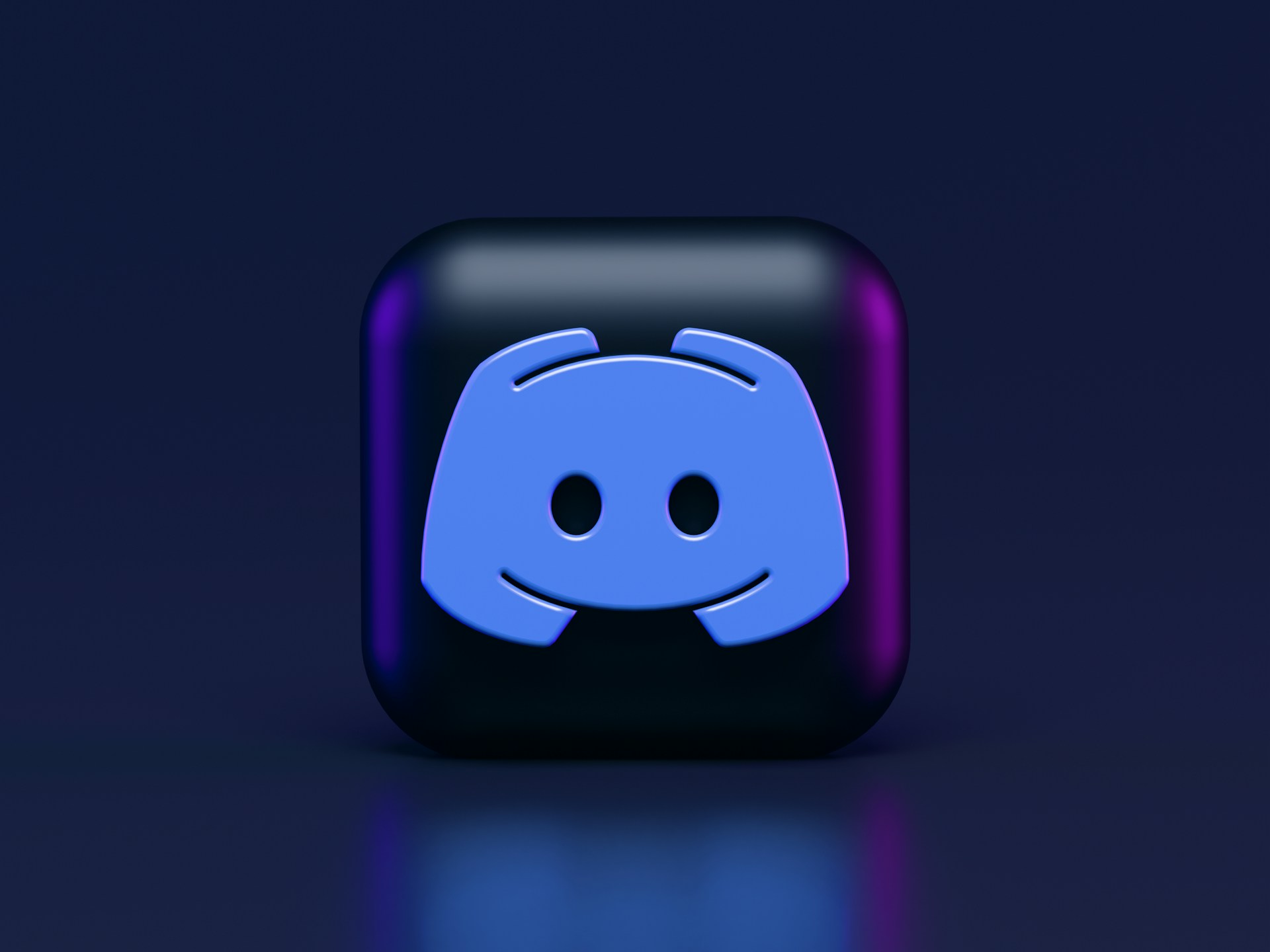




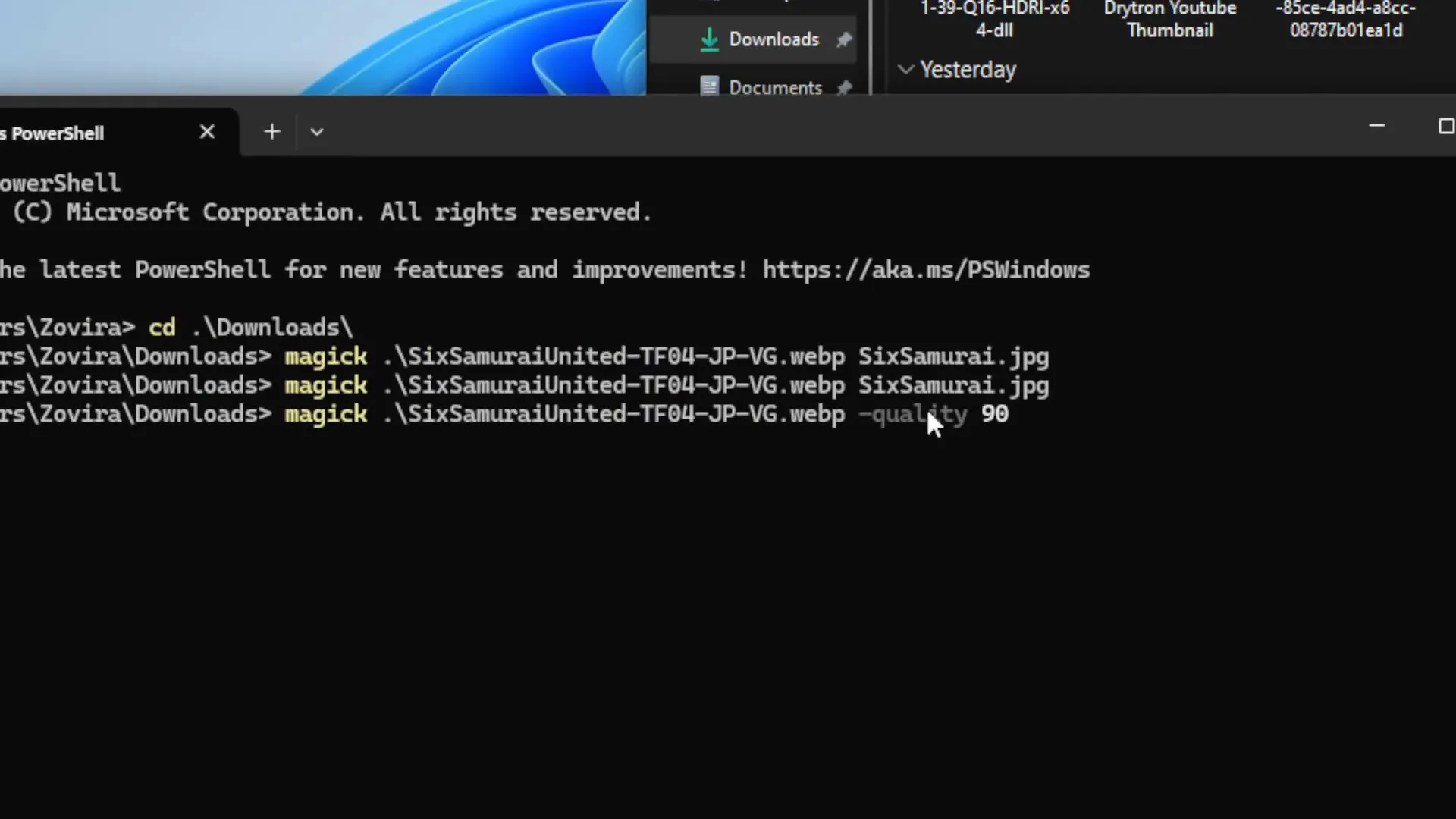
Leave a Reply