As someone who handles many tasks and projects, I understand the need for a tidy workspace. That’s why I’m excited to share how to use multiple desktops on your macOS. This guide will help you work more efficiently, organize your tasks better, and manage your digital spaces.
In today’s fast world, managing many open apps and windows is key to being efficient. Multiple desktops on macOS help you do just that. You can organize your work, keep tasks separate, and switch between them easily. This keeps your desktop clean and your mind clear.
Key Takeaways
- Unlock the power of multiple desktops to boost productivity and organization on your macOS device.
- Discover the benefits of using dedicated workspaces for different tasks and projects.
- Learn how to set up and customize your desktop spaces for maximum efficiency.
- Master keyboard shortcuts and gestures to seamlessly navigate between desktops.
- Explore third-party desktop management tools to enhance your workflow.
What Are Multiple Desktops on macOS?
On macOS, multiple desktops, or virtual desktops, let you create and switch between different workspaces. This feature helps you organize your digital space. It makes your work more focused by separating tasks and apps into their own areas.
Understanding the Benefits of Using Multiple Desktops
Using multiple desktops on macOS has many benefits. It helps you keep your work organized and focused. You can easily switch between projects, making your work more efficient.
Boosting Productivity with Organized Workspaces
You can customize each desktop to fit your needs. For example, one for writing, another for coding, and one for talking to others. This way, you can work better in each area, improving your productivity.
Multiple desktops on macOS are great for managing your desktop and improving your workflow. They help you control your digital space, leading to better productivity and efficiency.
How to Set Up and Use Multiple Desktops on macOS
Discover the power of organized work with multiple desktops on your macOS device. This guide will show you how to set up and use this feature.
To enable multiple desktops on your Mac, just follow these steps:
- Open the System Preferences app and go to the “Mission Control” section.
- Find the “Spaces” option and make sure it’s on.
- Use the slider or enter a number to set how many desktops you want.
- Switch between your virtual workspaces with keyboard shortcuts or gestures.
Now that you’ve set up multiple desktops, let’s explore how to manage them. Organize your apps, documents, and workflows across different spaces. This helps keep things tidy and focused.
With a few clicks, you can move between your work, personal, and entertainment spaces easily.
“Multiple desktops on macOS are a game-changer for anyone seeking to boost their productivity and stay organized.”
Learning to use multiple desktops on macOS is key to a more efficient computer experience. Use virtual workspaces to boost your productivity.
Customizing Your Desktop Spaces
Setting up multiple desktops on your macOS is just the start. Now, it’s time to make each space your own. You can change the desktop backgrounds and wallpapers to make your work area look good and organized. This helps you stay focused and productive.
Personalizing Desktop Backgrounds and Wallpapers
macOS lets you pick from many options to change your desktop backgrounds and wallpapers. You can choose a simple look or something bold. This way, you can make each desktop look different, helping you know which one you’re on.
To start, right-click on your desktop and pick “Change Desktop Background.” This opens a menu where you can pick from many wallpapers or add your own. Try using different backgrounds for each desktop to make them stand out.
“Customizing your desktop backgrounds can have a profound impact on your productivity and overall workflow. It’s a simple yet powerful way to create a personalized and organized work environment.”
Try out different styles and colors for each desktop. Spending a little time on this can make your workspace look great. It also helps you stay organized and work better on macOS.
Navigating Between Desktops Like a Pro
Efficiently navigating between your multiple desktops is key for a smooth workflow. Whether you’re experienced with macOS or new to virtual workspaces, learning to switch desktops can boost your productivity and multitasking skills.
Using keyboard shortcuts is a great way to switch between desktops on macOS. These shortcuts let you switch between your open desktops without leaving your keyboard. Here are some useful shortcuts to try:
- Control + Left/Right Arrow – Quickly move to the desktop on your left or right.
- Control + Up/Down Arrow – Access the Mission Control view to see all your open desktops and easily switch between them.
- Mission Control Hotkey – Assign a custom keyboard shortcut to instantly access the Mission Control interface.
MacOS also has multitasking tips to make switching between desktops easier. Try different gestures, like swiping with four fingers on your trackpad or mouse, to move between your virtual workspaces smoothly.
“Mastering desktop navigation is the key to unlocking your true multitasking potential on macOS.”
By using these techniques daily, you’ll navigate between multiple desktops quickly and efficiently. This lets you concentrate on your tasks without the trouble of constantly switching between windows and apps.

Keyboard Shortcuts for Efficient Desktop Management
Learning the keyboard shortcuts for multiple desktops can make your work easier and faster. Here, I’ll show you the key shortcuts to quickly move between and manage your virtual workspaces.
Mastering Hotkeys for Seamless Multitasking
MacOS has many useful keyboard shortcuts and hotkeys for working with multiple desktops. These productivity enhancing shortcuts let you switch between desktops, arrange windows, and access desktop management features easily.
- To switch between desktops, use the
Control + Left/Right Arrowkeys. - To create a new desktop, press
Control + Up Arrow. - To close the current desktop, use the
Control + Down Arrowshortcut. - For a quick overview of all your open desktops, activate Mission Control with the
Control + Up Arrowcommand. - To move a window to a different desktop, simply drag and drop it while holding the
Controlkey.
Knowing these keyboard shortcuts for multiple desktops on macOS can greatly improve your productivity. It makes managing your desktops more efficient.
“The more you know about keyboard shortcuts, the more you can accomplish without ever touching your mouse.”
Integrating Multiple Desktops with Mission Control
Exploring multiple desktops on your macOS device opens up a world of possibilities. Apple’s Mission Control is a key tool for managing these virtual spaces. It helps you organize your work better, making your desktops more efficient.
Mission Control gives you a bird’s-eye view of all your open windows and desktops. It’s easy to see your digital world at a glance. With just a gesture or a keyboard shortcut, you can switch between desktops, change their order, or add new ones.
- Access Mission Control by swiping up with three or four fingers on your trackpad or using the F3 function key.
- Easily create a new desktop by clicking the “+” icon in the top-right corner of the Mission Control interface.
- Drag and drop windows between different desktops to organize your workflows effectively.
- Use keyboard shortcuts like Control + Up/Down Arrow to cycle through your virtual workspaces.
Using Mission Control daily can greatly improve your productivity. It helps you manage your desktops better, making your work more efficient. Get organized and boost your digital productivity.
“Mission Control is a game-changer for macOS users looking to boost their productivity and stay on top of their digital tasks.”
Managing Windows Across Multiple Desktops
Managing windows, apps, and files across multiple desktops is key to a smooth work environment. By using smart strategies, you can easily move and arrange your windows and files. This makes your virtual workspaces perfect for your needs.
Organizing Applications and Files Effectively
To keep your multiple desktops on macOS tidy, try these tips:
- Put related apps and windows on specific desktops for better desktop workspace optimization.
- Use macOS’s Spaces feature to manage windows and switch between multiple desktops quickly.
- Organize your open windows and files in a way that makes sense. Make sure your most used items are easy to find.
- Use keyboard shortcuts and Mission Control to organize apps and files across your virtual workspaces.
By following these tips, you can make your workflow smoother and your desktop workspace more productive.
“Effective window and file management across multiple desktops can significantly enhance your overall productivity and workflow.”
Mastering multiple desktops on macOS means trying different methods and finding what works for you. Keep improving your desktop organization and management.
Utilizing Desktop Spaces for Focused Work
Finding time to focus in today’s digital world is hard. But, using multiple desktops on macOS can help. You can make special spaces that cut down on distractions and boost your productivity tips macOS. This guide will show you how to use your desktop spaces to focus better and get more done.
Using multiple desktops helps you organize your work. You can have a special desktop just for focusing. This way, you avoid switching between tasks or apps too much. It helps you concentrate, manage your time better, and make real progress on your projects.
To make your desktop spaces better for focusing, try these tips:
- Keep your focused desktop clean by closing apps and tabs you don’t need.
- Make your workspace calm by turning off notifications and using apps that help you stay focused.
- Choose a simple background and theme to help you stay calm and focused.
By following these steps, you can make a space that helps you think deeply, solve problems, and finish tasks. Using multiple desktops on macOS can really change how you work and stay focused.
“The ability to focus is a superpower. It’s one of the key ingredients for success in the modern world.”
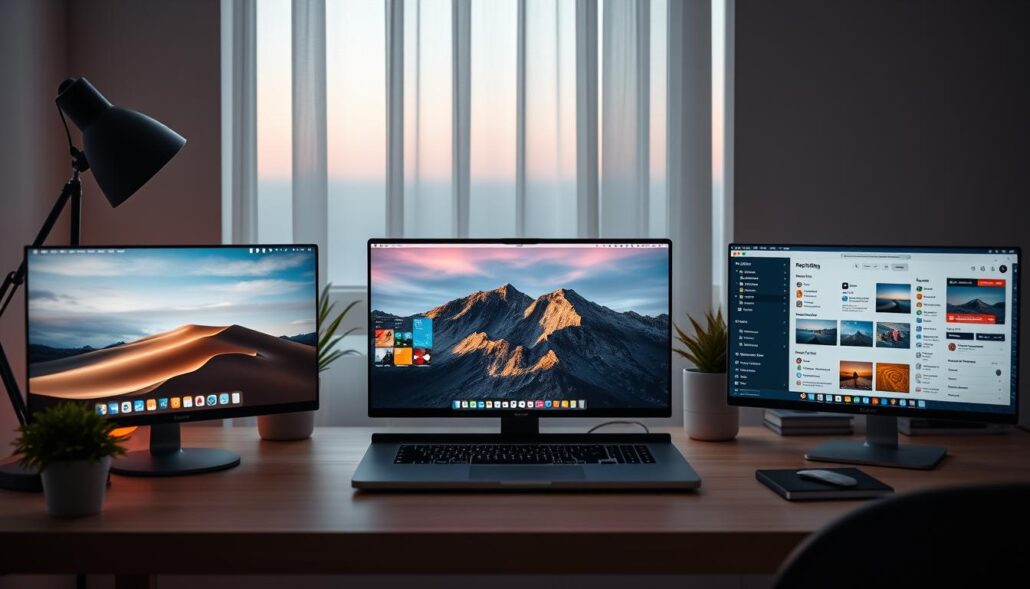
Embracing the Power of Focused Workspaces
Creating a distraction-free area is key to staying in the zone and being productive. By using multiple desktops on macOS, you can make a space just for deep work. It keeps you away from notifications, social media, and other distractions.
The secret to using multiple desktops for focus is to be intentional and disciplined. Try different setups, find the right mix of apps, and stick to your focused desktops. With time, you’ll see how use multiple desktops for focused work can boost your productivity tips macOS.
Enhancing Workflow with Third-Party Desktop Managers
macOS has built-in tools for managing desktops. But, third-party apps can make your workflow better. They help organize your desktop, boost productivity, and make your digital space more efficient.
Exploring Popular Desktop Manager Apps
There’s a wide range of third-party desktop manager apps for macOS. They offer everything from full-featured suites to simple utilities. Some top choices include:
- Spaces: A comprehensive app for managing multiple virtual desktops.
- Spectacle: A simple app for arranging and resizing windows with shortcuts.
- Magnet: A tool for snapping windows to your screen’s edges, making organization easier.
These desktop organization tools can greatly improve your workflow enhancement on macOS. They let you customize your desktop, manage windows better, and increase productivity.
| App Name | Key Features | Pricing |
|---|---|---|
| Spaces |
|
Free |
| Spectacle |
|
Free |
| Magnet |
|
$7.99 |
By using these third-party desktop manager apps macOS, you can reach new heights of productivity. You can customize your digital space to fit your needs and preferences.
Troubleshooting Common Multiple Desktop Issues
Using multiple desktops on your macOS can sometimes lead to problems. Don’t worry, I’m here to help you solve these issues. We’ll get your desktop management back to smooth sailing.
Resolving Desktop Disappearance
It’s frustrating when a desktop just vanishes. This might happen due to app crashes or system bugs. Here’s what you can do:
- Press the Control + Up Arrow keys to open Mission Control. Check if the missing desktop is there.
- If you see it in Mission Control, just click on it to bring it back.
- If it’s not in Mission Control, try restarting your Mac. This often fixes the problem.
Troubleshooting Desktop Resizing Issues
Desktops can also change size unexpectedly. This might happen if you’ve customized them and they revert to default. To fix this:
- Open Mission Control and check if the desktop sizes are what you want.
- If they’re not right, just drag the edges to resize them.
- If the problem continues, reset Mission Control’s System Preferences to default.
Managing Desktop Order and Arrangement
Desktops can sometimes get mixed up, making it hard to find what you need. To organize them:
- Go to Mission Control and arrange the desktops in the order you prefer.
- Use Control + Left/Right Arrow to switch between desktops and rearrange them.
- If it’s still a problem, reset Mission Control’s preferences to default.
By following these steps, you can fix desktop management problems, troubleshoot multiple desktops macOS, and keep your desktop usage tips running smoothly.
Best Practices for Optimizing Multiple Desktop Usage
Learning to manage multiple desktops on macOS can boost your productivity. I’ve gathered some top tips to help you make the most of this feature. These strategies will improve how you organize and use your desktops.
Start by personalizing your desktop spaces to fit your style. Change the background, colors, and app layouts to make your workspace look good and stay focused. This small change can really help you work better.
- Use a consistent naming system for your desktops, like “Work,” “Personal,” or “Creative.” This makes it easy to find and switch between them.
- Set up specific desktops for different tasks or projects. This helps keep your work organized and makes it easier to focus.
- Use keyboard shortcuts like
Control + ←andControl + →to quickly switch between desktops. This makes your workflow smoother and less interrupted.
Another key practice is to manage windows and applications across multiple desktops well. Group related windows and put them on specific desktops. This keeps your space tidy and makes multitasking easier.
| Organizational Tip | Benefit |
|---|---|
| Assign communication apps (email, messaging) to a dedicated desktop | Reduces distractions and improves focus on primary tasks |
| Dedicate a desktop for creative or design-related work | Provides a distraction-free environment for optimal productivity |
| Use a desktop for web browsing and research | Separates browsing activities from your core work environment |
By following these best practices for multiple desktop usage on macOS, you’ll see a big improvement in your work. This feature can make you more productive and organized. So, use it well and see your efficiency grow.
Conclusion
In this guide, I showed you how to set up and use multiple desktops on macOS. You now know the benefits and how to customize your workspace. You also learned key techniques and shortcuts to boost your productivity and organization.
It’s important to keep trying new things and find what works best for you. Whether you’re experienced with macOS or just starting, this article offers helpful tips. These can make your work more efficient and help you handle today’s digital tasks.
Keep exploring the world of multiple desktops on macOS. Stay open-minded and curious. There are many ways to improve your focus, organization, and productivity. Start now and see how multiple desktops can change your computing experience.

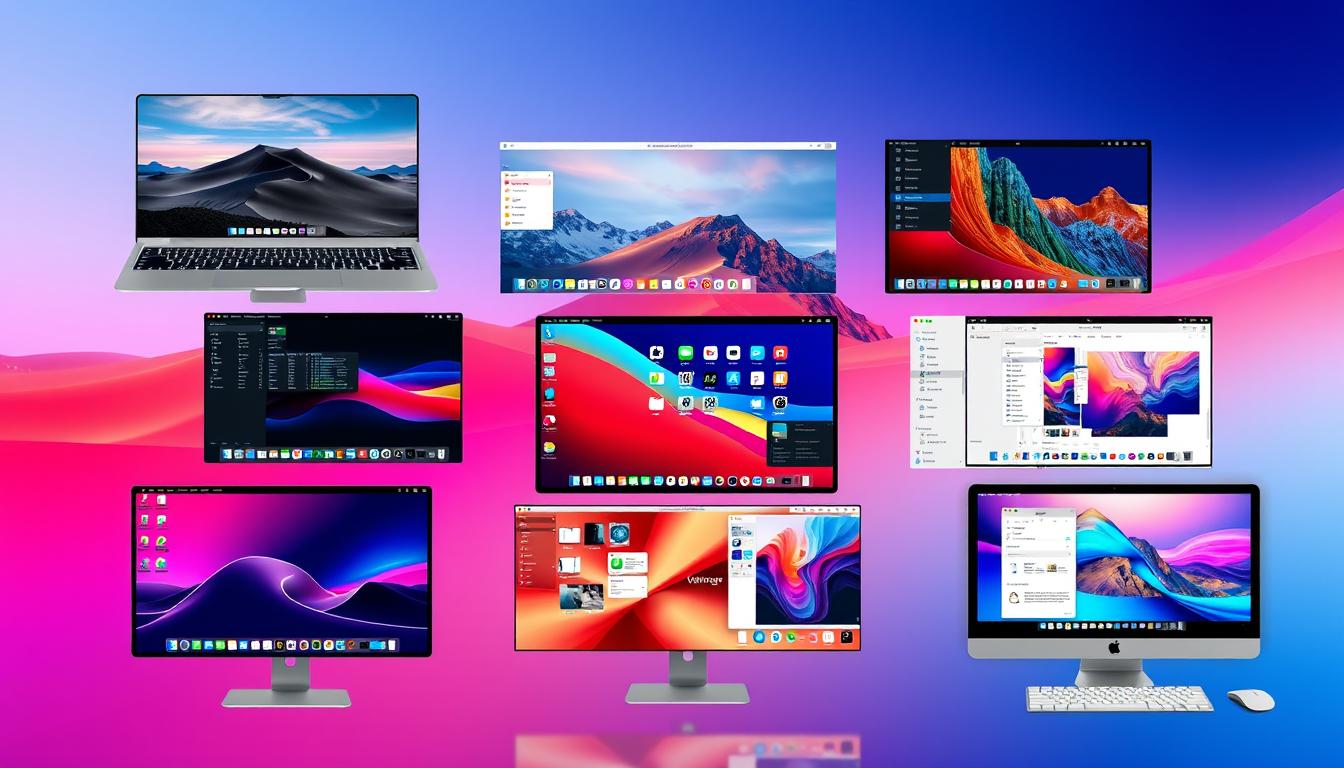


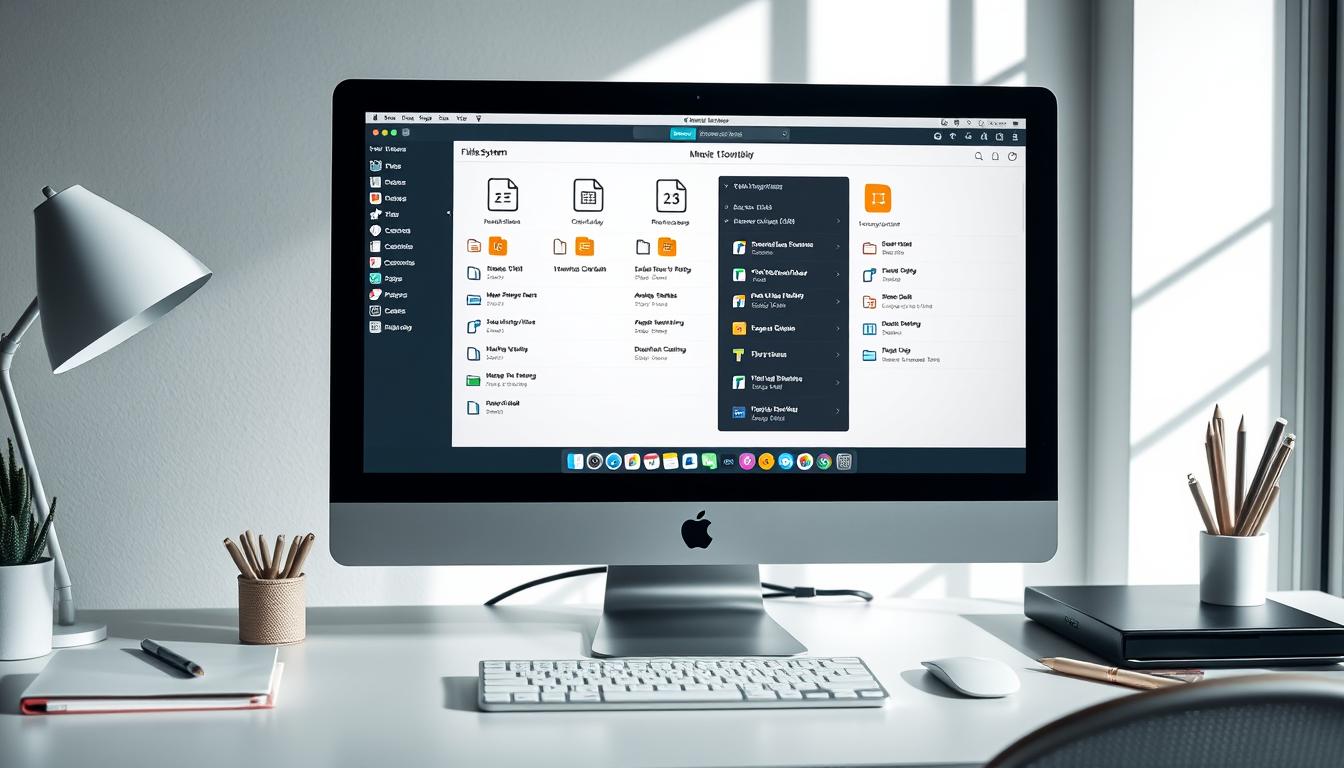
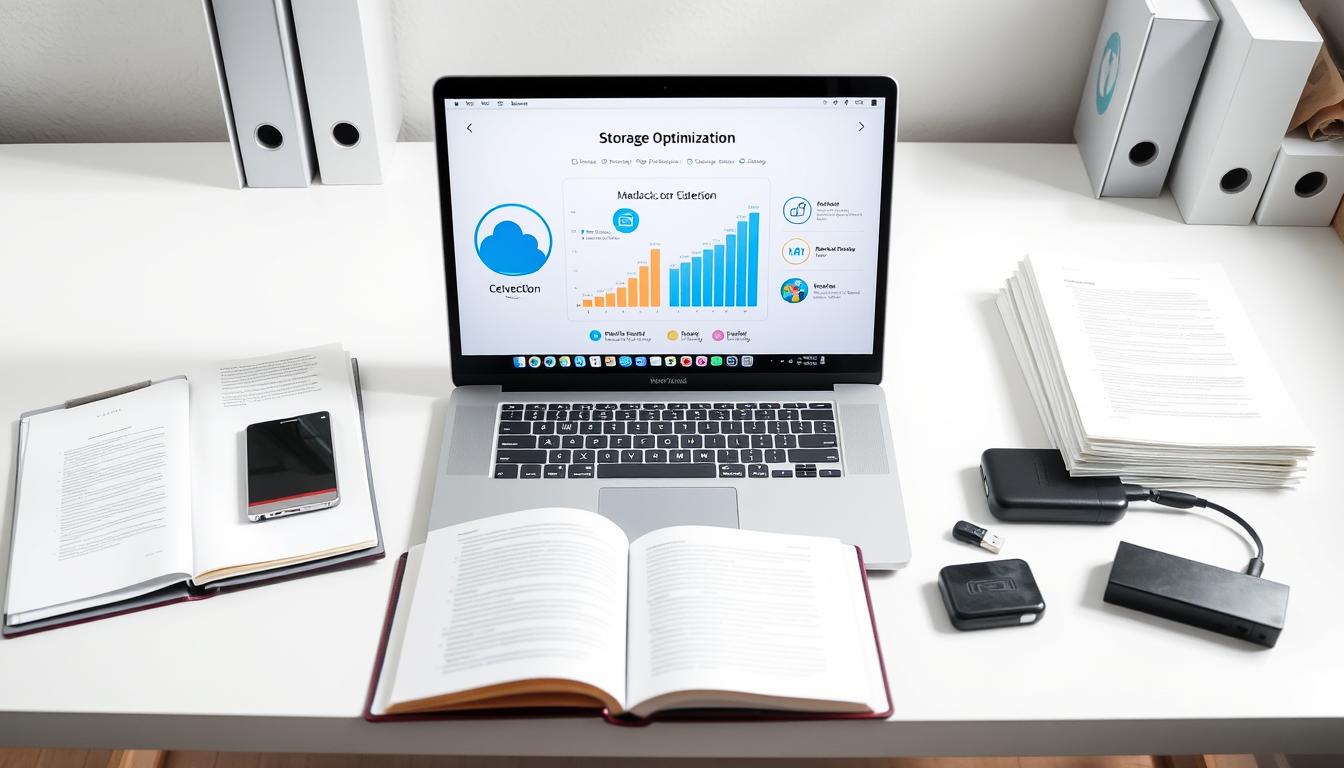

Leave a Reply