If you use a Mac and need to run Windows apps or access Windows-only features, you’re in luck. There are two main ways to do this: Boot Camp and virtual machines. This guide will help you understand the benefits, setup steps, and things to consider for each method. This way, you can choose the best option for your needs.
Key Takeaways
- Boot Camp lets you switch between macOS and Windows, giving you native Windows performance.
- Virtual machines are more flexible, letting you run Windows and macOS together without restarting.
- Choosing between Boot Camp and virtual machines depends on your needs, like performance, software, and portability.
- Setting up and configuring properly is key for a smooth Windows experience on your Mac.
- Sharing files between macOS and Windows is easy with different file-sharing options.
Guide to Running Windows on a Mac: Boot Camp and Virtual Machines Explained
As a Mac user, you might need to use Windows software sometimes. Luckily, you can use Boot Camp or virtual machines to do this. This guide will help you choose the best option for your needs.
Boot Camp: Dual-Booting with Ease
Boot Camp is a tool on Macs that lets you use both macOS and Windows. You can switch between them easily. It gives you a real Windows experience, letting you run Windows-only apps.
The Benefits of Using Boot Camp
- Native Windows performance without the need for virtualization
- Direct access to hardware resources, ensuring optimal performance for resource-intensive tasks
- Ability to run Windows-only software that may not be compatible with virtual machines
Virtual Machines: Flexibility and Convenience
Virtual machines let you run Windows on your Mac. They use technology to create a Windows space that works with macOS. This way, you can easily switch between the two without restarting.
The Advantages of Virtual Machines
- Seamless integration between macOS and Windows environments
- Ability to run multiple operating systems simultaneously
- Easily create, manage, and discard virtual machines as needed
Both Boot Camp and virtual machines can run Windows on your Mac. Think about what you need, like performance or software use, to pick the right one for you.
| Feature | Boot Camp | Virtual Machines |
|---|---|---|
| Native Windows Experience | Yes | No |
| Hardware Resource Access | Direct | Virtualized |
| Ability to Run Windows-only Software | Yes | Depends on compatibility |
| Seamless Switching Between macOS and Windows | Requires Reboot | Instant |
Knowing the good and bad of Boot Camp and virtual machines helps you decide. Stay tuned for more on setting up and using these tools.
What is Boot Camp?
Boot Camp is a powerful tool in macOS that lets you have a dual-boot system on your Mac. It allows you to split your Mac’s hard drive. You can use a part for running Windows natively.
Dual-Booting with Boot Camp
Setting up dual-booting with Boot Camp is easy. Just start the Boot Camp Assistant. It will help you create a Windows partition, download drivers, and install Windows on your Mac. This makes your computer a dual-boot system. You can choose between macOS and Windows when you start up.
Advantages of Using Boot Camp
- Full hardware support: Boot Camp lets you use all your Mac’s hardware, ensuring top performance with Windows.
- Native Windows experience: You get a real Windows environment without any emulation, perfect for apps and games.
- Mac partitioning: You can split your Mac’s hard drive. This lets you choose how much space to use for macOS and Windows.
- Dual-boot convenience: Switching between macOS and Windows is easy. Just restart your Mac and pick the OS you want.
Using Boot Camp, Mac users can easily run Windows on Mac. They get the beauty of macOS and the wide range of Windows software.

Setting Up Boot Camp on Your Mac
If you want to run Windows on your Mac, Boot Camp is the way to go. It lets you have both macOS and Windows on your Apple computer. I’ll show you how to set up Boot Camp and install Windows on your Mac.
First, make sure your Mac can handle it. Boot Camp works best on Macs with Intel chips. If you have a newer Mac with an Apple Silicon chip, you might need to use a virtual machine instead.
- Open the Boot Camp Assistant from the Utilities folder in Applications.
- The Boot Camp Assistant will help you divide your Mac’s storage for both macOS and Windows. This will set aside part of your hard drive or SSD for Windows.
- After dividing your storage, the Boot Camp Assistant will ask you to download the latest Windows version. You’ll need a valid Windows installation media or ISO file to continue.
- Follow the instructions to install Windows on the new partition. This might take a while, so be patient.
- When Windows is installed, your Mac will be ready to dual-boot. You can now choose between macOS and Windows when starting up.
With Boot Camp setup done, you can enjoy both macOS and Windows on your Mac. This is great if you need specific software or just prefer Windows. Dual-booting with Boot Camp makes your Windows on Mac setup even more powerful.
Introducing Virtual Machines
Running Windows on a Mac isn’t just about Boot Camp. Virtual machines offer a software-based solution. They let you run Windows (or other operating systems) alongside macOS without trouble.
Benefits of Virtual Machines
Virtual machines bring many benefits for Mac users. They’re great for using Windows apps or testing new software. Here are the main advantages:
- Flexibility: Switch between operating systems easily. You can use Windows and macOS without restarting or partitioning your computer.
- Experimentation: Try out different software and settings in a safe space. It’s perfect for testing new Windows apps without affecting your main system.
- Convenience: No need for dual-booting. Virtual machines make it easy to run Windows programs on your Mac.
Using virtual machines lets Mac users easily add Windows on Mac to their daily tasks. It opens up new possibilities and improves their computing experience.

“Virtual machines offer an incredibly flexible and convenient way to run Windows on a Mac, without the need for a dedicated partition or dual-booting.”
| Feature | Boot Camp | Virtual Machines |
|---|---|---|
| Dual-Booting | Yes | No |
| Flexibility | Limited | High |
| Experimentation | Challenging | Easy |
| Convenience | Moderate | High |
Popular Virtual Machine Software for Mac
As a Mac user, you have many great virtual machine software options. These let you run Windows on your Mac. Let’s look at three popular ones: Parallels, VMware Fusion, and VirtualBox.
Parallels makes it easy to use Windows with your Mac. It lets you run Windows apps alongside macOS programs. You can also share files easily and use macOS features like Spotlight and Siri.
VMware Fusion is known for its strong performance and tools. It makes running Windows and other systems smooth. It supports 3D graphics, saves battery life, and works well with macOS gestures and shortcuts.
VirtualBox is free and open-source from Oracle. It’s a good choice for running Windows on your Mac. It might not be as polished as Parallels or VMware Fusion, but it’s a cost-effective option.
| Virtual Machine Software | Key Features | Pricing |
|---|---|---|
| Parallels |
|
$79.99 (Standard Edition) |
| VMware Fusion |
|
$199.99 (Pro Edition) |
| VirtualBox |
|
Free |
When picking virtual machine software for your Mac, think about what you need. Look at your budget and how much integration and performance matter to you. Each option has its own strengths, so choose what fits your needs best.
Installing a Windows Virtual Machine on Mac
Setting up a Windows virtual machine on your Mac is easy. It opens up new possibilities. You can run Windows-only software, access old apps, or explore the Windows world. Here’s a step-by-step guide to get you started.
Choosing a Virtual Machine Software
First, pick a virtual machine software that fits your needs. Popular choices for Mac users are Parallels, VMware Fusion, and VirtualBox. Each has unique features, so research and choose wisely.
- Parallels: It integrates well with macOS and is easy to use, making it a top pick for Mac users.
- VMware Fusion: It offers strong performance and enterprise-level features, great for those needing a full virtual machine solution.
- VirtualBox: It’s free and open-source, perfect for budget-friendly options or those who want more control.
Preparing Your Mac
After picking your software, prepare your Mac. Make sure it has enough storage, RAM, and processing power for the new OS.
Downloading and Installing the Windows OS
Next, get a legitimate Windows copy. You can buy a license or use a Windows 10 or 11 ISO if you qualify. Follow your software’s guide to download and install Windows in the virtual machine.
Configuring the Virtual Machine
After installation, customize the virtual machine. Adjust system resources, networking, and display settings. Optimize performance to meet your needs.
By following these steps, you’ll run a Windows virtual machine on your Mac. This opens up new possibilities and expands your computing options.
Optimizing Windows Performance on a Mac
Running Windows on a Mac can be smooth with the right steps. As a seasoned copywriting journalist, I’ll share tips to enhance your Windows experience on Apple’s hardware.
First, make sure you give Windows enough resources. This means enough processing power, memory, and storage. Adjusting these settings can greatly improve Windows performance on your Mac virtualization setup.
Also, tweaking power management settings can help. Windows has power-saving modes that affect performance. Choose the right power plan and adjust settings like processor performance for better battery life and speed.
- Allocate adequate CPU, RAM, and storage for your Windows environment
- Optimize power management settings to boost performance
- Leverage Boot Camp or virtual machines for seamless Windows integration
Lastly, use system-specific enhancements in your Mac virtualization setup. For Boot Camp, install the latest Apple drivers for better performance. Virtual machine software like Parallels or VMware also offers tools to fine-tune Windows on your Mac.
| Optimization Technique | Benefit |
|---|---|
| Allocate Sufficient Hardware Resources | Improves overall system responsiveness and reduces lag |
| Optimize Power Management Settings | Balances performance and battery life for seamless usage |
| Leverage System-Specific Enhancements | Unlocks additional performance and stability improvements |
By applying these strategies, you can make your Windows on Mac experience fast and reliable. With the right optimizations, you can enjoy the versatility of Windows and the elegance of Apple’s hardware.
Transferring Files Between macOS and Windows
When you run Windows on your Mac, you might need to move files between the two. Luckily, there are many ways to share files smoothly between macOS and Windows.
File Sharing Options
One simple way to share files is through macOS and Windows’s built-in sharing features. You can create a shared folder or drive that both systems can access. This makes it easy to copy or move files when needed.
Cloud storage services like Dropbox, Google Drive, or Microsoft OneDrive are also great for syncing files. They let you share files across your Mac and Windows setups easily.
For a more hands-off approach, you can use third-party tools like Syncovery or FTP software. These tools offer easy-to-use interfaces and strong features. They can schedule syncs, watch for file changes, and handle big transfers.
No matter your choice, keeping your files organized and backed up is key when working on both macOS and Windows. Using these sharing options helps you move data smoothly. This keeps your work flowing without a hitch.







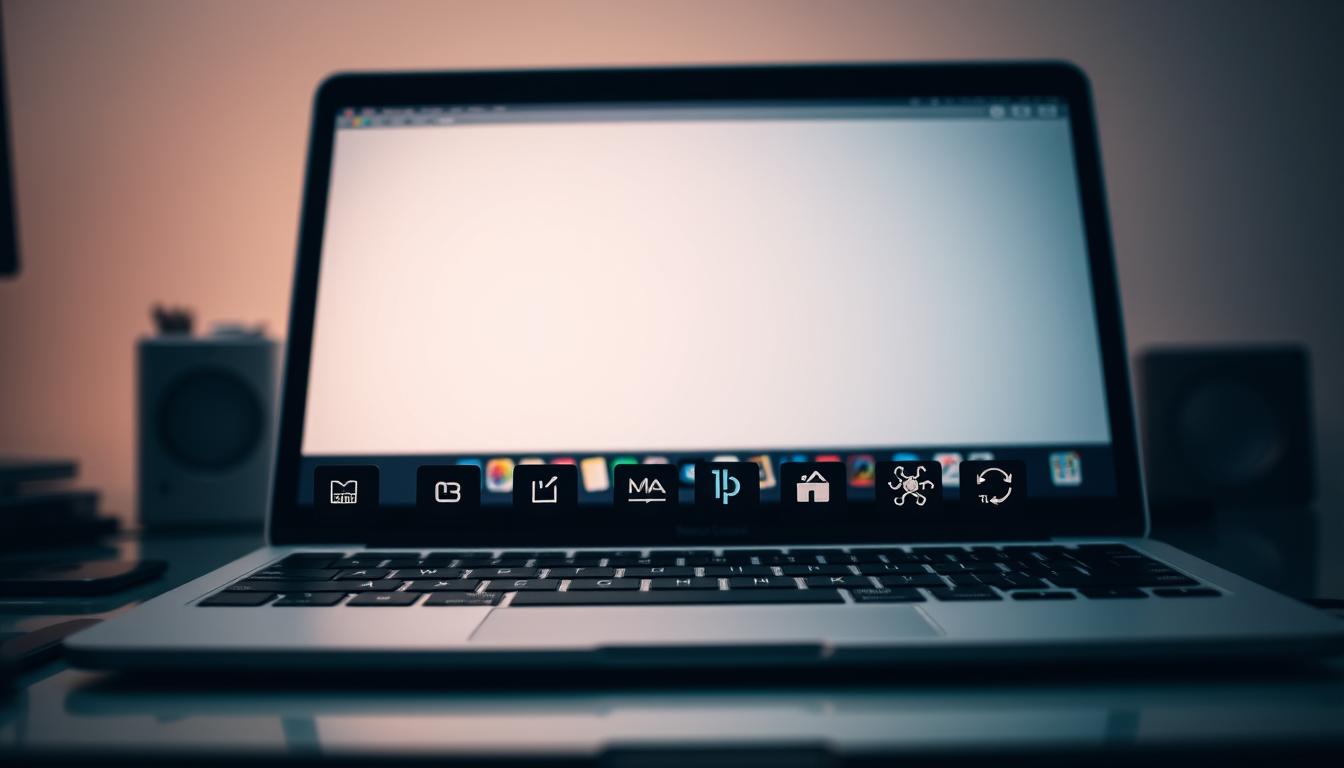
Leave a Reply