In this guide, I’ll show you how to use AirDrop on your Mac. It’s a great way to share files with other Apple devices. AirDrop makes it easy to send documents, images, videos, and more between your Mac and other Apple devices nearby.
Key Takeaways
- AirDrop is a built-in file-sharing feature on Mac that enables seamless wireless transfers between Apple devices.
- You can share a wide range of file types, including documents, photos, videos, and more, using AirDrop.
- AirDrop requires compatible Apple devices and Wi-Fi/Bluetooth to be turned on for the feature to work.
- Setting up AirDrop on your Mac is a simple process, and sharing files is straightforward.
- AirDrop offers a secure and private file-sharing experience, with options to control who can send you files.
What is AirDrop on Mac?
AirDrop is a file-sharing feature by Apple for macOS and iOS devices. It lets users share files, documents, and media between Macs and other Apple devices. This includes iPhones, iPads, and other Macs. It uses Bluetooth and Wi-Fi to connect devices for secure and efficient file transfer.
A Brief Overview of AirDrop’s Functionality
AirDrop makes sharing digital content easy. You can share photos, videos, documents, and more with just a tap or click. It’s designed to be simple and user-friendly, making it great for sharing files between wireless file sharing devices.
Compatibility Requirements for AirDrop
To use airdrop features on your Mac, your device and the receiving one must meet certain airdrop requirements. Your Mac needs to run macOS 10.7 (Lion) or later. The other device must be an apple device compatibility compatible with AirDrop, like an iPhone, iPad, or another Mac. Both devices must have Bluetooth and Wi-Fi on to share files smoothly.
Setting Up AirDrop on Your Mac
To share files easily with other Mac users, you need to set up AirDrop right. Here’s how to do it step by step:
Enabling AirDrop
First, make sure AirDrop is turned on. Open the Finder and click on “AirDrop” in the sidebar. If it’s off, just click “Turn On AirDrop” to turn it on.
Adjusting Your AirDrop Visibility
Next, choose who can see your device. By default, only your Contacts can see you. To change this, go to “AirDrop” in the Finder and pick “Everyone” to let any nearby Mac users share files with you.
| AirDrop Visibility Setting | Description |
|---|---|
| Contacts Only | Only users in your Contacts can see and share files with your device. |
| Everyone | Any nearby Mac user can see and share files with your device. |
Changing your AirDrop visibility affects your file-sharing security. Pick the option that fits your needs best.
Understanding AirDrop Security
AirDrop keeps your data safe during transfers. When you get an AirDrop request, you can accept or decline it. This lets you control who shares files with you, keeping your AirDrop security strong.
By following these steps, you’re all set to share files and documents with ease using AirDrop.
Sharing Files and Documents with AirDrop
Setting up AirDrop on your Mac makes sharing files easy. Let’s look at how to send files via AirDrop and what file types compatible with AirDrop transfers are.
Step-by-Step Guide to Sending Files via AirDrop
To send files using AirDrop, just follow these steps:
- Find the file or document you want to share on your Mac.
- Hover over the file and look for the AirDrop icon (a rectangular cloud).
- Click the AirDrop icon to open the sharing menu.
- Select the recipient’s device from the list of nearby AirDrop-compatible devices.
- Check the file details and click “Send” to start the airdrop file transfer.
Accepted File Types for AirDrop Transfers
AirDrop works with many airdrop compatible files, including:
- Documents (PDF, DOC, DOCX, XLS, XLSX, PPT, PPTX)
- Images (JPEG, PNG, GIF, HEIC)
- Videos (MP4, MOV, AVI)
- Audio files (MP3, M4A, WAV)
- Contact information (VCF)
- Calendar events (ICS)
The airdrop sharing process makes transferring these files simple. It lets you share between your Mac and other compatible devices nearby.
How to Use AirDrop on a Mac: Share Files Seamlessly
AirDrop on your Mac makes sharing files easy and fast. It’s great for sharing with friends and workmates. This guide will show you how to use AirDrop for using airdrop on mac, airdrop file sharing, and getting a smooth airdrop user experience.
First, make sure your Mac’s Bluetooth and Wi-Fi are on. AirDrop needs these to share files wirelessly. Open Finder and find the AirDrop icon in the sidebar. Click it to see nearby devices ready to share files.
AirDrop works with many file types, like documents and videos. It’s perfect for work projects or sharing with loved ones. Just drag and drop the file to the other person’s icon, and it starts sending right away.
| Feature | Benefit |
|---|---|
| Wireless file sharing | Eliminates the need for cables or cloud storage, enabling instant, secure file transfers. |
| Cross-device compatibility | Allows you to share files between your Mac and other Apple devices, including iPhones and iPads. |
| Intuitive user interface | The Finder-based design makes AirDrop easy to use and integrate into your daily workflow. |
Using AirDrop makes sharing files quick and easy. It’s perfect for work or personal sharing. AirDrop makes it simple and improves your airdrop user experience.
Receiving Files and Documents via AirDrop
AirDrop lets you share and receive files on your Mac. It’s easy to manage incoming transfers. You can choose to accept or decline files as you see fit.
Accepting or Declining Incoming AirDrop Transfers
When someone tries to send you a file via AirDrop, you’ll get a notification. This notification will show who sent the file and what it is. You can then decide to accept or decline the file.
To accept a file, just click “Accept” in the notification. The file will download to your Mac. You can find it in your computer’s file system. If you don’t want the file, choose “Decline” to cancel the transfer.
You can also change your AirDrop settings. You can pick to receive files from Contacts Only, Everyone, or No One. This lets you control who can send you files based on your privacy needs.
No matter your AirDrop settings, you’ll always know when someone tries to send you a file. This way, you can decide whether to accept or decline the transfer.
AirDrop Troubleshooting Tips
AirDrop is usually reliable, but sometimes issues pop up. Here, I’ll cover common AirDrop problems and offer solutions to fix them.
Troubleshooting Common AirDrop Issues
One big airdrop problem is when devices don’t show up in the AirDrop list. This might be because Bluetooth or Wi-Fi is off, or AirDrop settings are too strict. Make sure both devices have Bluetooth and Wi-Fi on, and AirDrop is set to ‘Contacts Only’ or ‘Everyone’.
Another airdrop not working issue is when file transfers fail. This could be due to network problems or file size. Try moving devices closer, check your internet, and make sure the file size is okay.
- Verify Bluetooth and Wi-Fi are enabled on both devices.
- Check the AirDrop settings and ensure they are set to ‘Contacts Only’ or ‘Everyone’.
- Move the devices closer together to improve the connection.
- Confirm the file size is within the supported limits for AirDrop transfers.
If airdrop troubleshoot problems persist, restarting devices or resetting network settings might help. These airdrop solutions can fix more serious issues and get AirDrop working again.
| Common AirDrop Issues | Solutions |
|---|---|
| Devices not appearing in AirDrop list |
|
| Failed file transfers |
|
| Persistent issues |
|
By tackling these airdrop problems and using the right airdrop solutions, you can have a smooth AirDrop experience. This makes sharing files between Apple devices easy and efficient.
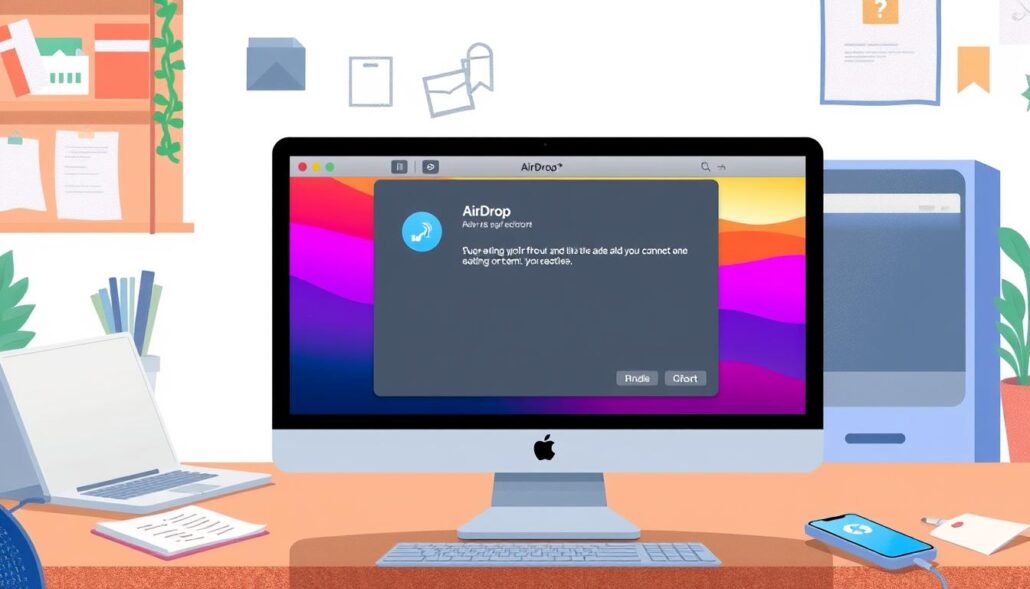
AirDrop Security and Privacy Considerations
When using AirDrop, it’s key to think about security and privacy. Apple has strong safeguards and permissions to keep your data safe. It’s important to know these features to have a safe and private AirDrop experience.
One major airdrop security feature is controlling who can see your device and send files. By default, AirDrop only lets people in your Contacts list send files. But, you can make your airdrop privacy even better by setting it to “Receiving Off.” This makes your device invisible to others.
Apple also has airdrop permissions that ask you to accept or decline file transfers. This lets you choose what information you share. It stops unwanted or harmful files from reaching your device without your okay.
- Understand the AirDrop security settings and adjust them according to your needs
- Be cautious when receiving files from unknown sources and only accept transfers from trusted contacts
- Keep your device’s software up-to-date to ensure the latest airdrop safeguards are in place
By following these tips, you can use AirDrop safely and privately. This way, you can share files easily without risking your security.
Alternative File Transfer Methods on Mac
AirDrop is great for sharing files on a Mac, but it’s not the only way. We’ll look at other options like email, cloud storage, and third-party apps. We’ll talk about their good and bad points to help you pick the best one for you.
Email is easy and common for sharing files on a Mac. It lets you send documents and pictures quickly. The big plus is that it’s easy for most people to use. But, it’s not good for big files or when you need to send lots of files.
Cloud Storage Services
Cloud services like iCloud, Google Drive, and Dropbox are good alternatives to AirDrop. They let you upload files to the cloud and share them with a link. The main advantage is you can get to your files from anywhere. But, you should think about privacy and security.
Third-Party File Transfer Apps
There are also apps like Send Anywhere, Dropshare, and Tink for wireless file sharing. These apps offer features like working on different platforms, fast transfers, and more sharing options. They might need more setup, but they offer more flexibility and customization.
| File Transfer Method | Pros | Cons |
|---|---|---|
|
|
|
| Cloud Storage |
|
|
| Third-Party Apps |
|
|
There are many ways to transfer files on a Mac, not just AirDrop. You can choose from email, cloud storage, or third-party apps. The best choice depends on what you need and what you like best.
“The right file transfer method can make all the difference in your productivity and collaboration efforts.”
AirDrop for iOS Devices: Seamless Cross-Platform Sharing
AirDrop isn’t just for Macs. It also works between your Mac and iOS devices like iPhones and iPads. This makes sharing files easy and efficient, no matter the Apple device you’re using.
Using AirDrop Between Mac and iOS Devices
Setting up AirDrop between your Mac and iOS devices is easy. First, make sure both devices have Wi-Fi and Bluetooth on. Then, on your iOS device, open the Control Center and tap the AirDrop icon.
Choose whether to share with “Contacts Only” or “Everyone.” This depends on how private you want your sharing to be.
On your Mac, open Finder and find the AirDrop option in the sidebar. Your iOS device should show up in the AirDrop window, ready to receive files.
To share a file, just drag and drop it onto your iOS device’s icon. The person on the other end will get a prompt to accept or decline the file. This makes sharing files between your Mac and airdrop ios devices simple and convenient.
“AirDrop makes it easy to share files between my Mac and iPhone, ensuring I can access my content wherever I go.”
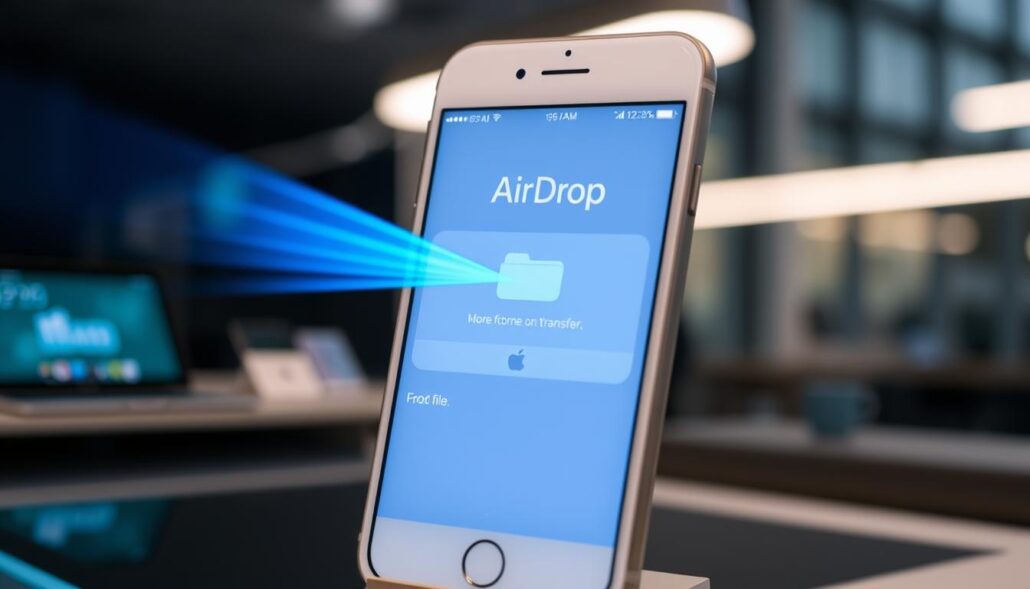
Advanced AirDrop Tips and Tricks
As a seasoned Mac user, you’ve probably got the hang of AirDrop. It’s Apple’s easy way to share files. But, there’s more to explore. Here, I’ll share some airdrop advanced features and airdrop hidden capabilities to boost your file-sharing skills.
One cool airdrop advanced feature is customizing AirDrop settings. Go to Finder preferences to tweak who sees your AirDrop. This adds airdrop security and privacy, great for shared or public spaces.
Another cool airdrop hidden capability is sharing files from the Dock. Just drag and drop a file onto the AirDrop icon. Then, pick from nearby devices. This makes sharing files faster and easier.
For the airdrop power users, try integrating AirDrop into your daily tasks. Use tools like Automator or AppleScript to make AirDrop part of your workflow. It’s a great way to boost your productivity.
“AirDrop has become an indispensable tool in my daily routine. The advanced features and hidden capabilities have truly transformed the way I share files and collaborate with my team.”
To get the most out of AirDrop, explore its airdrop advanced features and airdrop hidden capabilities. With these airdrop productivity tips and airdrop power user tricks, you’ll streamline your file-sharing and enhance your Mac experience.
Conclusion
As we wrap up our exploration of AirDrop on Mac, it’s clear how vital it is. This feature makes sharing files between devices easy. It uses wireless tech to send files, documents, and media between Macs and other Apple devices.
In this guide, we covered AirDrop’s many features. We talked about its setup, how to share and receive files, and its security. We also shared tips for a smooth AirDrop experience. Using AirDrop on your Mac is a big plus, making life easier and saving time.
Now, it’s time to use what you’ve learned. AirDrop can help you work better with others, share special moments, or just make your day-to-day tasks easier. It’s a key tool for anyone using a Mac. Start using AirDrop to boost your productivity and connect with others more easily.


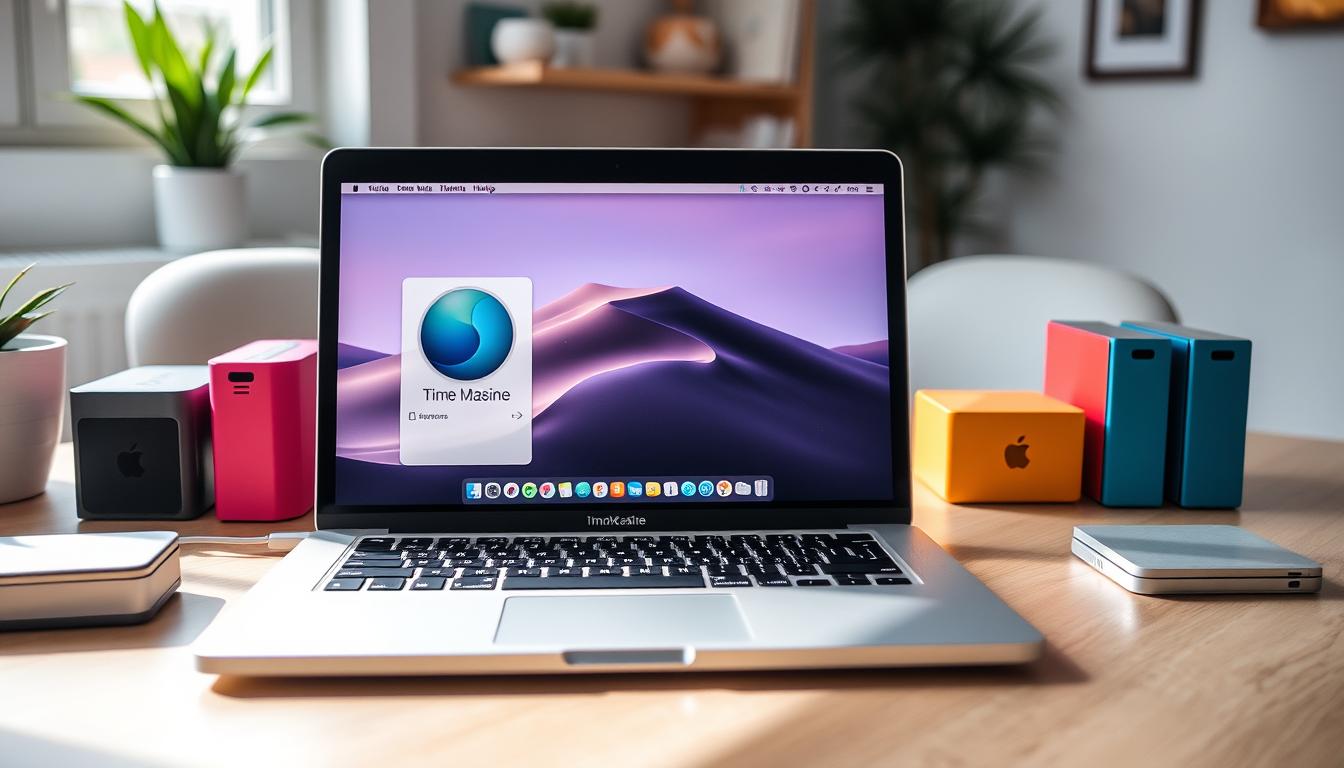

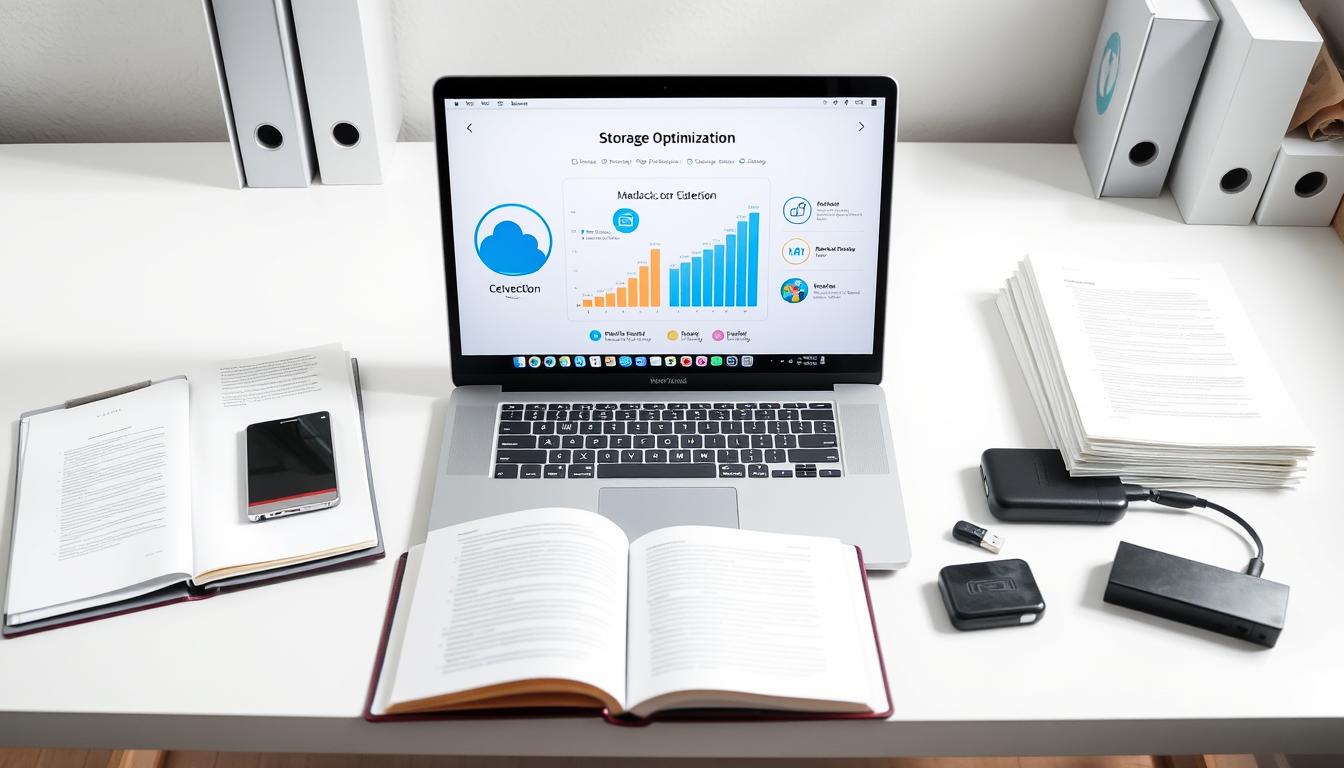
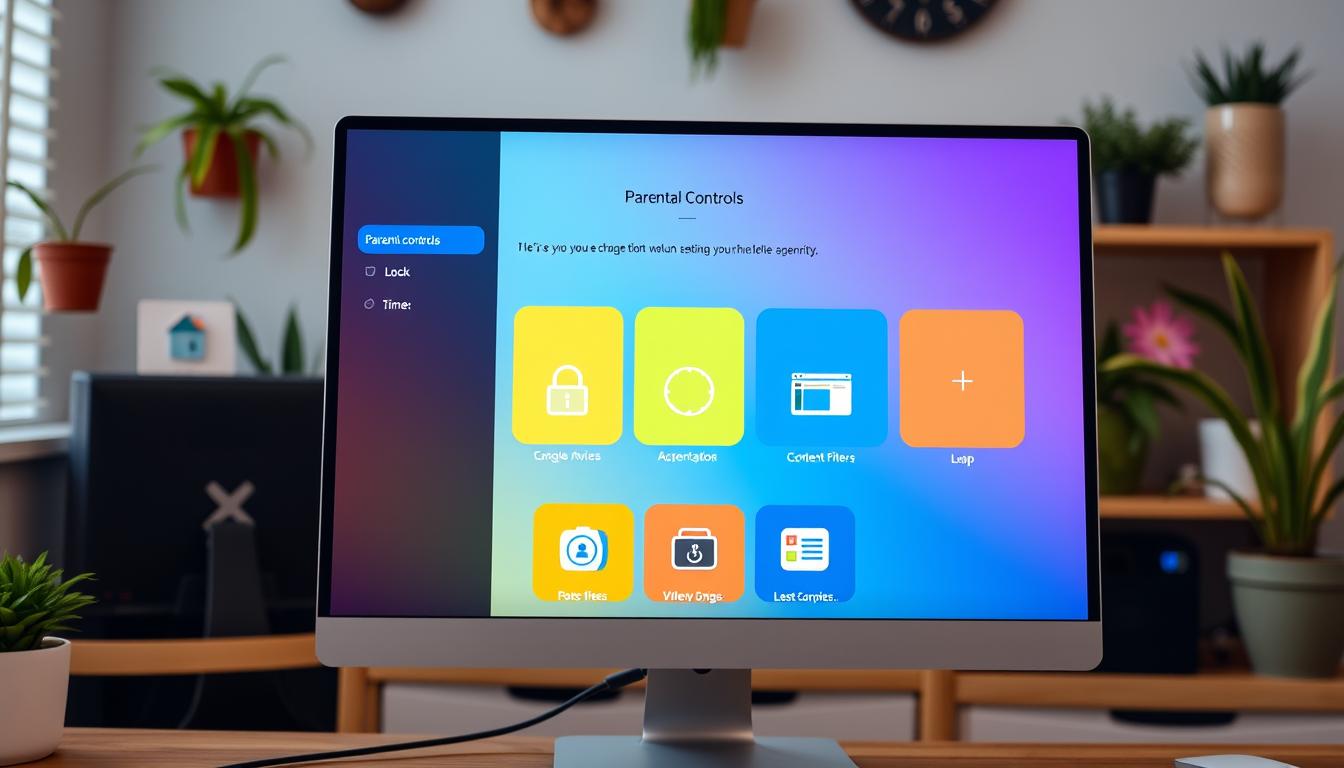

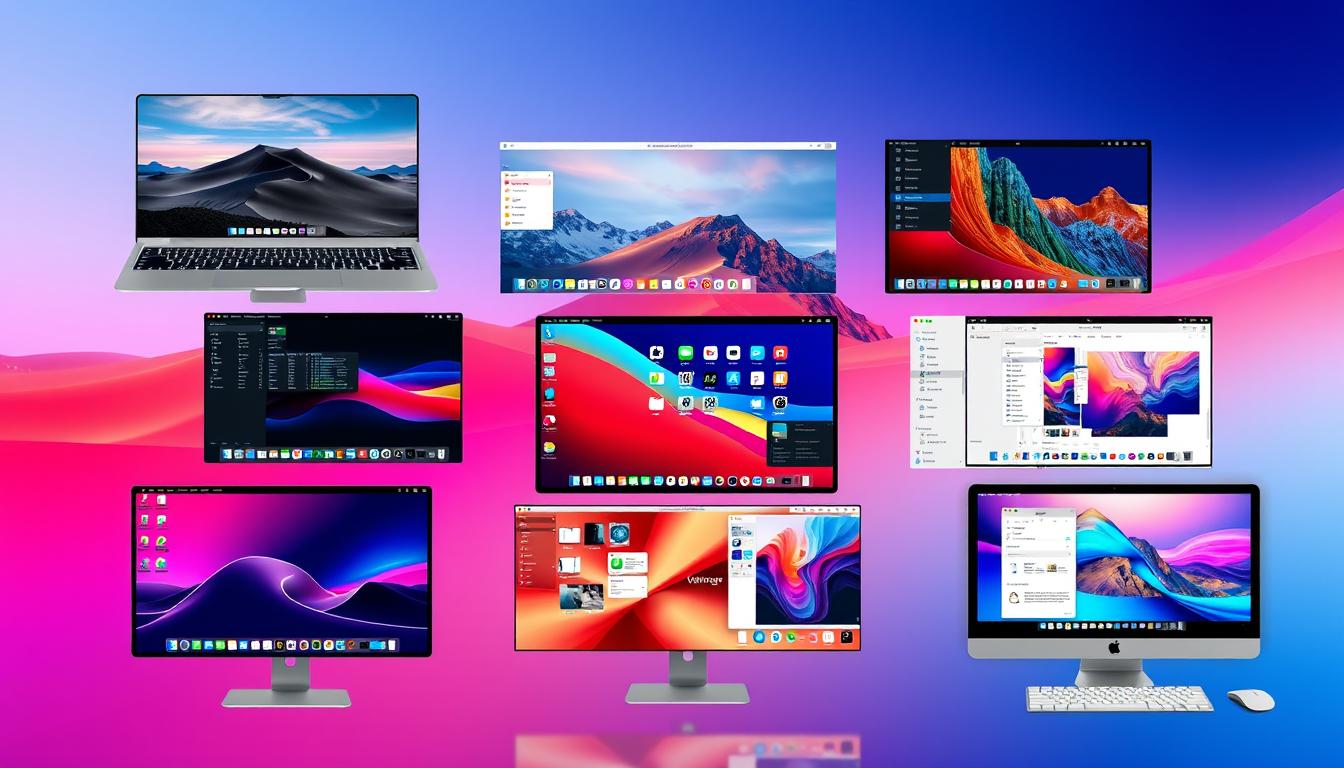
Leave a Reply