Starting with a new Mac can be both exciting and scary. But don’t worry, this guide has got you covered. It will teach you the top 10 essential tips and tricks to get the most out of your Apple computer. You’ll learn shortcuts to boost your productivity and how to use Spotlight Search to find things fast.
Key Takeaways
- Discover time-saving keyboard shortcuts to enhance your efficiency on the Mac.
- Optimize the Mac Dock to quickly access your most used applications and files.
- Leverage the power of Spotlight Search to find anything on your computer in seconds.
- Utilize Mac gestures to streamline your workflow and navigate with ease.
- Customize your Mac’s desktop environment for maximum comfort and personalization.
Mastering the Mac Keyboard Shortcuts
Using keyboard shortcuts on a Mac can change how you work. They help you do things faster and more easily. This lets you focus better on what you need to do.
Uncovering Time-Saving Keyboard Combinations
Mac shortcuts can do a lot, like switching windows fast or editing text quickly. Learn key ones like Command + Tab for app switching, Command + C and Command + V for copying and pasting, and Command + W for closing windows. Knowing these can really help you work better.
Customizing Keyboard Shortcuts for Maximum Efficiency
To make your Mac keyboard even better, you can change shortcuts. Make the ones you use most fit your way of working. This makes your Mac work just how you want it to, making your day easier.
| Shortcut | Action |
|---|---|
| Command + Space | Open Spotlight search |
| Command + Q | Quit the current application |
| Command + M | Minimize the current window |
| Command + Shift + 3 | Capture a screenshot of the entire screen |
Start using mac keyboard shortcuts to work smarter. With a bit of practice, you’ll use them without thinking. This makes your Mac work faster and more smoothly.
Optimizing Your Mac’s Dock
As a new Mac user, the Mac Dock is a game-changer. It gives you quick access to your favorite apps, files, and folders. This makes your daily tasks easier. To get the most out of your Mac’s Dock, check out these tips for mac dock organization, mac dock customization, and boosting your mac productivity dock.
Start by arranging your Dock icons to fit your needs. Move your go-to apps, documents, and folders to the Dock. Place them where you can reach them quickly. You can also group similar items in folders or “stacks” to keep things tidy.
You can also change how the Dock looks and works. Adjust the size and position of icons to make them easy to see. Try hiding the Dock when you’re not using it to free up space for your apps.
| Dock Feature | Customization Options |
|---|---|
| Icon Size | Adjust the size of Dock icons to your preference |
| Dock Position | Position the Dock on the left, right, or bottom of your screen |
| Dock Magnification | Enable or disable the magnification effect for Dock icons |
| Dock Hiding | Automatically hide the Dock when not in use |
By optimizing your Mac’s Dock, you’ll make your workspace more efficient. You’ll be able to use your computer better and work more productively. Take advantage of the customization options and see how the Dock can change your Mac experience.
Unleashing the Power of Spotlight Search
Mac users love Spotlight search for finding files and apps. But, did you know it can do even more? As a power user, I’ve found advanced techniques to unlock Spotlight’s full power. I’m excited to share these with you.
Advanced Spotlight Techniques for Power Users
Spotlight does more than basic searches. It has many features to make your daily tasks easier. Here are some of the most useful Spotlight tricks:
- Operators and Modifiers: Use operators like “kind:document” or “date:today” to filter search results. Try different modifiers to find what you need fast.
- Quick Calculations and Conversions: Spotlight can also act as a calculator. You can do math or unit conversions right in the search bar.
- Dictionary and Thesaurus: Spotlight works with your system dictionary and thesaurus. Look up definitions and synonyms without leaving your work.
- Spotlight Customization: Make Spotlight your own by adjusting search settings and adding custom quick actions. This makes your workflow more efficient.
Learning these mac spotlight search, mac spotlight tips, and mac spotlight tricks will boost your Mac productivity. Use Spotlight’s power to make your daily tasks quicker and easier.
“Spotlight is like a Swiss Army knife for your Mac – the more you explore its capabilities, the more indispensable it becomes.”
Organizing Your Digital Life with Mac Apps
Using productivity and organization apps on your Mac can change how you work. These apps help with note-taking and managing files. They make your digital life easier and less cluttered.
Productivity Apps Every Mac User Should Know
Managing your tasks and digital life can be tough. But, the right mac productivity apps can help a lot. Here are some key apps every Mac user needs:
- Notion: A versatile tool for notes and project management. It helps you organize your thoughts and work with others.
- Todoist: A strong app for managing tasks. It lets you set priorities, reminders, and keep track of your work.
- Dropbox: A cloud storage solution for sharing, backing up, and accessing files. It makes sure your mac organization apps work well together.
These essential mac apps help you work more efficiently. They let you focus on your tasks without digital clutter.

“The right apps can transform your digital life, making you more efficient, organized, and productive.”
Adding these powerful tools to your daily routine can make you more efficient. They help keep your digital life organized. Use mac productivity apps and mac organization apps to improve your workflow and reach your full potential.
Streamlining Your Workflow with Mac Gestures
As a new Mac user, you might be amazed at the power in your trackpad. It’s more than just clicking and scrolling. Your Mac’s trackpad can unlock a world of efficient gestures. These mac gestures and mac trackpad gestures can help you switch between apps, use keyboard shortcuts, and manage windows easily.
The four-finger swipe is a super useful mac gesture. Swiping four fingers across the trackpad lets you switch between open apps quickly. It’s great for when you’re working on multiple tasks or need to access a specific program fast.
The pinch-to-zoom gesture is another time-saver. It lets you zoom in and out of images or spreadsheets easily. This gesture can make a big difference in your mac workflow efficiency, especially when you’re working with detailed content.
| Mac Gesture | Description | Benefit |
|---|---|---|
| Four-Finger Swipe | Swiping four fingers across the trackpad to switch between open applications | Enhances app navigation and multitasking efficiency |
| Pinch-to-Zoom | Using two fingers to pinch and zoom in or out on the screen | Provides a closer look at detailed content, improving visual analysis and productivity |
| Three-Finger Drag | Using three fingers to drag and move windows or selected content | Streamlines window management and content organization |
Learning and using these mac gestures can make your Mac work faster and more smoothly. By adding these trackpad techniques to your daily routine, you’ll find it easier to work on your computer.
“Mac gestures are a game-changer for boosting productivity and efficiency on your computer. Once you get the hang of them, you’ll wonder how you ever lived without these timesaving tricks.”
Top 10 Essential Mac Tips and Tricks for New Users
Starting with a Mac can feel overwhelming at first. But don’t worry! We’ve gathered the top 10 essential mac tips and mac tricks for you. These will help you get the most out of your mac essentials for beginners. You’ll learn shortcuts, how to use Spotlight, and more, making your Mac experience better and more productive.
- Unlock the power of keyboard shortcuts: Discover time-saving combinations like Command + Space to launch Spotlight, Command + Tab to switch between apps, and Control + Command + Eject to put your Mac to sleep.
- Customize your Dock: Personalize your Mac’s Dock by adding, removing, or rearranging the apps and folders you use most frequently.
- Harness the magic of Spotlight: Unleash the full potential of Spotlight search by using advanced techniques like searching for file content, converting units, and performing calculations.
- Organize with Mac apps: Explore productivity-boosting apps like Notes, Calendar, and Reminders to keep your digital life in order.
- Utilize gestures: Streamline your workflow by mastering Mac gestures, such as swiping between pages, zooming in and out, and accessing the Notification Center.
- Secure your privacy: Customize your Mac’s privacy settings to protect your personal data and browsing activity.
- Personalize your desktop: Enhance your Mac’s visual appeal by changing wallpapers, arranging icons, and utilizing widgets.
- Stay up-to-date: Keep your Mac running smoothly by regularly updating macOS and troubleshooting any issues that arise.
- Explore Mac accessories: Elevate your Mac experience with must-have peripherals like a wireless mouse, external hard drive, and ergonomic keyboard.
- Leverage iCloud: Unlock the full potential of your Mac by integrating it with iCloud, allowing you to seamlessly sync data, files, and settings across all your Apple devices.
By using these top mac tips and top mac tricks, you’ll quickly become a pro at using your Mac. Start using these tips and discover the full power of your Mac.
Securing Your Mac: Essential Privacy Settings
As a proud Mac user, keeping your digital privacy safe is key. You can protect your sensitive data and manage user accounts. There are important mac security settings to configure for better mac privacy and data security.
Protecting Your Data with Mac’s Built-in Security Features
One key step is to turn on FileVault encryption. It encrypts your startup disk data, keeping it safe if your Mac is lost or stolen. Also, use the Keychain Access app to store and manage your passwords for extra protection.
- Enable FileVault encryption to protect your data
- Use Keychain Access to securely store and manage your passwords
- Regularly back up your data using Time Machine or a cloud-based solution
- Configure user accounts and parental controls to restrict access to sensitive information
- Review and adjust your privacy preferences in the System Preferences to limit data sharing
Exploring and configuring these mac security settings helps protect your mac privacy and data. A bit of effort can greatly enhance your digital security and privacy.
Customizing Your Mac’s Desktop Environment
As a new Mac user, personalizing your desktop is super exciting. You can change wallpapers and manage folders to boost your productivity and comfort. Let’s dive into some key tips for customizing your Mac to match your style.
Personalizing Your Mac for Maximum Comfort and Efficiency
Start by setting a wallpaper that motivates you. Choose from many pre-installed options or upload your own. Your desktop background can really impact your day.
Then, organize your folders and files for better workflow. Group similar items and use a logical structure. The Dock, Launchpad, and Spotlight search make accessing apps and documents easy.
- Customize your desktop wallpaper to reflect your personal style
- Organize your desktop folders and files for quick access
- Utilize the Dock, Launchpad, and Spotlight search to enhance productivity
Remember, the goal of mac desktop organization is balance. Personalizing your Mac makes it both beautiful and functional. You’ll work smarter and more efficiently.
“The best way to get the most out of your Mac is to make it your own.”

Mastering macOS Updates and Troubleshooting
As a Mac user, it’s key to keep up with mac os updates. These updates boost your device’s security and performance. They fix bugs and keep your Apple computer running smoothly. But, mac troubleshooting can be tricky, especially for beginners.
We’ll cover the basics of mac maintenance and solving common problems. These tips will help you keep your Mac in great shape and avoid downtime.
Keeping Your Mac Up-to-Date
Keeping your macOS updated is vital for your device’s security and performance. Here’s how to stay current with mac os updates:
- Open the “System Preferences” app on your Mac.
- Click on the “Software Update” option.
- Check for any available updates and follow the on-screen instructions to install them.
- Enable the “Automatically keep my Mac up to date” option to have your system automatically install future updates.
Troubleshooting Common Mac Issues
When you face mac troubleshooting problems, a systematic approach helps. Here are some steps to follow:
- Restart your Mac: A simple restart can often resolve various issues, from software glitches to performance problems.
- Check for Disk Errors: Use the built-in Disk Utility app to scan your Mac’s hard drive for any potential issues and repair them if necessary.
- Update macOS and Apps: Ensure your macOS and all installed apps are up-to-date, as updates often include bug fixes and performance improvements.
- Manage Storage Space: Free up disk space by removing unnecessary files, apps, and cached data to improve your Mac’s overall performance.
By following these steps and staying vigilant with mac maintenance, you can keep your Mac running at its best. This way, you’ll minimize the impact of any mac troubleshooting challenges you may face.
“Keeping your Mac up-to-date is the best way to ensure its security and performance.”
Exploring the World of Mac Accessories
As a Mac user, there’s more to your device than meets the eye. The right accessories can make a big difference. They can make your workflow smoother and open up new possibilities. From wireless keyboards and mice to external displays and storage, the options are endless.
Must-Have Peripherals for an Enhanced Mac Experience
Finding the right mac peripherals can seem overwhelming. But don’t worry, we’ve got you covered. Here are some essential accessories that can change how you use your Mac:
- Wireless Keyboard and Mouse: No more tangled cords. Enjoy a clutter-free workspace.
- External Display: Get a bigger screen for multitasking and creative projects.
- External Hard Drive: Protect your files and free up space on your Mac.
- Ergonomic Accessories: Improve your comfort with tools like mouse pads and ergonomic keyboards.
- Portable Chargers: Stay powered up anywhere with a portable charger.
Choosing the right mac accessories can boost your efficiency and comfort. Dive into the world of Mac peripherals and take your productivity to the next level.
| Accessory | Benefits | Recommended Models |
|---|---|---|
| Wireless Keyboard | Clutter-free, comfortable typing, customizable shortcuts | Apple Magic Keyboard, Logitech MX Keys |
| External Display | Expanded workspace, enhanced visual experience, improved multitasking | LG UltraFine 4K, Dell UltraSharp U2720Q |
| External Hard Drive | Ample storage, data backup, portability | Western Digital My Passport, Seagate Backup Plus |
“Investing in the right mac accessories can truly transform your computing experience, unlocking new levels of productivity and creativity.”
Unlocking the Power of iCloud on Your Mac
As a Mac user, you can use iCloud to make your digital life easier. iCloud is Apple’s cloud storage and syncing service. It lets you sync your data, share files, and work together on your Apple devices.
One big plus of mac icloud integration is mac data syncing. Your documents, photos, calendars, and more sync automatically across your Mac, iPhone, and iPad. This means you can get to your important stuff from anywhere, keeping your digital life organized.
Another great feature of iCloud is mac cloud storage. With iCloud Drive, you can safely store and share files in the cloud. It’s easy to work with others on documents or share important files with friends and family. The iCloud Drive interface works well with your Mac’s Finder, making it easy to manage your files.
- Effortlessly sync your data across all your Apple devices
- Store and share your files securely with iCloud Drive
- Collaborate with others on documents, spreadsheets, and presentations
- Access your information from anywhere, at any time
By using iCloud on your Mac, you can boost your productivity, organization, and convenience. Check out the different iCloud features and how they can help. This way, you can keep your data safe, easy to get to, and in sync across all your Apple devices.
Conclusion
This guide has given you the top 10 Mac tips and tricks. You now know how to use keyboard shortcuts, optimize the Dock, and find files fast with Spotlight. You can also use productivity apps and Mac features to work more efficiently.
The mac tips summary, mac tricks recap, and mac productivity guide in this article have given you the tools to do your daily tasks better. They help you work smarter and enjoy your Mac more. These tips are great for both new and experienced Mac users.
Keep exploring and learning about your Mac. Try new things and stay open to new ideas. The world of macOS is always changing, and there’s always more to discover. Use your Mac to its fullest potential and let it help you achieve your goals.

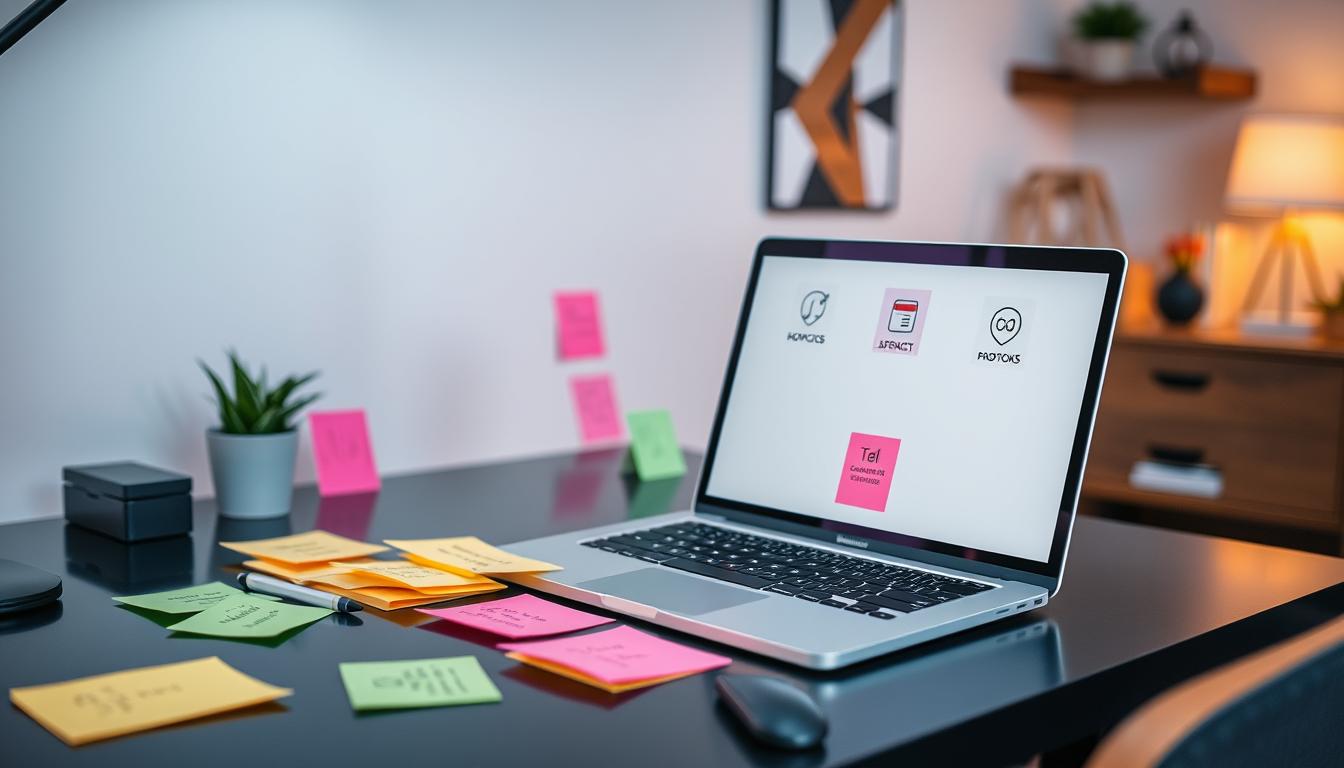

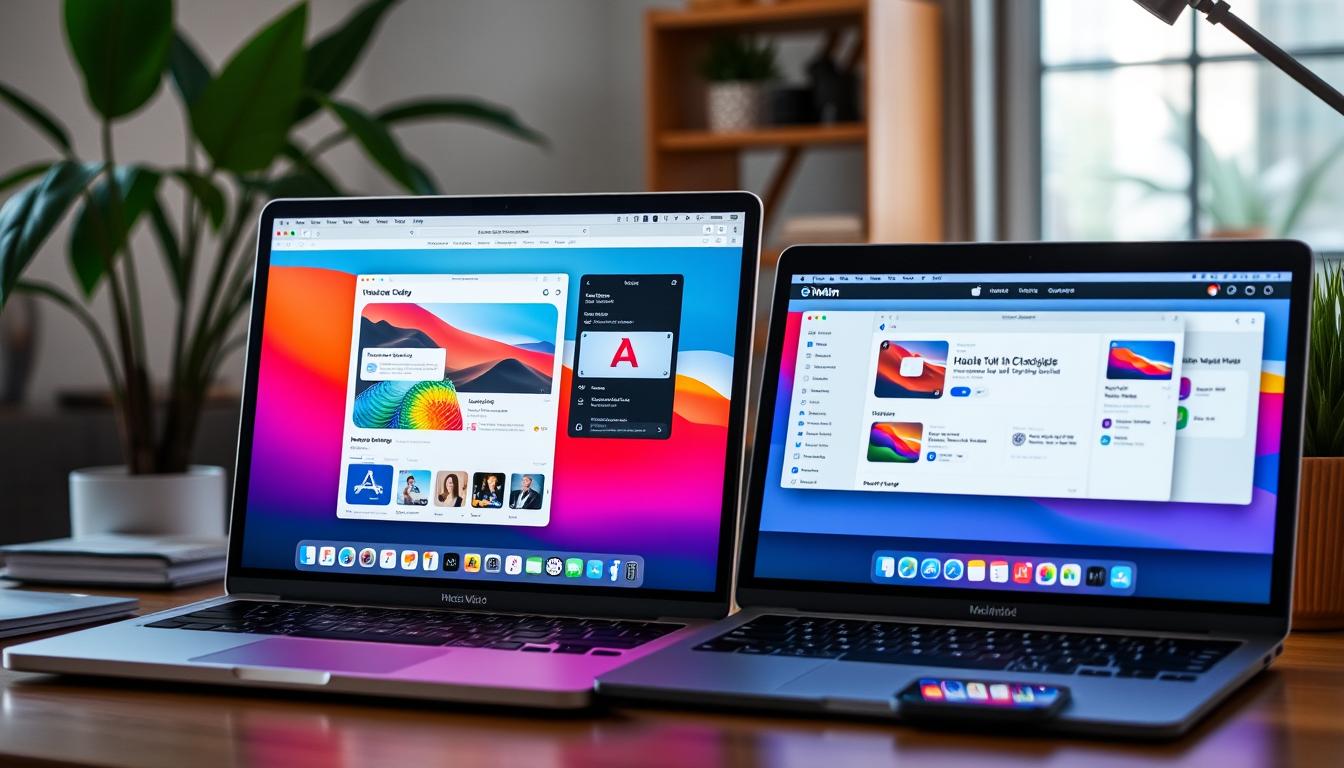

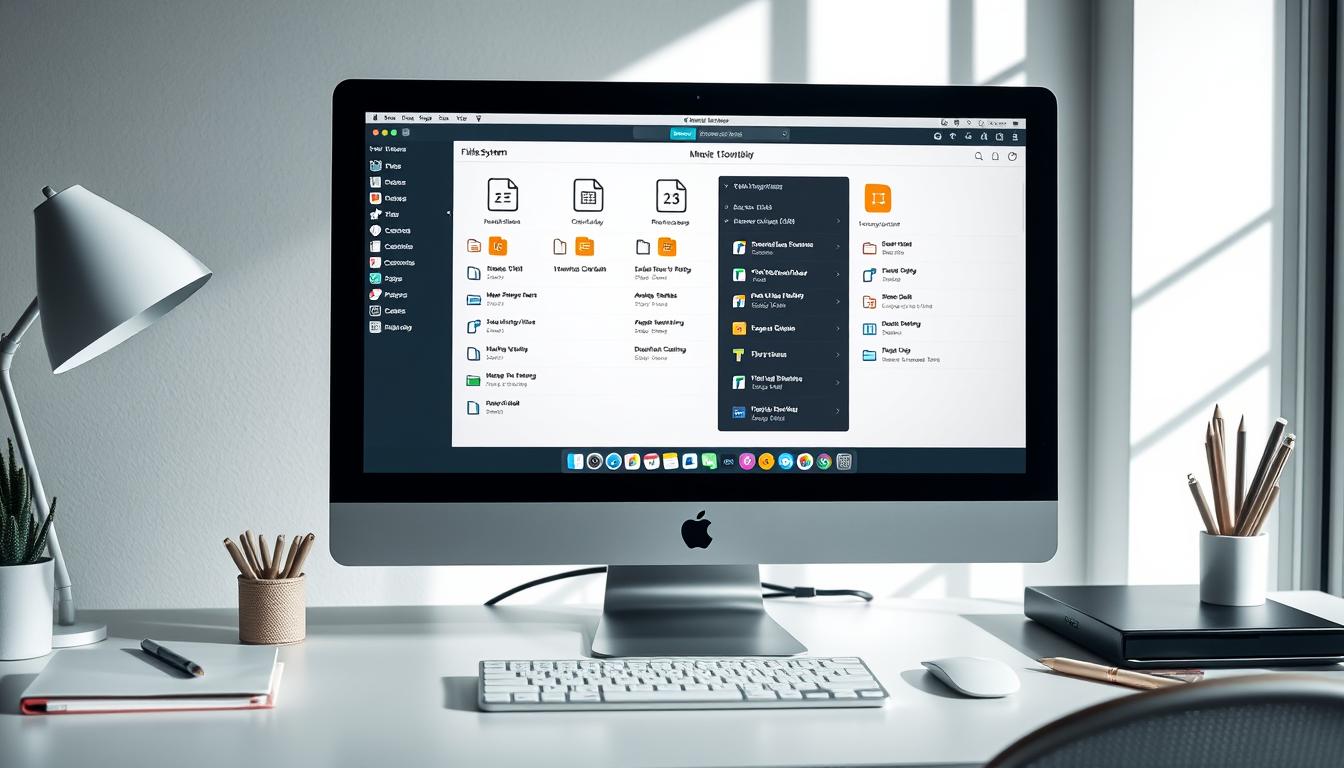


Leave a Reply