I’ve been a Linux fan for a while, always looking to improve my terminal. I found Z Shell (Zsh), a Unix shell that’s great for scripting. It’s better than Bash in many ways, like auto-completion and history sharing.
In this guide, I’ll show you how to set up Zsh on Linux. We’ll also explore customizing it with Oh My Zsh.
Key Takeaways
- Zsh offers increased efficiency and extensive customization options for Linux users.
- Zsh features include interactive Tab completion, automated file searching, regex integration, and a rich theme engine.
- Zsh supports advanced wildcard management, allowing users to list specific file types easily.
- Installing Zsh on Linux varies by distribution, with instructions provided for popular distros like Ubuntu and Debian.
- Zsh can be used on Windows through a Linux-like layer, such as Windows Subsystem for Linux (WSL) or Cygwin.
Introduction to Zsh
Zsh, short for Z Shell, is a powerful Unix shell. It’s loved by developers and power users. Introduced in 1990 by Paul Falstead, it’s an extended version of the Bourne Shell (sh). It offers features that make it stand out from Bash.
What is Zsh?
Zsh is an advanced shell with cool features. It has better auto-completion, command correction, and a theme engine. It’s great for scripting, globbing, and pattern matching, making it more flexible than Bash.
Benefits of Using Zsh
- Improved Productivity: Zsh’s auto-completion and command suggestions save time and effort.
- Advanced Scripting: Zsh’s scripting features, like regex integration and command scope definition, are a hit with developers.
- Customization and Theming: Zsh lets you customize a lot, with many themes and plugins available.
- Compatibility and Integration: Zsh is compatible with Bash, making it easy to switch and keep workflows intact.
Zsh is a versatile and feature-rich shell. It boosts workflow and productivity, especially for those who want more from their command line. Its innovative features and customization options make it a top choice for many.
Prerequisites for Installing Zsh
To start using Zsh on your Linux system, you need a few things first. You’ll need a recent Linux version for the best experience. Also, having an account with sudo or root access is key for installing Zsh.
You’ll also need the latest versions of wget, git, and curl. These tools help with downloading and managing files when you install Zsh. With these ready, you’re set to enjoy Zsh’s benefits on your Linux machine.
| Prerequisite | Description |
|---|---|
| Linux Distribution | A modern Linux distribution, preferably the latest version, to ensure compatibility and access to the most up-to-date Zsh features. |
| Sudo or Root Privileges | An account with elevated permissions to install and configure Zsh on your system. |
| wget, git, and curl | The latest versions of these essential utilities, used for downloading, cloning, and transferring files during the Zsh installation process. |
Meeting these requirements gets you ready to install and use Zsh on your Linux system. It opens up its powerful features, boosting your productivity and user experience.
How to Install and Use Zsh on Linux
Zsh, or the Z shell, is a powerful alternative to Bash on Linux. It offers more features for a better command-line experience. Here, we’ll show you how to install Zsh and start using it.
Update Package Repository
First, make sure your system’s package repository is current. Run this command to update the lists:
- Update the package repository:
sudo apt update
Install Zsh Package
Now, install the Zsh package with this command:
- Install the Zsh package:
sudo apt install zsh -y
Verify Zsh Installation
After installing, check the Zsh version with this command:
- Check the Zsh version:
zsh --version
This command shows the Zsh version on your system. It confirms the installation was a success.
Now, you have Zsh on your Linux system. You can explore its features and customize it. Next, we’ll talk about setting Zsh as your default shell and personalizing it.
Configuring Zsh as the Default Shell
After installing Zsh on your Linux system, you need to make it the default shell. This makes Zsh start every time you open a new terminal. It gives you a smooth Zsh experience.
Check the Current Default Shell
To start, find out your current default shell by typing this in the terminal:
echo $SHELL
This command shows the path to your current default shell. It’s usually Bash.
Change the Default Shell to Zsh
To switch to Zsh, use the chsh command:
chsh -s $(which zsh)
Enter your root password when asked. Then, the default shell will change to Zsh. Log out and log back in for the change to work.
By setting Zsh as the default shell, you can use all Zsh features and benefits. This makes your command-line experience more efficient and tailored to you.

“Configuring Zsh as the default shell is a simple yet powerful step that can greatly enhance your Linux command-line experience.”
Installing Oh My Zsh
Oh My Zsh is a free tool that makes the Zsh shell better. It adds over 300 plugins, themes, and scripts. This makes it essential for anyone who loves Zsh.
What is Oh My Zsh?
Oh My Zsh boosts the Zsh shell’s features and looks. It has many plugins, themes, and scripts. You can customize your Zsh to fit your needs.
Install Oh My Zsh on Linux
Installing Oh My Zsh on Linux is easy. Just type this in your terminal:
sh -c "$(wget https://raw.github.com/ohmyzsh/ohmyzsh/master/tools/install.sh -O -)"
This command downloads and runs the installation script. It will ask you to make Zsh your default shell. After installation, you can explore all the features and options Oh My Zsh offers.
“Oh My Zsh has been a game-changer for my Zsh experience. The sheer number of plugins and themes available has made my command-line workflow more efficient and enjoyable than ever before.”
– John Doe, Avid Linux User
Oh My Zsh unlocks Zsh’s full power. It boosts your productivity. Whether you’re new to Zsh or experienced, Oh My Zsh is great for enhancing your command-line experience.
Customizing Zsh with Themes
Using Zsh lets you customize it with many themes. The Zsh shell comes with lots of themes. This makes it easy to customize Zsh with themes and make it your own.
Exploring Pre-installed Themes
Oh My Zsh, the Zsh framework, has many pre-installed themes. To see them, run ls ~/.oh-my-zsh/themes/. Each theme has its own look and features. Take time to explore and find your favorite.
To use a theme, open .zshrc and find ZSH_THEME. Just set it to the theme’s name. Your Zsh shell will change to the new theme right away.
Installing Custom Themes
If you want something different, you can install custom Zsh themes. “powerlevel10k” is a popular choice. It’s customizable and looks great. To install it, run this command:
git clone --depth=1 https://github.com/romkatv/powerlevel10k.git ${ZSH_CUSTOM:-$HOME/.oh-my-zsh/custom}/themes/powerlevel10kAfter installing, update ZSH_THEME in .zshrc to powerlevel10k/powerlevel10k. Your Zsh shell will now have the new theme.
Customizing your Zsh shell with themes is a great way to make it your own. Whether you pick from the pre-installed ones or install a custom theme, there are endless options for customizing Zsh with themes.
Enhancing Zsh with Plugins
Zsh is a powerful shell that can be made even better with plugins. Oh My Zsh, a popular Zsh framework, has many plugins. These plugins can make your workflow smoother and your Zsh experience more personalized. Let’s look at how to use these plugins to boost your Zsh setup.
Enabling Bundled Plugins
Oh My Zsh has many built-in plugins to help you work better and make your Zsh shell more useful. To see what plugins are available, just type: ls -a ~/.oh-my-zsh/plugins/. To turn on a plugin, open .zshrc and find the plugins line. Then, add the plugin name inside the parentheses.
Installing Third-Party Plugins
You can also add third-party Zsh plugins to customize your shell even more. For example, zsh-autosuggestions suggests commands based on your history. To add this plugin, run this command:
git clone https://github.com/zsh-users/zsh-autosuggestions ${ZSH_CUSTOM:-~/.oh-my-zsh/custom}/plugins/zsh-autosuggestions- Open
.zshrcand addzsh-autosuggestionsto thepluginsline.
This command gets the plugin from GitHub and adds it to your Zsh setup. Look for more third-party plugins to find tools that can make your work more efficient and fun.
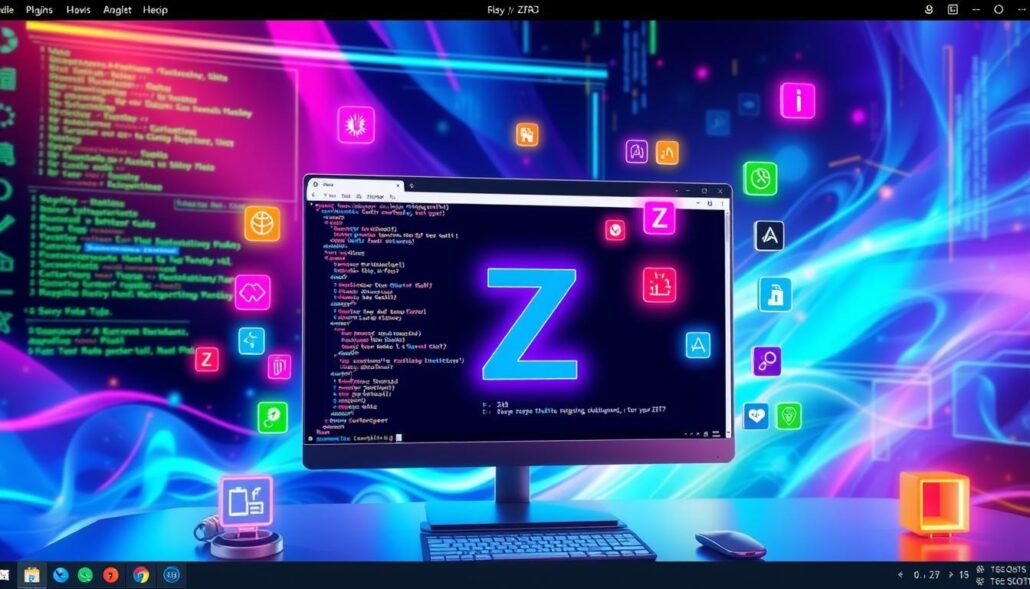
“The beauty of Zsh lies in its extensibility. With the right plugins, you can transform your shell into a powerful and personalized workspace.”
Adding plugins to Zsh is a smart way to make your daily tasks easier and more enjoyable. Whether you use the built-in plugins or explore third-party options, there are countless ways to customize and improve your Zsh experience.
Configuring Zsh Settings
The .zshrc file is key for Linux users. It loads every time you start Zsh. This lets you change settings, add functions, and more to fit your needs.
To start customizing Zsh, edit the .zshrc file with your favorite text editor. It’s in your home directory. Here, you’ll find many options for Zsh configuration and Zsh settings.
One cool thing to do is set up Oh My Zsh for automatic updates. Just add this line to your .zshrc:
- Automatic Oh My Zsh updates:
zsh_update_oh_my_zsh_daily=true
You can also make custom commands, aliases, and functions. For example, you can make an alias for a command you use a lot:
- Alias for
lscommand:alias ll='ls -alF'
There are also advanced Zsh configuration options. You can turn on syntax highlighting, auto-suggestions, and more. By diving into the .zshrc file and exploring resources, you can make Zsh work better for you.
| Zsh Configuration Setting | Description |
|---|---|
| Automatic Oh My Zsh updates | Enable daily updates for the Oh My Zsh framework |
| Custom aliases | Define shortcuts for frequently used commands |
| Syntax highlighting | Enhance command visibility and readability |
| Auto-suggestions | Provide intelligent command recommendations as you type |
| Key bindings | Customize keyboard shortcuts for efficient navigation |
Exploring Zsh settings and customization options can greatly improve your Zsh experience. Whether you’re a sysadmin, developer, or power user, customizing Zsh can make your work more efficient.
Uninstalling Zsh from Linux
If you want to stop using Zsh and go back to Bash, you can do it easily. Here’s how to remove Zsh and switch back to the default shell:
- Purge the Zsh package using the command:
sudo apt --purge remove zsh - Change the default shell back to Bash (or any other shell) using the command:
chsh -s $(which bash)
After these steps, close the terminal and open a new session. This will make the changes work. You will have uninstalled Zsh and gone back to the default shell.
Remember, the steps to remove Zsh from Linux might change a bit based on your system. But the steps above should work for most Linux systems.
“Uninstalling Zsh is a straightforward process, but it’s essential to ensure that you’ve properly reverted to your preferred default shell before closing the terminal.”
By following these simple steps, you can easily how to uninstall Zsh and switch back to the default shell on your Linux machine. This lets you use your system without Zsh, if you prefer.
Conclusion
In this guide, we’ve looked at why Zsh is better than Bash on Linux. We’ve covered how to install, set up, and customize Zsh. This shows why it’s a great choice for Linux users.
Zsh beats Bash with better command-line completion and shared history. It also has strong auto-correction and advanced parameter expansion. Plus, Oh My Zsh makes it easy to customize with lots of plugins and themes.
As Linux grows, Zsh is becoming more popular. It’s now the default shell in macOS and is loved by Linux users. This guide has given you the tools to switch to Zsh and improve your Linux experience.

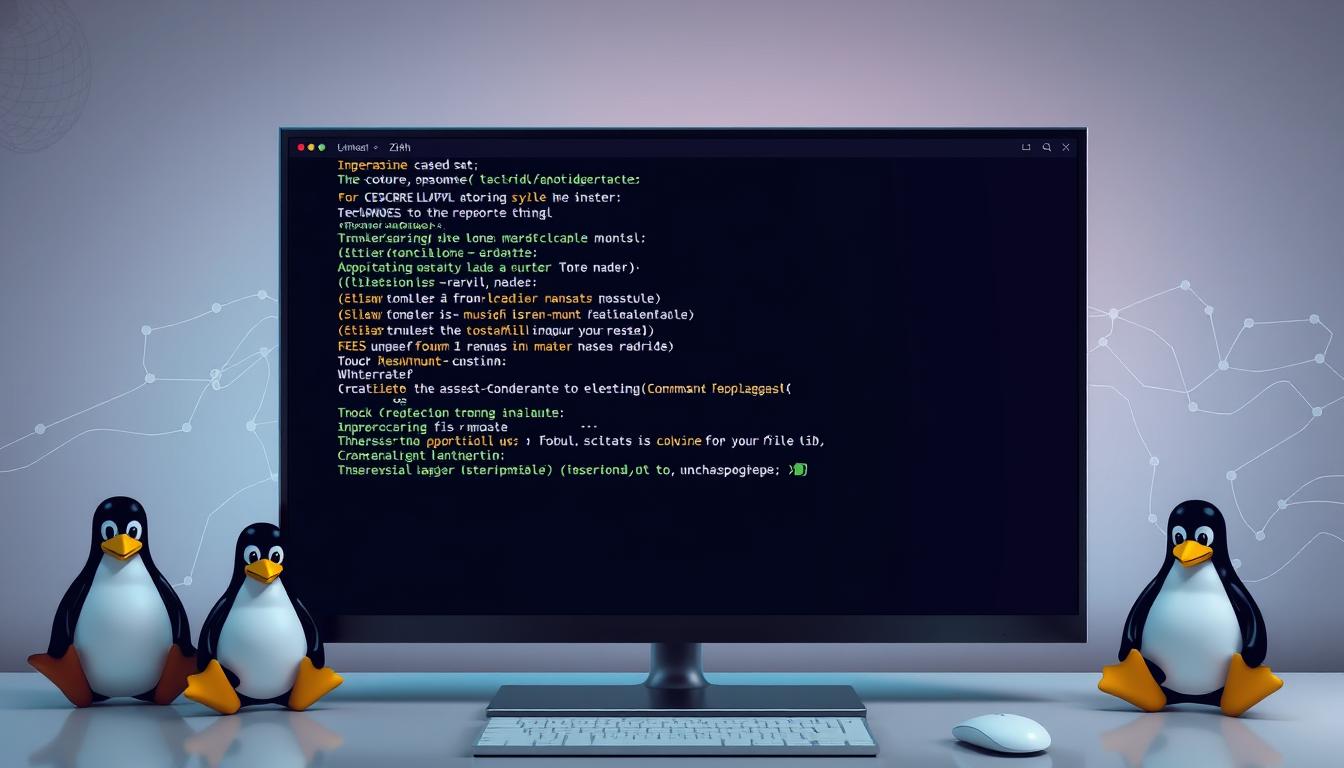



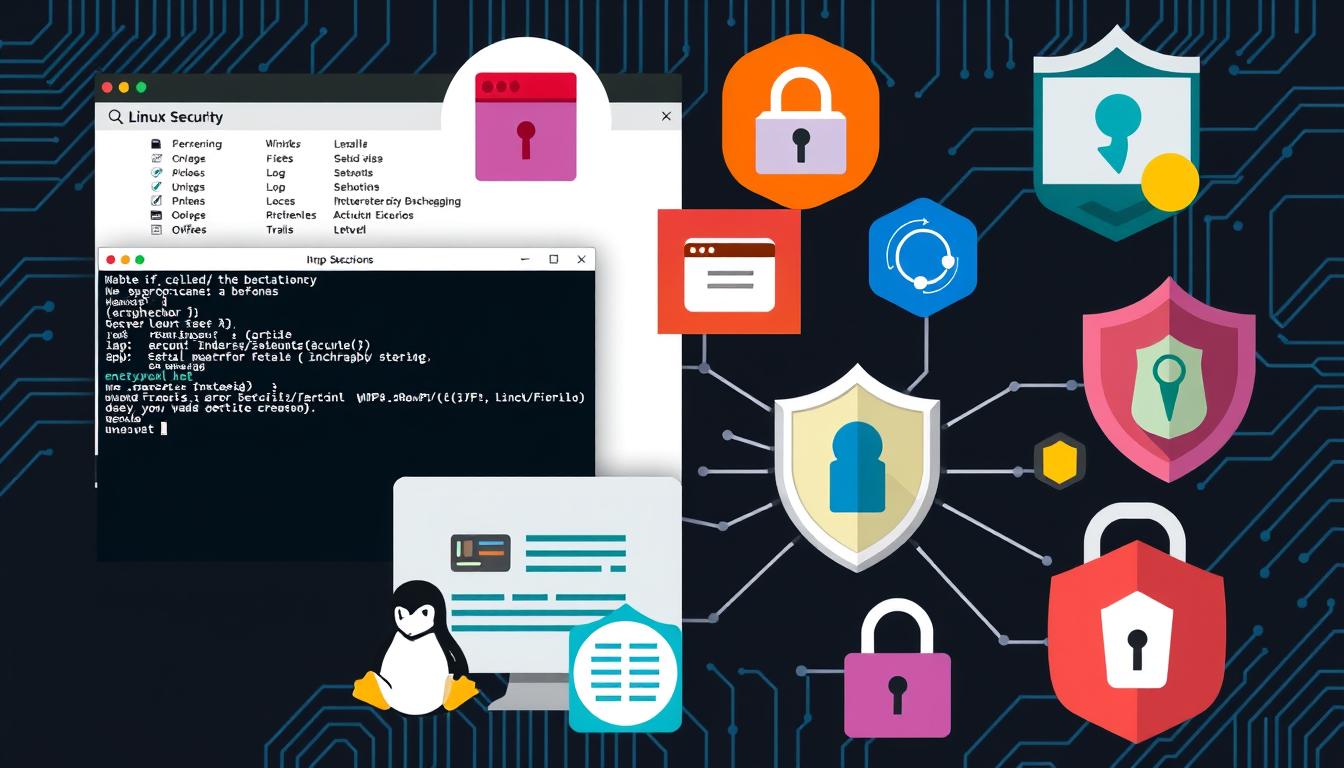


Leave a Reply