Being a Linux user means learning the command line interface (CLI). The Linux terminal is full of tools and commands. These can make you more productive and in control of your system. We’ll look at 10 key Linux terminal commands to improve your workflow and use your Linux system better.
Key Takeaways
- Learning essential Linux terminal commands is crucial for becoming a proficient Linux user.
- The Linux terminal provides a powerful interface for performing a wide range of tasks, from basic file management to advanced system administration.
- Mastering these 10 essential Linux commands will help you become a Linux power user, capable of navigating your system with greater efficiency and control.
- Understanding the functionality and practical applications of these commands will enable you to streamline your workflow and automate repetitive tasks.
- Exploring the Linux command line can open up new avenues for customization, scripting, and advanced system management, further enhancing your Linux expertise.
Introduction to Linux Terminal Commands
The Linux command line interface (CLI) is a powerful tool. It lets users control their operating system directly. By learning key Linux terminal commands, you can make your work flow better. You can also automate tasks and understand your Linux system better.
The terminal is a text-based environment. It gives access to many system resources and functions. These are not always easy to find through graphical user interfaces (GUIs).
Why Learning Terminal Commands is Crucial
For Linux users, especially developers, system administrators, and power users, knowing the command line is key. Here’s why:
-
- It makes system tasks faster and more efficient.
- You can automate tasks with shell scripting.
- It gives you more control and precision over system resources.
- You’ll understand your Linux operating system better.
- It helps you troubleshoot and solve problems more effectively.
A Brief Overview of the Linux Command Line Interface
The Linux command line interface is accessed through a terminal emulator. This emulator provides a text-based environment for running commands. The shell, the main interface for the command line, interprets and runs these commands.
Popular shells in Linux include Bash, Zsh, and Fish. Each has its own features and customization options.
In the terminal, users interact with the system by typing commands. The shell then interprets and executes these commands. These commands can manage files and directories, automate workflows, and configure system settings.
Learning the essential Linux terminal commands in this article will unlock the Linux operating system’s power. It will help you work more efficiently and effectively as a Linux user.
pwd – Print Working Directory
The `pwd` command is a key tool in Linux. It shows where you are in the file system. When you use `pwd`, it tells you the path from the root directory to your current directory.
Understanding the pwd Command
Knowing where you are in the file system is important. The `pwd` command helps with this. It can be used with flags to change how it works.
The “-L” flag shows the path after following symbolic links. The “-P” flag shows the real path without following links. The shell’s `pwd` command is like using “pwd -L”. The `/bin/pwd` command is like using “pwd -P”.
Practical Applications of pwd
The `pwd` command is very useful. It helps you check where you are and gives context for other commands. It’s also great for shell scripts to find the current directory.
Using `pwd` in the terminal shows the path to your current location. This is key for navigating and understanding the file system.
| Command | Description |
|---|---|
| pwd | Prints the absolute path of the current working directory |
| pwd -L | Prints the logical path, resolving symbolic links |
| pwd -P | Prints the physical path, without resolving symbolic links |
The FAQs section answers common questions about `pwd` in Linux. It covers things like redirecting output and using `pwd` in scripts.
In summary, `pwd` is essential for navigating Linux. Learning to use it well improves your file management and script writing skills.
ls – List Files and Directories
In Linux, the `ls` command is a must-know. It lets you see what’s in a directory, like files and folders. It gives you lots of info about what’s in your current directory.
The `ls` command is key for managing your Linux files. It shows you file names, permissions, who owns them, and when they were last changed. This helps you understand your files and folders better.
Learning to use `ls` is important for any Linux user. With its many options, you can tailor how it shows you information. This makes managing your files and directory listing easy.
Here are some common `ls` command options:
ls -l: Shows detailed info like permissions, ownership, size, and when it was last changed.ls -a: Reveals all files, even hidden ones that start with a dot (like .config).ls -h: Makes file sizes easier to read (like 1.2 GB instead of 1234567890 bytes).
Using these options daily can make your file management better. You’ll understand your Linux directories more.
“Mastering the `ls` command is the first step towards becoming a Linux power user.”
Whether you’re new to Linux or have been using it for years, `ls` is crucial. It helps you navigate and manage your Linux file system better. Knowing how to use `ls` well is very useful as you learn more about Linux.
cd – Change Directory
The `cd` command is key for moving around in the Linux file system. It lets you switch from your current spot to another, either nearby or far away. Knowing how to use `cd` is vital for keeping your files and folders in order.
Navigating the Linux File System with cd
The `cd` command changes your current directory. Just type `cd` and a directory path to move there. You can use paths starting from the root or from where you are now. For instance, `cd /home/user/documents` takes you to `documents. `cd ../images` moves you up to `images` from where you are.
Useful cd Command Shortcuts
The `cd` command has some handy shortcuts:
- cd .. – Go up one directory in the file system.
- cd – – Go back to the last directory you were in.
- cd (without any arguments) – Go straight to your home directory.
Learning these shortcuts can make you more efficient in the Linux terminal. They help you move around the file system quickly, saving time and avoiding mistakes.
“Efficient navigation of the file system is a core skill for any Linux user. The `cd` command and its shortcuts are essential tools that enable you to quickly access the directories and files you need, boosting your overall command line efficiency.”
mkdir – Create a New Directory
In the vast world of Linux, the `mkdir` command is a key tool for creating directories. It helps users organize their files and data by structuring the file system. This command also lets you set specific permissions, ensuring the right access to your files and directories.
Setting Permissions with mkdir
The `mkdir` command does more than just create directories. It also lets users control the permissions of those directories. With the `-p` option, you can create parent directories as needed, making it easier to build complex directory structures.
Moreover, you can set specific permissions on new directories with the `mkdir` command. Permissions are set using the `rlidwka` syntax, where each letter has a specific meaning. These permissions can be adjusted to fit your file system’s needs, ensuring the right level of access and security.
| Permissions | Meaning |
|---|---|
| rlidwka | All permissions on |
Learning to use the `mkdir` command and its permissions can make your file system more organized and secure. This boosts your productivity and workflow as a Linux user.
rm – Remove Files and Directories
The `rm` (Remove) command is a key tool in the Linux terminal. It lets users delete files and directories. But, it’s crucial to use it carefully to avoid losing important data. If not used right, it can delete files and directories forever, making recovery hard.
Using rm Safely to Avoid Accidental Deletions
To avoid deleting things by mistake, it’s key to know the `rm` command’s options. The `-i` (interactive) flag is very helpful. It asks for confirmation before deleting each file. This is great for protecting sensitive files from being deleted by accident.
The `-r` (recursive) flag is also useful. It lets you delete directories and everything in them. But, it can delete a lot quickly if not careful. Always check the directory before using `rm -r` to avoid mistakes.
It’s also important to back up your data regularly. This way, if you accidentally delete something important, you can get it back. This reduces the need for data recovery efforts.
Using the `rm` command wisely and having good backups helps manage your Linux files. It also reduces the risks of losing data when deleting files.

“The `rm` command is a powerful tool, but it should be used with caution to avoid unintended consequences. Always double-check your target and consider using the `-i` flag to ensure you’re deleting the right files.”
cp – Copy Files and Directories
The `cp` command in Linux is great for copying files and directories. It’s useful for backups, moving data, or organizing files. Knowing how to use `cp` helps you manage and protect your data well.
Copying Files with cp
To copy a file, use the `cp` command like this: `cp source_file destination_file. For example, to make a copy of “document.txt” in the current directory, type:
cp document.txt document_backup.txt
The `-i` option makes `cp` ask before overwriting files. This prevents losing data by mistake. For example:
cp -i document.txt document_backup.txt
The `-f` option forces copying, overwriting files without asking.
Copying Directories with cp
To copy a directory and its contents, use the `-r` (recursive) option. This copies files, subdirectories, and their contents. For example, to copy “Documents” to a new place, type:
cp -r Documents /path/to/new/location
The `-p` option keeps file details like permissions and timestamps the same when copying.
Learning to use the `cp` command and its options makes file management easier. It helps keep your important data safe and easy to find.
“The `cp` command is an essential tool for maintaining the integrity and organization of your Linux file system.”
10 Terminal Commands That Will Make You a Linux Power User
Mastering the command line is key for getting the most out of Linux. This cheat sheet covers 10 terminal commands to make you a Linux power user. You’ll learn to work more efficiently, automate tasks, and control your system better.
- xargs – This command helps you build and run commands from input or arguments. It makes your workflows more efficient.
- w – The w command shows info on who’s logged in. It’s great for system admins to keep an eye on user activity.
- rsync – rsync is great for transferring files, syncing, backups, and controlling bandwidth. It’s a must-have for file system management.
- watch – The watch command lets you run a command and get updates at set intervals. It’s perfect for real-time monitoring.
- find – The find command helps you find files by when they were last modified. It’s useful for troubleshooting and finding recent changes.
These 10 commands are just the start of your journey to becoming a Linux power user. Learning these tools will help you work smarter, automate tasks, and control your system better. This will boost your productivity and efficiency.
Remember, the more you practice, the better you’ll get. Start using these commands every day. With time and effort, you’ll become a Linux command line expert, ready for any challenge.
man – Access Manual Pages
In Linux, the `man` command is a key tool for getting detailed info on commands and utilities. It helps users understand and use Linux features better. This makes using the Linux operating system easier and more effective.
Unlocking the Secrets of the man Command
The `man` command, short for “manual,” opens the door to learning about Linux commands. By typing `man` followed by the command name, you get a detailed guide. This includes examples and explanations of its flags and parameters.
To learn about the `ls` command, just type `man ls` in the terminal. You’ll get a detailed overview of its capabilities and how to use it.
The `man` command manuals are organized into sections. Each section offers specific info on commands and Linux features. Topics range from system calls to user commands and system tools.
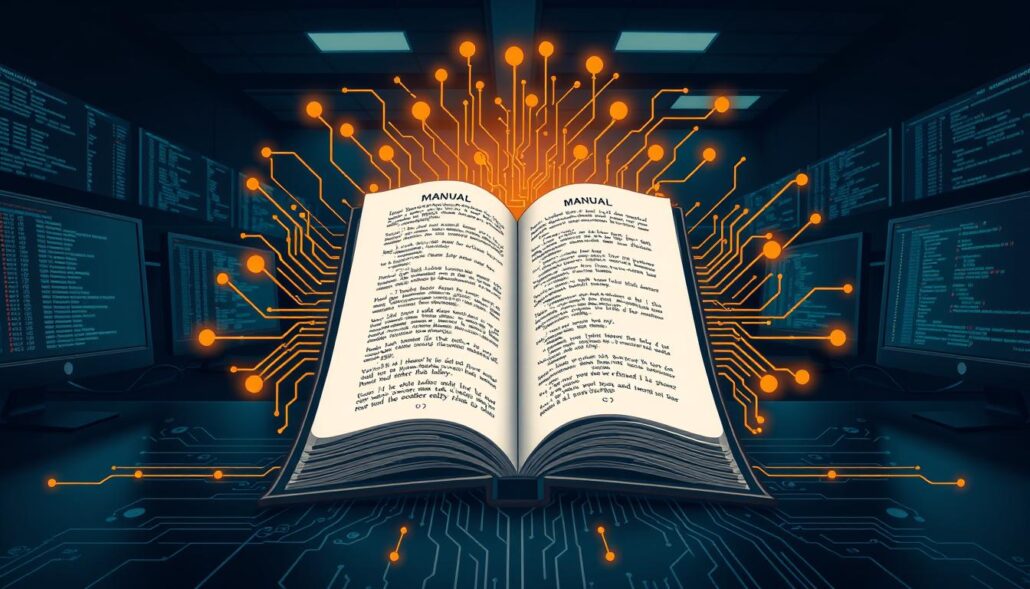
Using options like `-f` for a brief description or `-a` for a search across all pages can help. Options like `-k` for keyword search and `-w` for manual page location are also useful.
Mastering the `man` command lets Linux users tap into a vast knowledge base. They become power users, able to troubleshoot, configure, and customize their systems efficiently.
grep – Search for Text Patterns
The `grep` command is a must-have for Linux users. It helps find specific text in files. This is key for tasks like checking log files. With regular expressions, `grep` makes it easy to find important info in big texts.
Using grep for Log File Analysis
Log files are full of system info, errors, and performance data. `grep` makes it easy to search these files for specific messages. This is super helpful when you’re trying to fix problems or understand how your system works.
Here are some ways to use `grep` for log file analysis:
- Searching for a specific error message:
grep "Error connecting to database" /var/log/syslog - Counting the number of occurrences of a pattern:
grep -c "Failed login attempt" /var/log/auth.log - Displaying log entries that contain a particular word:
grep -i "security" /var/log/messages - Searching for lines that start with a specific string:
grep "^INFO" /var/log/app.log - Excluding lines that match a pattern:
grep -v "DEBUG" /var/log/app.log
Learning to use `grep` and its options makes you more efficient. You can quickly find and analyze important info in your system’s logs.
| grep Option | Description |
|---|---|
| -c | Prints only a count of the lines that match a pattern. |
| -h | Displays the matched lines but does not display the filenames. |
| -i | Ignores case for matching. |
| -l | Displays the list of filenames only. |
| -n | Displays the matched lines and their line numbers. |
| -v | Prints out all the lines that do not match the pattern. |
The `grep` command is a powerful tool for searching and analyzing text. It’s especially useful for log files. Knowing how to use it can make troubleshooting easier and help you understand your Linux system better.
Conclusion
In this article, we’ve looked at 10 key Linux terminal commands. These commands help you become a Linux power user. You’ll learn to navigate the file system and manage files with ease.
Commands like `pwd`, `ls`, and `cd` are great for getting around. `mkdir`, `rm`, and `cp` are essential for managing files and directories. These tools are the foundation for using the Linux command line effectively.
Tools like `man` and `grep` are also important. They help you learn and solve problems. Using these commands, you can automate tasks and control your Linux system better.
Embracing the command line opens up your Linux system’s full potential. With these commands, you’ll become proficient in managing your system. You’ll be able to navigate and manage your system with ease and efficiency.
Learning Linux terminal commands is more than just a skill. It’s a way to unlock Linux’s true power and flexibility. By practicing these commands, you’ll boost your productivity and problem-solving skills.




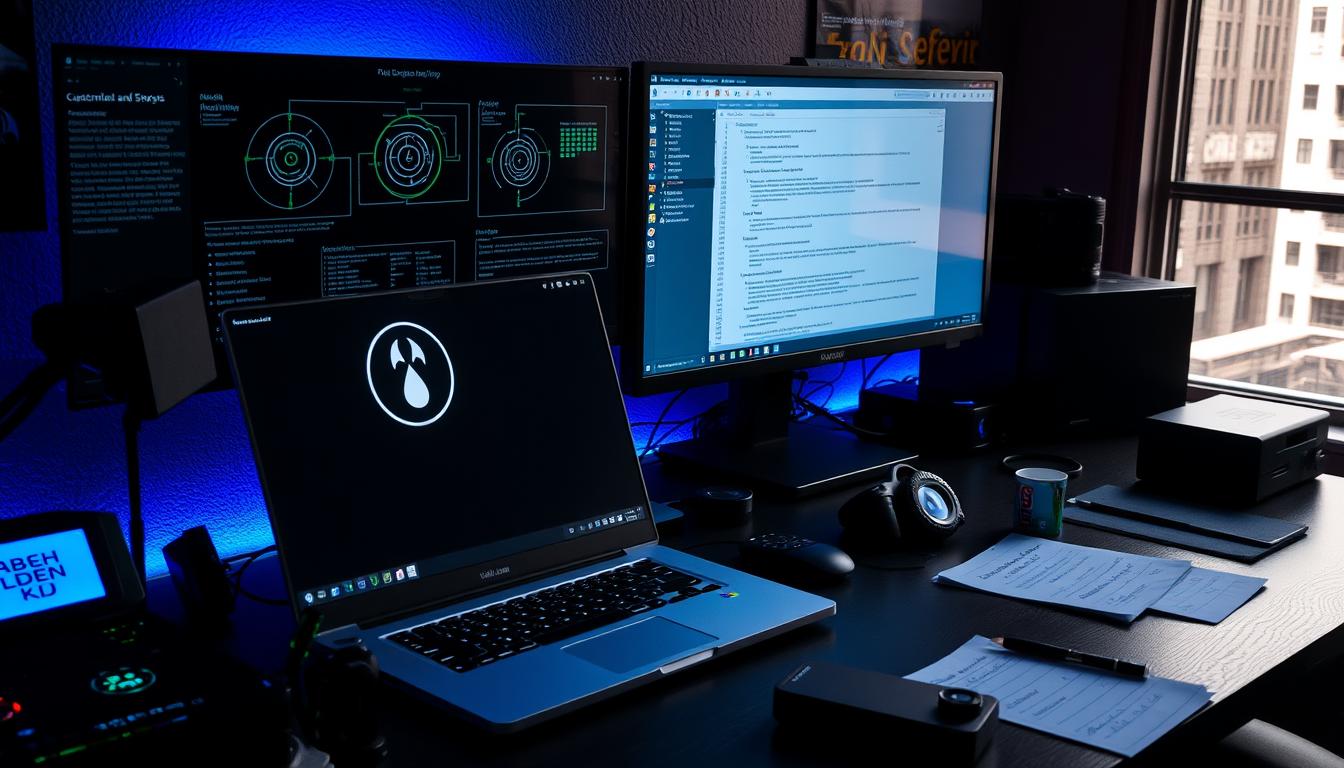
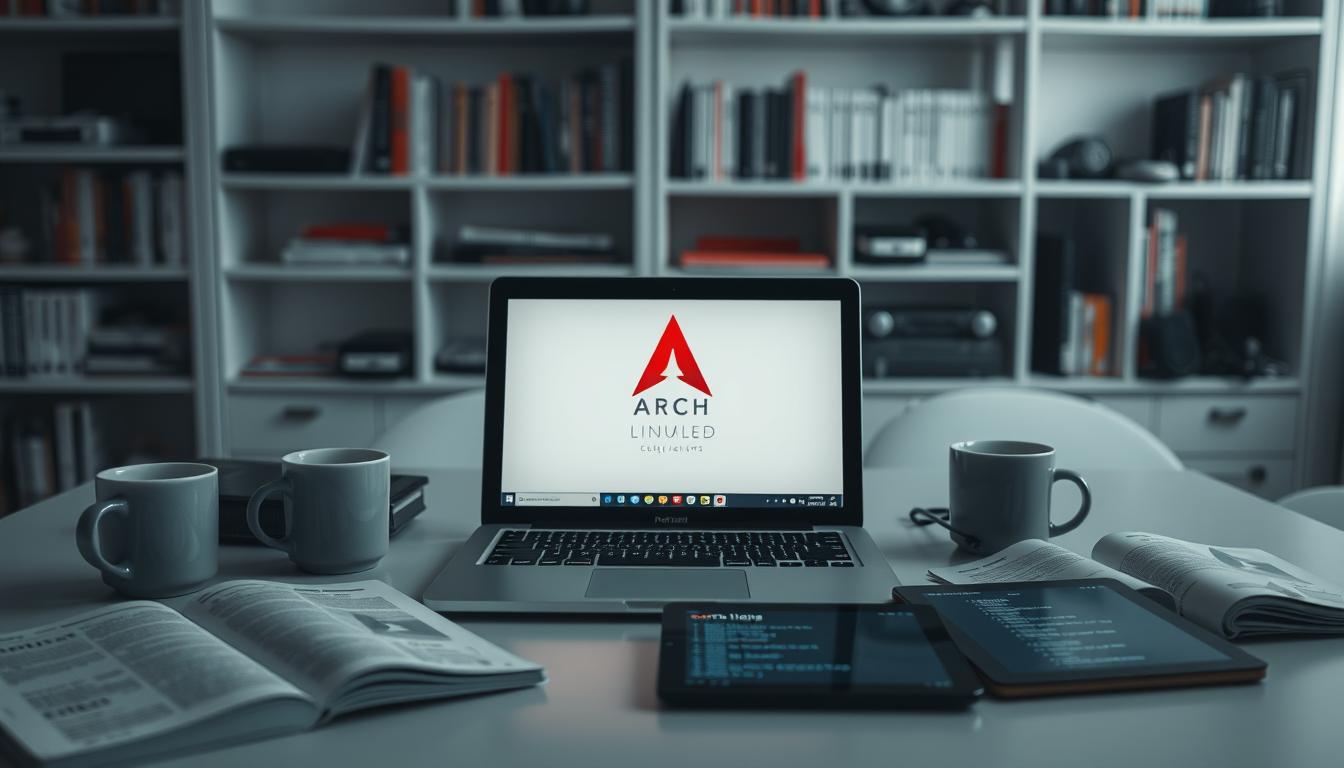


Leave a Reply