Are you a Windows user curious about Linux? VirtualBox is the perfect tool to run Linux on your Windows computer. It’s free and open-source, letting you create and manage virtual machines. This way, you can try out Linux without changing your hard drive or buying new hardware.
In this guide, I’ll show you how to use VirtualBox to run Linux on Windows. You’ll learn to download and install VirtualBox, get a Linux ISO file, and create a new virtual machine. You’ll also install Linux and use the guest OS fully. By the end, you’ll have a working Linux environment next to Windows, opening new possibilities for your computer use.
Key Takeaways
- VirtualBox is a free and open-source virtualization software that allows you to run multiple operating systems, including Linux, on your Windows computer.
- This guide will walk you through the step-by-step process of using VirtualBox to run Linux on your Windows machine.
- You’ll learn how to download and install VirtualBox, obtain a Linux ISO file, create a new virtual machine, install the Linux OS, and utilize the guest operating system.
- By the end of this tutorial, you’ll have a fully functional Linux environment running alongside your Windows system, enabling you to explore the benefits of dual-OS functionality.
- Virtualization can significantly reduce hardware and electricity costs, as it allows for packing many virtual machines onto powerful hosts instead of running many partially used physical computers.
Introduction to VirtualBox
VirtualBox is a top-notch virtualization software by Oracle. It lets you run many operating systems on one computer. It works on Windows, macOS, Linux, and Oracle Solaris.
With VirtualBox, you can make and manage virtual machines. These are like fake computers that act like real ones.
What is VirtualBox?
VirtualBox is a free, open-source tool for running Linux on Windows. It lets you set up virtual machines. This way, you can try out different Linux distributions or have a dual-OS setup without the trouble of separate machines.
Why Use VirtualBox to Run Linux on Windows?
VirtualBox has many virtualization benefits for running Linux on Windows. Here are some reasons to use it:
- Flexibility: You can make and manage many virtual machines. Each can have its own OS and software.
- Isolation: Virtual machines keep their own space from the host OS. So, changes in the guest OS won’t mess with Windows.
- Cost-Effective: VirtualBox is free and open-source. It’s a cheap way to try out Linux without extra hardware.
- Versatility: It supports lots of host and guest OSes, like Windows, Linux, macOS, Solaris, and FreeBSD.
Using VirtualBox lets you easily add Linux to your Windows setup. It opens up new chances for coding, testing, and enjoying a dual-OS setup.
How to Use VirtualBox to Run Linux on Windows
Want to try Linux but don’t want to leave Windows? VirtualBox is the answer! It lets you run a Linux VM on your Windows machine. Here’s how to set up a Linux VM with VirtualBox.
Preparing for the Virtual Machine
First, get a Linux ISO file ready. Ubuntu, Fedora, or Mint are good choices. Also, make sure you have enough space for the VM – at least 60GB is recommended.
Creating the Virtual Machine
Open VirtualBox and click “New” to start a VM. Name your VM, pick Linux as the type, and choose memory. For storage, select “Create a virtual hard disk now” and pick a file type.
After creating the VM, set up its settings. Use as many CPU cores and RAM as you can. Enable features like bidirectional Clipboard and Drag n Drop for easy file sharing.
Installing Linux
Now, install Linux on your VM. Mount the ISO file and follow the installation wizard. Choose the right disk partition and file system when asked. After installation, you can boot into Linux in VirtualBox.
Congrats! You’ve set up a dual-OS system with Linux and Windows. Explore open-source software and enjoy the benefits of a Linux VM.
| Statistic | Value |
|---|---|
| Forum posts on setting up Windows 10 VMs in VirtualBox | 9 |
| Users who shared their experiences and guidance | 2 |
| Recommended storage space for Windows 10 VM | 60GB |
| Recommended CPU and RAM allocation for Windows 10 VM | All available CPUs, half system memory |
| VirtualBox version referenced | 5.2.18 |
| Linux ISO used for installation | Ubuntu 18.04 |
“Enabling EFI in the system motherboard settings in VirtualBox is crucial to avoid boot errors.”
Step 1: Install VirtualBox
Downloading and Installing VirtualBox
To start running Linux on your Windows machine with VirtualBox, first download and install the software. Go to the official VirtualBox website and get the latest version for Windows. After downloading, run the installer and follow the instructions to install VirtualBox. This process is easy, like installing any other Windows software.
There are over 40 Linux distributions available, like Kali Linux, Ubuntu, and Red Hat. Ubuntu 22.04.3 LTS is a popular choice, offering five years of support. This ensures a stable and reliable Linux experience.
To run a virtual machine, you need at least 8 GB of system memory and 500 GB storage. For Ubuntu on VirtualBox, create a virtual hard disk with 25 GB space. Allocate 8 GB for base memory and 2 CPUs for best performance. Also, set video memory to the maximum for better visuals.
Installing Ubuntu on Windows through VirtualBox takes less than 2 minutes. You’ll set language, keyboard layout, choose installation type, and enter user details. Installing VirtualBox and downloading Ubuntu is free and easy, perfect for beginners.

Step 2: Obtain a Linux ISO File
After installing VirtualBox, you need to get a Linux ISO file. This file is the installation image for the Linux distribution you want to use. You can download Linux ISO files from the official websites of various Linux distributions, like Ubuntu, Fedora, or CentOS.
To pick the right Linux ISO file, think about a few things:
- Choose a Linux distribution that fits your needs and likes. Popular ones include Ubuntu, Fedora, CentOS, and Debian.
- Decide if you need a 32-bit or 64-bit version of the Linux distribution. This depends on your host computer’s hardware.
- Pick the latest stable release of the Linux distribution. It will have the newest features and security updates.
After picking your Linux distribution, go to its official website. Look for the download section to find the ISO file. Save the ISO file on your computer. You’ll need it to install Linux in VirtualBox in the next step.
| Linux Distribution | ISO Download Link |
|---|---|
| Ubuntu | https://ubuntu.com/download/desktop |
| Fedora | https://getfedora.org/en/workstation/download/ |
| CentOS | https://www.centos.org/download/ |
With the right Linux ISO file, you’re set to create a new virtual machine. You’ll install the Linux operating system in VirtualBox next.
Step 3: Create a New Virtual Machine
First, install VirtualBox and download a Linux ISO file. Then, create a new virtual machine to run the Linux OS. Open VirtualBox and click “New” to start the wizard.
Configuring Virtual Machine Settings
Enter a name for your virtual machine and choose Linux as the OS. Pick the Linux version, like Ubuntu. This helps VirtualBox set up your virtual machine right.
Now, set up your virtual machine’s details. You’ll decide how much RAM to use and create a virtual hard disk. VirtualBox starts with 1GB RAM, but 2GB is better for a smooth Linux experience. Also, make a 20GB virtual hard disk for storage.
You can tweak other settings like CPU cores and 3D acceleration. Make sure your virtual machine is set up for your Linux version. This ensures a great virtualization experience.
Step 4: Install Linux on the Virtual Machine
Now that your virtual machine is set up in VirtualBox, it’s time to install Linux. This is a simple process that takes just a few minutes. Start the virtual machine and choose the Linux ISO file you downloaded. The virtual machine will then boot from the ISO, and you can start the Linux installation.
Follow the instructions from the Linux installer. You’ll need to make choices like setting up partitions and creating a user account. The steps might vary based on your Linux distribution, but the process is similar.
After installing Linux, you’ll have a fully functional Linux environment in your VirtualBox virtual machine. This setup lets you try out different Linux distributions. You can explore open-source operating systems while keeping your main Windows system safe and stable.
To get the best performance, give each virtual machine at least 8GB of RAM and 25GB of storage. Also, a processor with at least four cores will make your experience smoother when running Linux in VirtualBox.
Choosing a Linux Distribution
There are many Linux distributions to choose from, each with its own features and audience. Some popular ones include:
- Ubuntu – A beginner-friendly distribution with a user-friendly interface and a vast ecosystem of applications.
- Debian – A stable and reliable distribution that serves as the foundation for many other Linux distros.
- Fedora – A community-driven distribution with a focus on innovation and cutting-edge software.
- Arch Linux – A highly customizable distribution that allows users to build their system from the ground up.
- Kali Linux – A distribution primarily used for security and penetration testing tasks.
Choosing a Linux distribution is important. Take your time to explore and find the one that fits your needs and preferences.
“VirtualBox is a powerful tool that allows you to run multiple operating systems on a single machine, making it an invaluable resource for developers, IT professionals, and anyone interested in exploring the world of Linux.”
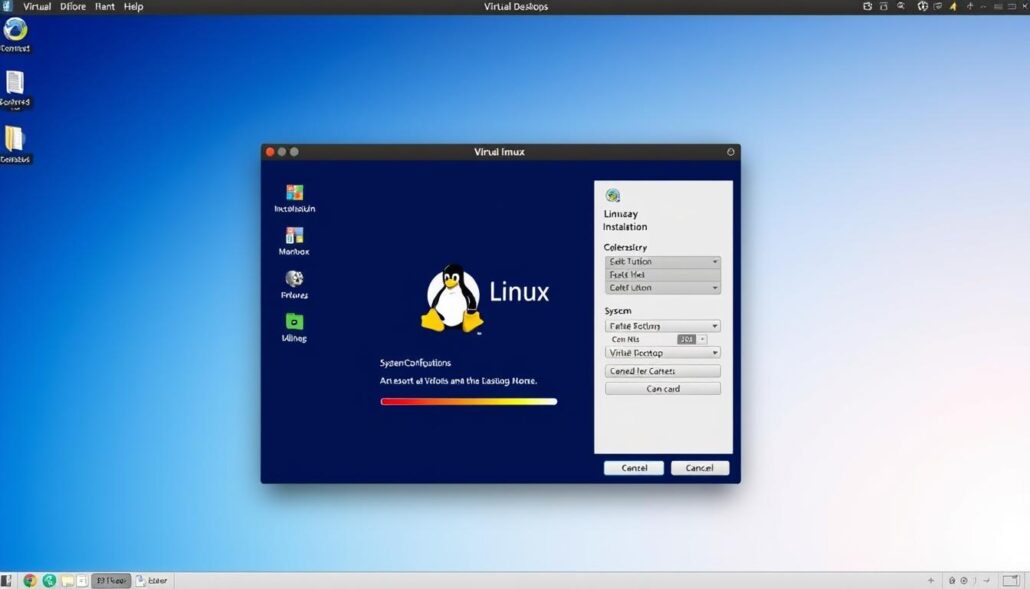
| Feature | Recommendation |
|---|---|
| RAM | Minimum 8GB |
| Storage | Minimum 25GB per virtual machine |
| Processor | At least 4 cores |
By following this guide, you can install Linux on your VirtualBox virtual machine. Start exploring the vast world of open-source operating systems. Choose a Linux distribution that meets your needs and enjoy the flexibility and learning opportunities of a dual-boot or virtual machine setup.
Step 5: Using Linux on VirtualBox
Transferring Files Between Host and Guest OS
Now that Linux is installed and running in your VirtualBox, it’s time to use it. The virtual machine window lets you access the Linux desktop. Here, you can explore applications, utilities, and settings of the Linux distribution.
To better connect your Windows host with the Linux guest, install the VirtualBox Guest Additions. This adds features like shared clipboard, drag-and-drop file transfer, and seamless mouse integration. These features make working with files and data between the two systems easier.
- To share files, set up a shared folder between the host and guest OS. In the VirtualBox settings, go to the “Shared Folders” tab and add a new folder to share.
- Once the shared folder is set up, you can access it from within the Linux virtual machine, just like any other local folder.
- Alternatively, you can use file transfer tools like WinSCP to securely copy files between your Windows host and the Linux guest.
By using these host-guest integration features, you can work smoothly between your Windows environment and the Linux virtual machine. This streamlines your workflow and boosts your productivity.
“The ability to share files and data between the host and guest operating systems is a crucial aspect of using VirtualBox effectively.”
Learning how to share files in VirtualBox will help you make the most of your Linux virtual machine. It also lets you take advantage of running multiple operating systems on one machine.
Troubleshooting Common VirtualBox Issues
Using VirtualBox to run Linux on Windows can be smooth, but sometimes you might face issues. This section helps you solve problems like configuration errors, performance issues, or compatibility problems.
Start by checking the VBox.log file when you start a virtual machine. This file has important details like host OS, VirtualBox version, and guest configuration. It helps find the problem and fix it.
For tough problems, VirtualBox has a VM debugger. It lets you stop, continue, single-step, and check the virtual machine’s state. Also, the VBoxBugReport command collects debug data for support from Oracle if needed.
When fixing VirtualBox issues, figure out if the problem is with the guest OS, host OS, hardware, or environment. This method helps find and fix the issue quickly.
If a crash happens, get crash dumps for both host and guest systems. These reports are key to solving the problem. VirtualBox also lets you capture network traffic for network issues.
By following these steps and using VirtualBox tools, you can solve common problems. This keeps your Linux-on-Windows experience smooth and reliable.
| Troubleshooting Tip | Description |
|---|---|
| Analyze VBox.log file | The VBox.log file created during VM startup contains detailed diagnostic information, including host OS, VirtualBox version, guest configuration, CPU details, and final guest statistics. |
| Use the built-in VM debugger | VirtualBox offers a built-in debugger that allows you to stop, continue, single-step, and inspect the state of your virtual machine for advanced troubleshooting. |
| Collect debug data with VBoxBugReport | The VBoxBugReport command automatically gathers debug data for your VirtualBox installation, providing a structured way to obtain support from Oracle. |
| Isolate the problem | Determine if the issue is specific to the guest OS, host OS, hardware, SMP configuration, Guest Additions, or the environment to efficiently troubleshoot the problem. |
| Collect crash dumps | In the event of a crash, collect crash dumps for both the host and guest systems to provide valuable information for diagnosing and fixing the issue. |
| Capture network traffic | VirtualBox allows you to capture network traffic on a specific VM’s network adapter, which can be helpful when troubleshooting network-related problems. |
By following these steps and using VirtualBox tools, you can solve common virtualization issues. This keeps your Linux on Windows experience smooth and reliable.
Conclusion
In this guide, I learned how to use VirtualBox to run Linux on my Windows computer. I followed easy steps to create a virtual machine, install Linux, and link it to Windows. Now, I can use both operating systems without needing a separate machine.
VirtualBox is great for anyone wanting to try Linux. It’s easy to use and lets me test apps and explore Linux without hassle. This setup has made my work more stable and efficient.
Using VirtualBox, I found many benefits. I can share files between my Linux and Windows easily. I also access web apps from my Windows browser. The data shows more people are using VirtualBox to run Linux on Windows, especially developers and data lovers.


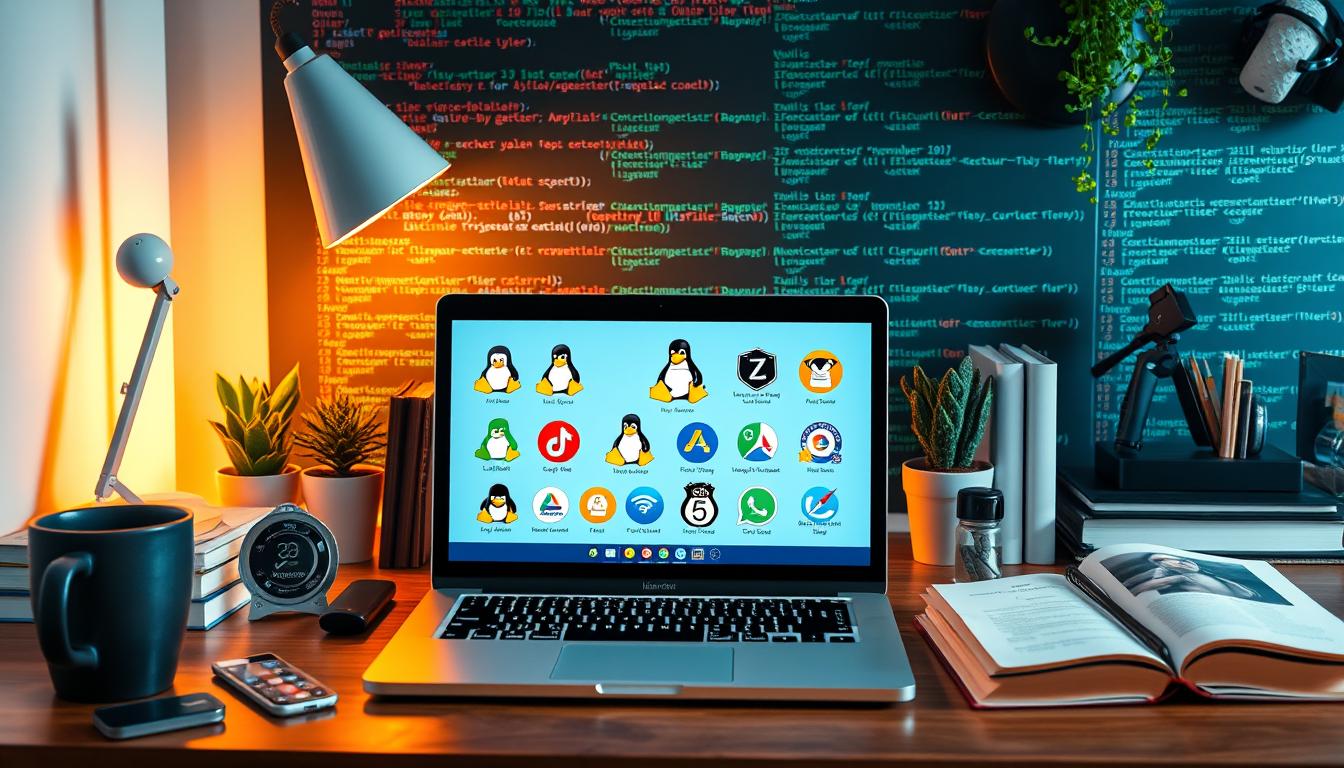
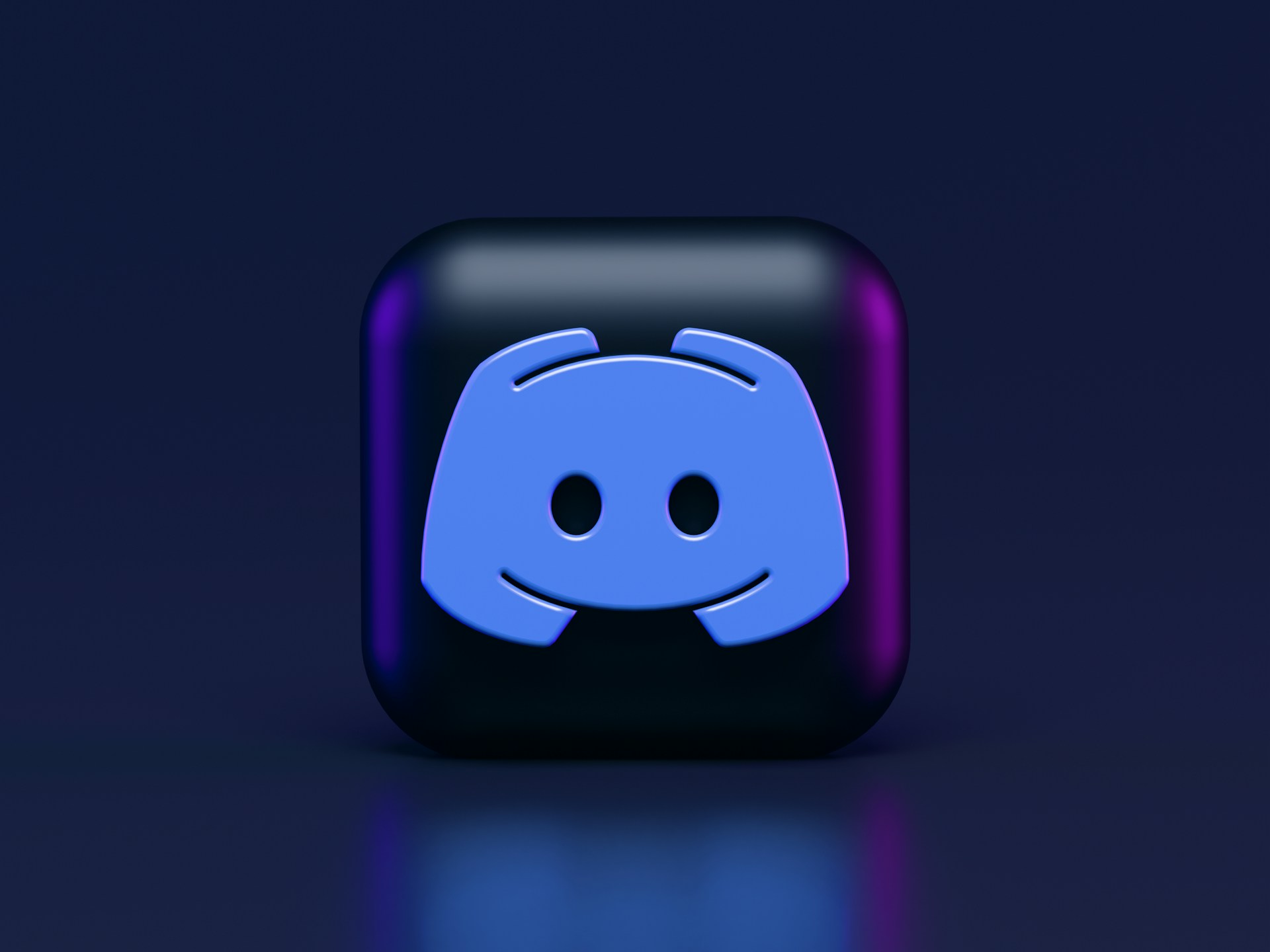




Leave a Reply