As a Linux enthusiast, I’ve always been fascinated by its security features. File permissions are key to keeping data safe, stopping unauthorized changes, and giving the right access to users. In this guide, I’ll teach you about file permissions, helping you become a pro in Linux system administration.
Key Takeaways
- Understand the importance of file permissions in maintaining confidentiality, integrity, and availability of data in a Linux environment.
- Learn about the three fundamental permissions: read, write, and execute, and how they are applied to different user roles.
- Explore the various methods for visualizing and modifying file permissions, including the use of the ls command and the chmod utility.
- Discover best practices for managing file permissions to ensure the security and optimal performance of your Linux system.
- Gain practical insights through a real-world example showcasing the application of file permissions in a collaborative project directory.
Introduction to File Permissions in Linux
In computer security, three main ideas are key: confidentiality, integrity, and availability. File permissions in Linux are vital for protecting these ideas. They help keep sensitive info safe, keep data unchanged, and let the right people access it.
Why File Permissions Matter
File permissions in Linux decide who can read, write, and run files and folders. They are key for keeping your system safe and easy to use. Without them, bad guys could see your secrets, change your files, or block access to important stuff.
Understanding Confidentiality, Integrity, and Availability
- Confidentiality means keeping sensitive info safe from prying eyes. Good file permissions keep your data locked down, only letting the right people in.
- Integrity makes sure data stays the same and isn’t tampered with. File permissions are important for stopping unauthorized changes, keeping your system safe.
- Availability means making sure resources are there for the right people when they need them. File permissions help manage who gets to use what, keeping things running smoothly.
Getting these security basics and how they tie to file permissions is crucial for protecting your Linux system and its data.
What Are File Permissions in Linux?
In Linux, file permissions are key to controlling who can access files and directories. They decide who can read, write, and run files or directories. This helps keep data safe and available. Knowing about Linux file permissions is vital for managing and protecting your system.
Read, Write, and Execute Permissions
The main permissions in Linux are read, write, and execute. Read permissions let users see a file’s contents but not change it. Write permissions allow users to edit a file. Execute permissions let users run a file, like a program or script.
These permissions use letters (r, w, x) or numbers (0-7). They apply to three groups: the file owner, the file’s group, and everyone else.
| Permission Type | Symbolic Representation | Numeric Representation |
|---|---|---|
| Read | r | 4 |
| Write | w | 2 |
| Execute | x | 1 |
By managing these Linux file permissions well, you keep your system’s data safe. It ensures only the right people can access it.
How to Use File Permissions
In Linux, file permissions are key to managing access. They help keep your files and folders safe. You can control who can read, write, or run them. Learning to use file permissions is essential for any Linux user or admin.
File permissions in Linux are simple. Each file and folder has three main permissions: owner, group, and others. You can give read, write, and execute permissions in each set.
The chmod command is your main tool for managing permissions. It lets you add or remove access to files and folders. For instance, chmod g+w file.txt gives the group write access to file.txt.
Linux file permissions also offer numeric notations. For example, chmod 644 file.txt sets specific permissions. The numbers 6, 4, and 4 mean read, write, and execute for owner, group, and others, respectively.
It’s important to balance permissions for security. Giving everyone full access is not always best. Instead, follow the least privilege principle. This means users and groups only get the access they need.
By mastering file permissions in Linux, you protect your system’s resources. You ensure data integrity and grant access safely. This skill makes your Linux experience more secure and efficient.
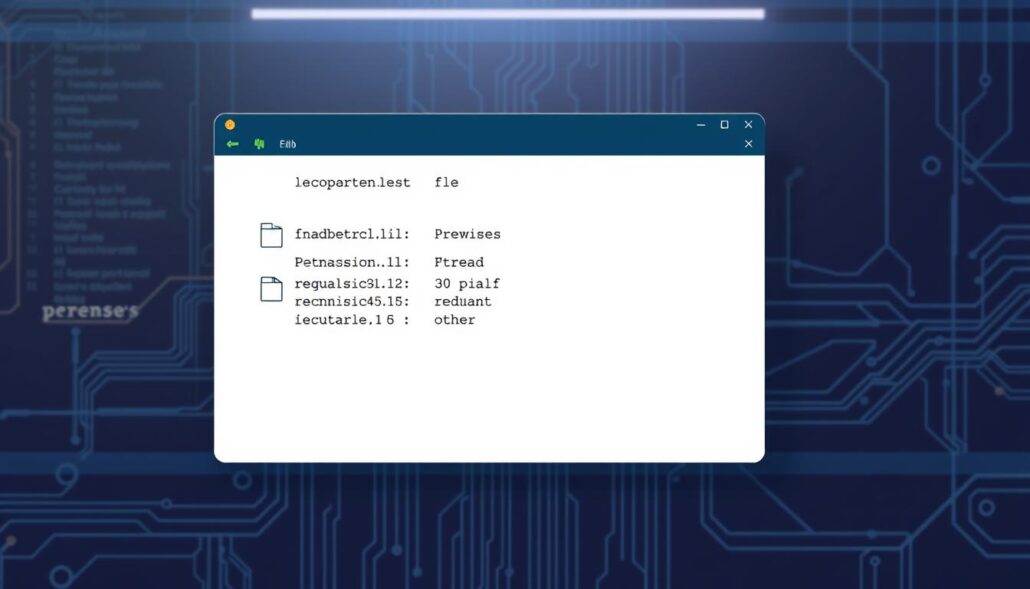
Visualizing File Permissions with the ls Command
To grasp file permissions in Linux, the ls command is essential. The ls command, short for “list,” gives a detailed look at a directory’s contents. Using the -l (long) flag with ls shows more info, like file permissions.
The ls -l output highlights 10 bits in the first column. The first bit shows if it’s a file or directory. The next 9 bits show permissions for the owner, group, and others.
Breaking Down the ls -l Output
Now, let’s dive into what the ls -l command tells us about file permissions:
- File/Directory Indicator: The first character,
-for files ordfor directories, shows the file’s type. - Owner Permissions: The next three characters show the owner’s read, write, and execute permissions.
- Group Permissions: The middle three characters indicate the group’s read, write, and execute permissions.
- Other Users Permissions: The last three characters show permissions for all other users.
Understanding the ls -l output helps you see and manage file permissions in Linux. This is key for keeping your files and directories safe.
| Permission | Symbolic Notation | Octal Notation |
|---|---|---|
| Read (r) | 4 | 4 |
| Write (w) | 2 | 2 |
| Execute (x) | 1 | 1 |
| No Permission | – | 0 |
By learning the ls command and its output, you can start managing file permissions in Linux.
Setting Permissions Based on Role in Linux
Linux lets you set permissions for files and directories based on user roles. There are three main roles: the owner, the group, and all other users and groups.
Owner Role Permissions
The owner role is for the person who owns the file or directory. They have the most control and highest permissions. Owners can read, write, and execute the file or directory. They are in charge of managing access and making changes.
Group Role Permissions
The group role is for the user group linked to the file or directory. Group members might have specific permissions, like read and execute, or write access. This depends on the security policies of the organization. It helps control who can access and interact with the file or directory.
All Other Users and Groups Role Permissions
The “all other users and groups” role sets permissions for users not the owner or in the group. These permissions are usually the most restrictive. They often only allow read access to keep the file or directory secure.
By knowing and setting up these three permission roles, Linux admins can manage access well. This helps keep files and directories secure and available within their systems.
“Proper file permissions are essential for maintaining the security and integrity of a Linux system. Understanding the different roles and their associated permissions is crucial for effective file management and access control.”
How to Master File Permissions in Linux
Learning about file permissions in Linux is key to managing your system well. It helps keep your data safe and running smoothly. We’ll look at how to handle file permissions in Linux.
First, let’s talk about the three main groups in Linux: owner, group, and others. Each group can have read (r), write (w), and execute (x) permissions. You can set these using symbols or numbers.
The chmod command is vital for changing permissions. For instance, chmod 755 file.txt gives the owner full control. The group and others can only read and execute.
| Numeric Format | Symbolic Format | Permissions |
|---|---|---|
| 777 | rwxrwxrwx | Read, write, and execute for owner, group, and others |
| 700 | rwx—— | Read, write, and execute for owner only |
| 755 | rwxr-xr-x | Read, write, and execute for owner, read and execute for group and others |
The ls -l command shows file permissions clearly. The chown command changes who owns a file or directory.
By learning these Mastering file permissions in Linux tips, you can control who accesses your files. This keeps your system safe and running right. Knowing about file permissions is also important for more advanced topics.

Modifying File Permissions in the GUI
Managing Linux file permissions doesn’t have to be hard. The graphical user interface (GUI) makes it easy. With a few steps, you can change permissions for files and directories.
To modify permissions in the Linux GUI, right-click on a file or directory. Then, choose “Properties” and go to the “Permissions” tab. This interface lets you adjust permissions for the owner, group, and others.
The Linux GUI shows file permissions in a clear way. The Permissions tab makes it easy to see and change settings. This helps you control who can access your files.
File managers like Nautilus (Files), Nemo, Dolphin, Thunar, and PCManFM have great permission tools. They help you manage the file system and change permissions easily.
“The ability to easily manage file permissions in the Linux GUI is a game-changer for users who prefer a visual approach to system administration.”
Using the Linux GUI makes managing your files and directories easier. It helps you control who can access your data. This is key for keeping your information safe in a Linux system.
Modifying File Permissions in the Terminal
As a Linux user, you’ll often need to change file permissions. This controls who can read, write, and execute your files. The terminal has powerful tools to help you manage these permissions. We’ll look at two main methods: symbolic and numeric formats with the chmod command.
Using Symbolic Format with chmod
The symbolic format for the chmod command uses letters for different roles and permissions. Here’s how it works:
- u stands for the file’s owner
- g represents the group the file belongs to
- o refers to all other users
- r grants read permission
- w allows write access
- x enables execute permission
To change permissions, you can use +, -, and = operators. For example, chmod u+x file.txt gives the owner execute permission for file.txt.
Using Numeric Format with chmod
The numeric format for chmod is more direct. It assigns numerical values to each permission type:
- 4 for read
- 2 for write
- 1 for execute
To set permissions, just add these values together. For example, chmod 751 file.txt gives the owner read, write, and execute permissions (7 = 4 + 2 + 1). It also gives the group read and execute permissions (5 = 4 + 1), and all other users execute permission (1).
Both symbolic and numeric formats are key tools for managing Linux file permissions. By learning these methods, you can keep your files secure and accessible to the right people.
Best Practices for File Permissions Management
Keeping your Linux system safe and sound is a top priority. A key part of this is managing file permissions well. As a seasoned Linux pro, I’ve found that checking file and directory permissions often is vital. This stops unauthorized access. But, be careful when changing permissions with the -R option to avoid mistakes.
To keep your Linux safe, following the best practices for managing permissions is crucial. This means:
- Checking file and directory permissions often to spot and fix any weak spots.
- Setting permissions carefully to give users and groups just enough access, following the least privilege rule.
- Using a standard way to manage permissions, like a version control system, to keep track of changes and have a clear audit trail.
- Teaching users about the importance of file permissions and how to keep your Linux systems secure.
| Best Practice | Description | Benefits |
|---|---|---|
| Least Privilege | Granting the minimum necessary permissions to users and groups to perform their tasks. | Reduces the risk of unauthorized access and data breaches. |
| Regular Auditing | Regularly reviewing file and directory permissions to identify and address any potential issues. | Helps maintain the security and integrity of your Linux systems. |
| Standardized Processes | Implementing a consistent, documented process for managing file permissions. | Ensures consistency, traceability, and accountability in permission management. |
| User Education | Providing training and guidance to users on the importance of file permissions and best practices. | Empowers users to be active contributors to the security of your Linux environment. |
By sticking to these Linux file permissions management best practices, you can secure your Linux file systems and maintain proper access control. This ensures your data and resources stay safe, confidential, and available.
Real-World Example: Project Directory
In a collaborative Linux environment, managing file permissions is key. It ensures the security and integrity of project data. Let’s look at a real-world example with a project directory named “WebAppProject”. We’ll see how to set up permissions to meet specific needs.
Scenario and Requirements
The “WebAppProject” directory has certain users and needs:
- Owner (alice): Alice, the project owner, needs full control. This includes read, write, and execute permissions.
- Group (dev_team): The development team should be able to read files and execute scripts. But they can’t change the project structure. They need read and execute permissions.
- Others (system users): Other system users who are not part of the development team should only be able to read the files in the project directory.
Permissions Setup and Commands
To set up the necessary permissions for this project directory, we can use the following commands:
- Create the project directory and set the owner to “alice”:
mkdir WebAppProject
chown alice:alice WebAppProject - Create the “dev_team” group and add the relevant users to it:
groupadd dev_team
usermod -a -G dev_team user1
usermod -a -G dev_team user2
usermod -a -G dev_team user3 - Set the permissions for the project directory:
chmod 750 WebAppProject
chgrp dev_team WebAppProjectThis sets the permissions as follows:
- Owner (alice): read, write, and execute (rwx)
- Group (dev_team): read and execute (r-x)
- Others: no access (—)
By following these steps, we have successfully set up the necessary file permissions for the “WebAppProject” directory. This ensures that the project owner, development team, and other system users have the right access levels.
Conclusion
Learning about Linux file permissions is key for system admins. This guide covered the basics, tools, and best practices for managing access. You now know how to protect your system’s sensitive info and control who can access it.
File permissions are like the guards of your system’s files and folders. Knowing how to use them is vital for keeping your Linux safe. You’ve learned how to use ls, chmod, and chown to manage permissions.
As you keep working with Linux, use what you’ve learned every day. Understanding file permissions helps you control access and keep your system safe. With this knowledge, you’re ready to face security challenges and keep your Linux running smoothly.





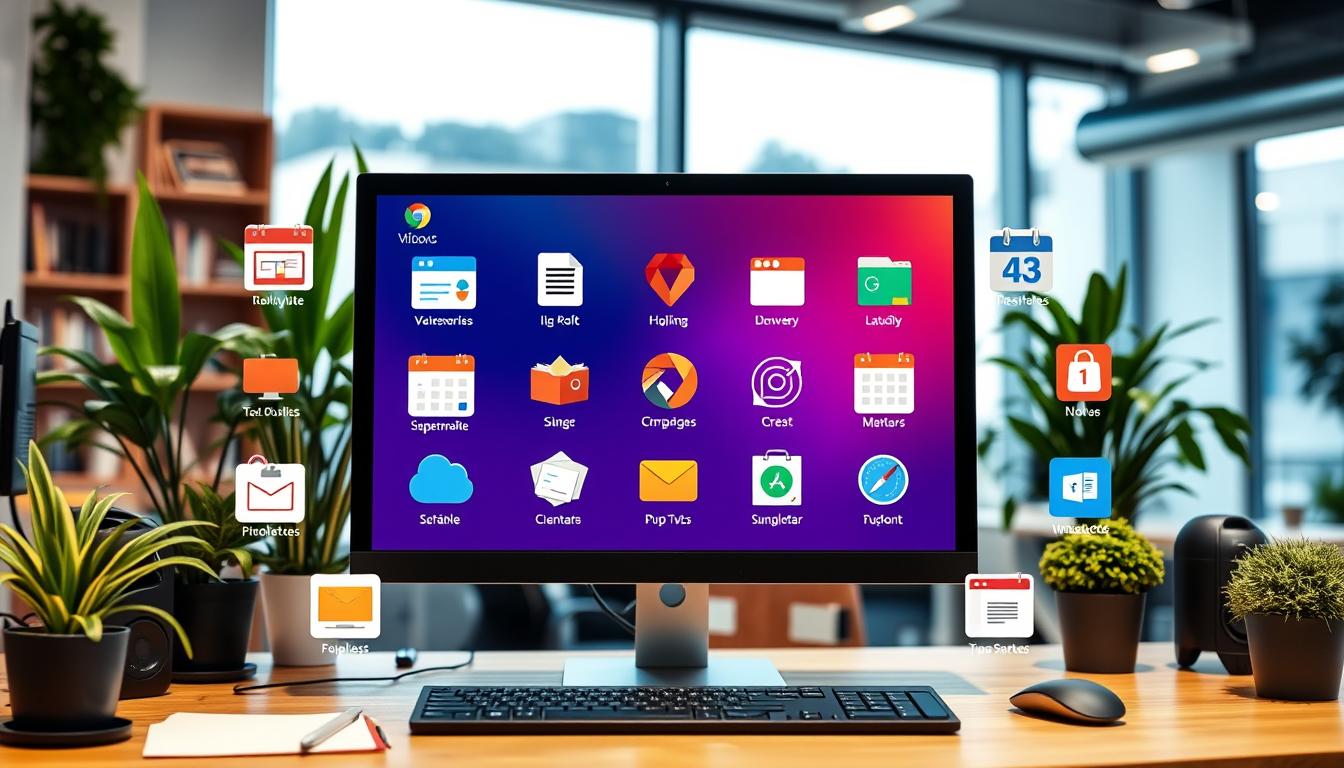

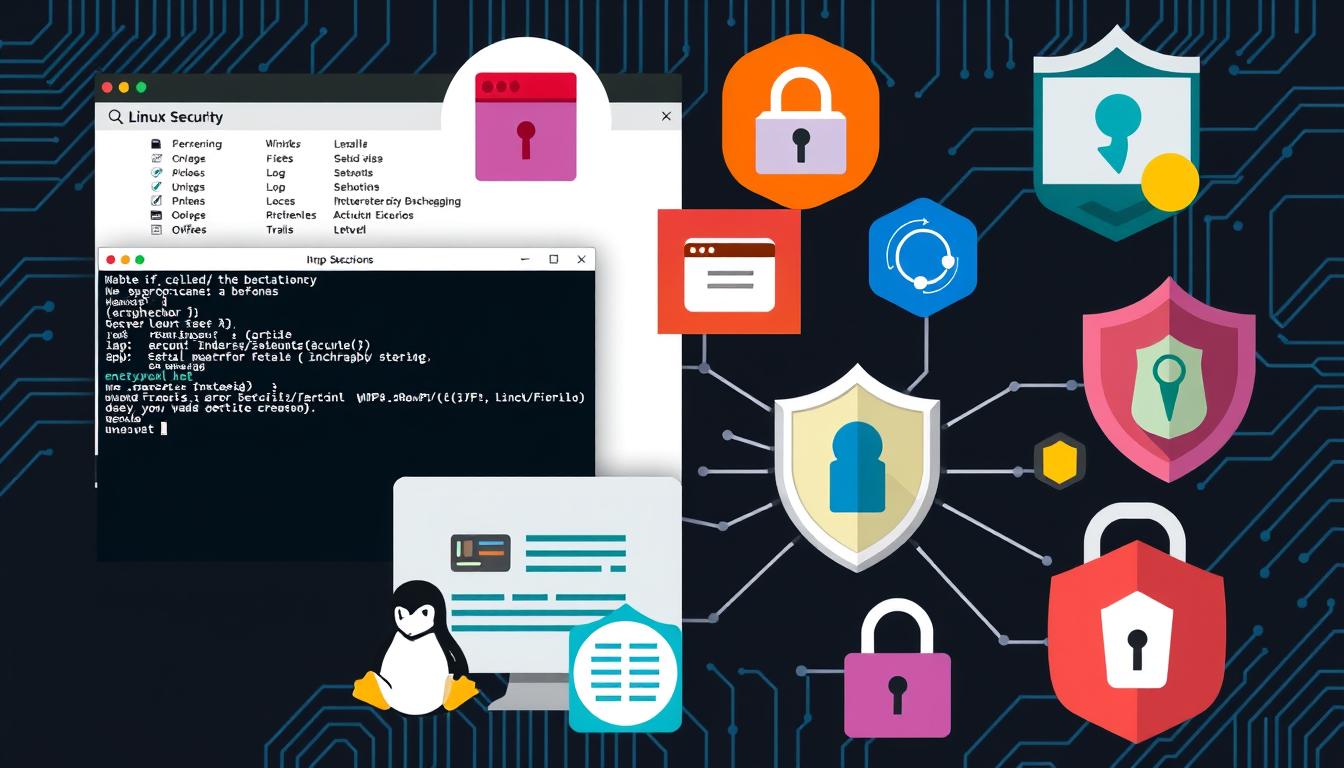
Leave a Reply