Keeping your Linux system up-to-date is key for security and performance. Google Chrome, a favorite web browser, is no exception. This guide will show you how to easily upgrade Chrome on Linux. You’ll get the newest features and security updates.
Key Takeaways
- Discover the importance of regularly updating Chrome on your Linux system
- Learn the step-by-step process to upgrade Chrome on various Linux distributions
- Explore the benefits of running the latest version of Chrome, including improved security and new features
- Familiarize yourself with common troubleshooting tips to address any issues during the upgrade process
- Understand how to maintain and automate future Chrome updates for a hassle-free experience
Introduction to Upgrading Chrome on Linux
Keeping your Chrome browser up-to-date on your Linux system is very important. I’ll talk about why security updates, new features, and performance boosts are key. Running the latest Chrome version also means a better browsing experience, more website compatibility, and better privacy and protection.
Why Updating Chrome is Important
Chrome is a popular web browser, making it a target for cyber threats. Regular updates from Google keep your browsing safe. If you don’t update, you risk malware, phishing, and other dangers. Updates protect your personal info and keep your system safe.
Benefits of Running the Latest Chrome Version
The newest Chrome versions bring many improvements. You get better tab management, web app integration, and faster performance. Running the latest version means a smoother, more reliable browsing experience and better compatibility with new web technologies.
Also, the latest Chrome versions focus on privacy. They offer stronger tracking prevention and more control over your data. This helps keep your online privacy safe and your sensitive info protected.
| Feature | Benefits |
|---|---|
| Security Updates | Protect against vulnerabilities and cyber threats |
| New Features | Improved tab management, web app integration, and performance |
| Privacy Enhancements | Stronger tracking prevention and better data control |
By keeping your Chrome browser up-to-date, you get a safer, more efficient, and private browsing experience on your Linux system. Next, we’ll look at what you need to upgrade Chrome on your Linux machine.

Prerequisites for Upgrading Chrome on Linux
Before we start the upgrade, let’s make sure everything is ready. We’ll check your Linux version, permissions, and software needs. This ensures a smooth Chrome upgrade.
Verifying Your Linux Distribution and Version
First, find out what Linux you’re using and its version. This info is key for the upgrade. You can check by running this command in your terminal:
cat /etc/os-releaseThis command shows your Linux’s name and version. You’ll need this for the upgrade.
Ensuring Proper System Permissions
To upgrade Chrome, you need the right permissions. Usually, this means admin or root access. Check your permissions with this command:
sudo -vIf it asks for a password, you’re good to go. If not, talk to your system admin for access.
Checking Software Dependencies
Chrome might need certain software to work right. Check these needs with this command:
sudo apt-get install -fThis command finds and fixes any missing software. Fix any problems it finds before upgrading Chrome.
| Linux Distribution | Minimum Required Version |
|---|---|
| Ubuntu | 18.04 LTS |
| Debian | 10 (Buster) |
| Fedora | 32 |
| CentOS | 8 |
By meeting these requirements, you’re ready for a smooth Chrome upgrade.
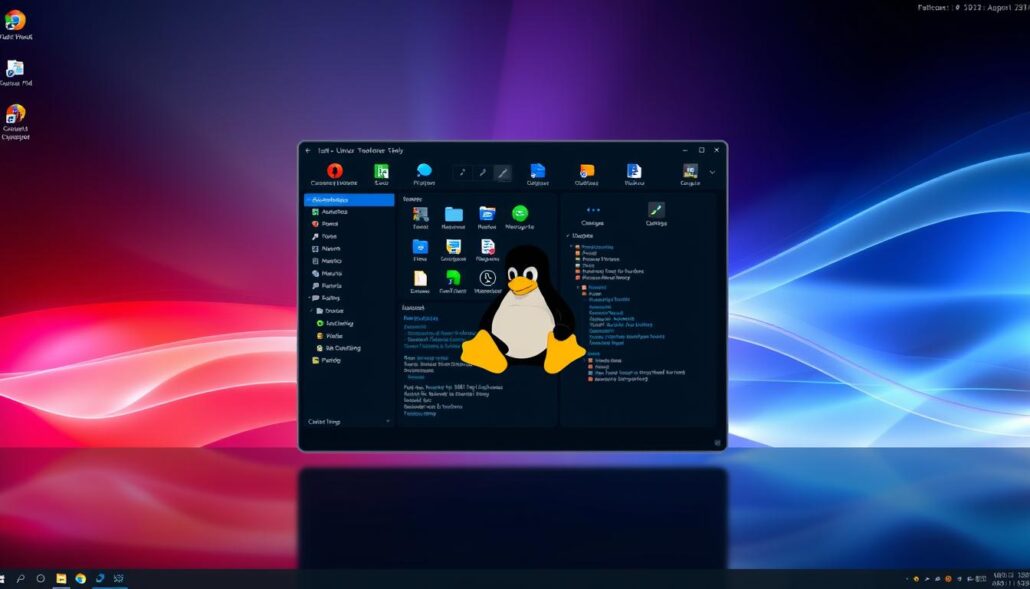
Step-by-Step Guide to Upgrading Chrome on Linux
In this section, I’ll guide you through upgrading Chrome on your Linux system. First, we’ll check your current Chrome version. Then, we’ll download and install the latest Chrome release. We’ll explore different methods, like using your Linux package manager or manual installation, to fit various Linux distributions and user preferences.
Checking Your Current Chrome Version
Before upgrading Chrome, it’s important to know your current version. Open the Chrome browser and follow these steps:
- Click on the three-dot menu in the top-right corner of the browser window.
- Select “Help” from the dropdown menu.
- Choose “About Google Chrome” to open the version information page.
- The current version of Chrome installed on your system will be displayed.
Downloading the Latest Chrome Release
After identifying your current Chrome version, it’s time to download the latest release. You can use a few methods:
- Using your Linux package manager: If you’re using a popular Linux distribution like Ubuntu or Fedora, you can update Chrome directly through your package manager, such as
aptoryum. This ensures a seamless and streamlined upgrade process. - Manual installation: If your Linux distribution doesn’t have an official Chrome package or you prefer a more hands-on approach, you can download the latest Chrome installer directly from the Google Chrome website. Simply visit https://www.google.com/chrome/, select your Linux distribution, and follow the on-screen instructions to download and install the new version of Chrome.
Choose the method that works best for you. Make sure you have the necessary permissions and dependencies to install the Chrome upgrade successfully on your Linux system.
“Upgrading to the latest version of Chrome is crucial for maintaining the security and performance of your web browsing experience on Linux.”
linux upgrade chrome
This section will guide you through upgrading Chrome on your Linux system. I’ll give step-by-step instructions for Ubuntu, Fedora, and CentOS. This way, users of different Linux versions can easily upgrade their Chrome browsers.
Upgrading Chrome on Ubuntu
Upgrading Chrome on Ubuntu is easy. First, open the Terminal and update the package lists with this command:
sudo apt-get updateThen, use this command to install or upgrade Chrome:
sudo apt-get install google-chrome-stableThis command will get you the latest stable Chrome version for Ubuntu.
Upgrading Chrome on Fedora
To upgrade Chrome on Fedora, start by enabling the Google Chrome repository. Then, run these commands in the Terminal:
sudo dnf config-manager --add-repo https://dl.google.com/linux/chrome/rpm/stable/x86_64
sudo dnf install google-chrome-stableThis will install or update Chrome on your Fedora system.
Upgrading Chrome on CentOS
CentOS users can follow a similar process to Fedora. First, enable the Google Chrome repository with this command:
sudo rpm -Uvh https://dl.google.com/linux/direct/google-chrome-stable_current_x86_64.rpmThen, install or upgrade Chrome with this command:
sudo yum install google-chrome-stableBy following these steps, you can easily upgrade Chrome on your Linux system. This ensures you have the latest browser version.
Troubleshooting Common Issues During the Upgrade Process
Users might face problems when upgrading Chrome, like dependency conflicts or compatibility issues. I’ll cover the most common issues and how to fix them. This includes solving dependency conflicts and other system problems that might pop up.
Resolving Dependency Conflicts
Dependency conflicts are a common problem when upgrading Chrome. This happens when the new Chrome version needs libraries or system components that don’t match your current Linux setup. Here’s how to fix it:
- Look at the error messages to find out what’s missing or not compatible.
- Use your Linux distribution’s package manager to find and install the needed dependencies. For example, on Ubuntu, use
sudo apt-get install [missing_package]. - If the needed dependencies aren’t in the default package repositories, you might need to add more repositories or download them manually.
- Once you’ve installed the missing dependencies, try upgrading Chrome again.
If you still have dependency problems, you might need to try other solutions. This could include using a Chrome-specific package repository or downloading the Chrome installer and handling the dependencies yourself.
| Issue | Possible Cause | Solution |
|---|---|---|
| Dependency conflicts | Incompatible system libraries or components | Install missing dependencies using your package manager |
| Compatibility problems | Chrome version not supported on your Linux distribution | Check Chrome’s system requirements or use a compatible Linux version |
| Slow or failed downloads | Network issues or server problems | Try a different download source or mirror, or use a download manager |
By following these troubleshooting steps, you should be able to fix most common Chrome upgrade issues on your Linux system.
Tips and Tricks for a Smooth Chrome Upgrade on Linux
This section offers tips for a smooth Chrome upgrade. We’ll talk about backing up your data, managing extensions, and optimizing your system. These steps will help you upgrade without trouble and enjoy the new Chrome features.
Backup Your Chrome Data
Before you upgrade Chrome, back up your important data. This includes bookmarks, history, saved passwords, and settings. Export your Chrome data to a file. Then, you can restore it after the upgrade.
Manage Your Chrome Extensions
Extensions are key to your Chrome experience. But, they might not work with the new version. Review your extensions and decide which ones you need. Uninstall unnecessary ones and note the essential ones to reinstall later.
Optimize Your System for the Upgrade
Get your Linux system ready for the Chrome upgrade. Clear your browser cache, update your system, and close other apps. This ensures a smooth upgrade to the new Chrome version.
- Back up your Chrome data
- Review and manage your installed extensions
- Optimize your system for the Chrome upgrade
Follow these tips for a smooth Chrome upgrade on Linux. You’ll enjoy the latest Chrome version without any hassle.
Exploring Advanced Chrome Features After the Upgrade
Congratulations on upgrading your Chrome browser on Linux! Now, you can explore new features and settings. I’ll show you how to personalize Chrome and install useful extensions to improve your browsing.
Customizing Chrome Settings
The updated Chrome lets you tweak settings to fit your needs. Go to the Chrome settings menu to start. You can change your start page, default search engine, or turn on dark mode. You can also sync your Chrome data across devices.
Installing Essential Chrome Extensions
Chrome’s extension library has many tools to enhance your browsing. Think about adding extensions for productivity, like a task manager or note-taker. For security, consider a VPN or password manager. A translation extension is great for international work or travel.
| Extension | Description | Key Features |
|---|---|---|
| Grammarly | A powerful writing assistant that helps you communicate more effectively. |
|
| Adblock Plus | A popular ad-blocking extension that improves your browsing experience. |
|
| LastPass | A comprehensive password manager that secures your online accounts. |
|
By using these advanced Chrome features, you can make your browsing more efficient and enjoyable on Linux.
Maintaining and Automating Future Chrome Updates
This section will help you keep your Chrome browser up-to-date and secure on your Linux system. We’ll talk about setting up automatic update checks. You’ll learn how to use your Linux package manager and explore Chrome update management tools or scripts.
Automating Chrome Updates
Setting up automatic update checks is a great way to keep your Chrome browser on Linux up-to-date. This way, your system will always be checking for new Chrome releases and updating them quickly. It saves you time and effort by not needing to do it manually.
Leveraging Linux Package Managers
Linux users can use powerful tools like apt, yum, or dnf to make updating Chrome easier. These tools can automatically check for and install new Chrome versions. This means your system stays updated with little to no effort from you.
| Package Manager | Command to Update Chrome |
|---|---|
| apt (Debian/Ubuntu) | sudo apt update && sudo apt install google-chrome-stable |
| yum (CentOS/RHEL) | sudo yum update google-chrome-stable |
| dnf (Fedora) | sudo dnf update google-chrome-stable |
Chrome Update Management Tools
If you’re looking for a more detailed solution, there are many Chrome update management tools for Linux. These tools offer a single place to manage Chrome updates across many systems. They’re great for keeping Chrome up-to-date in big organizations or large-scale environments.
- Google Chrome Browser Cloud Management
- Mozilla Firefox ESR and Chrome Extended Stable Channel
- Automated Chrome Update Scripts (e.g., Google Chrome Releases)
By using these strategies, you can make sure your Chrome browser on Linux is always up-to-date and secure. This reduces the risk of security issues and makes browsing smoother.
Conclusion
In this guide, we’ve shown you how to update Chrome on Linux. Regular updates bring you the newest features, better security, and faster performance. Google keeps improving Chrome, and you can enjoy these changes.
Running the latest Chrome version is key. It makes browsing better and keeps your system safe from online dangers. We’ve made the upgrade process easy and given you tips for any problems you might face.
Now, it’s time to update your Chrome browser. This will make your browsing faster, websites work better, and you’ll feel secure. Update Chrome today and make your Linux browsing experience even better.

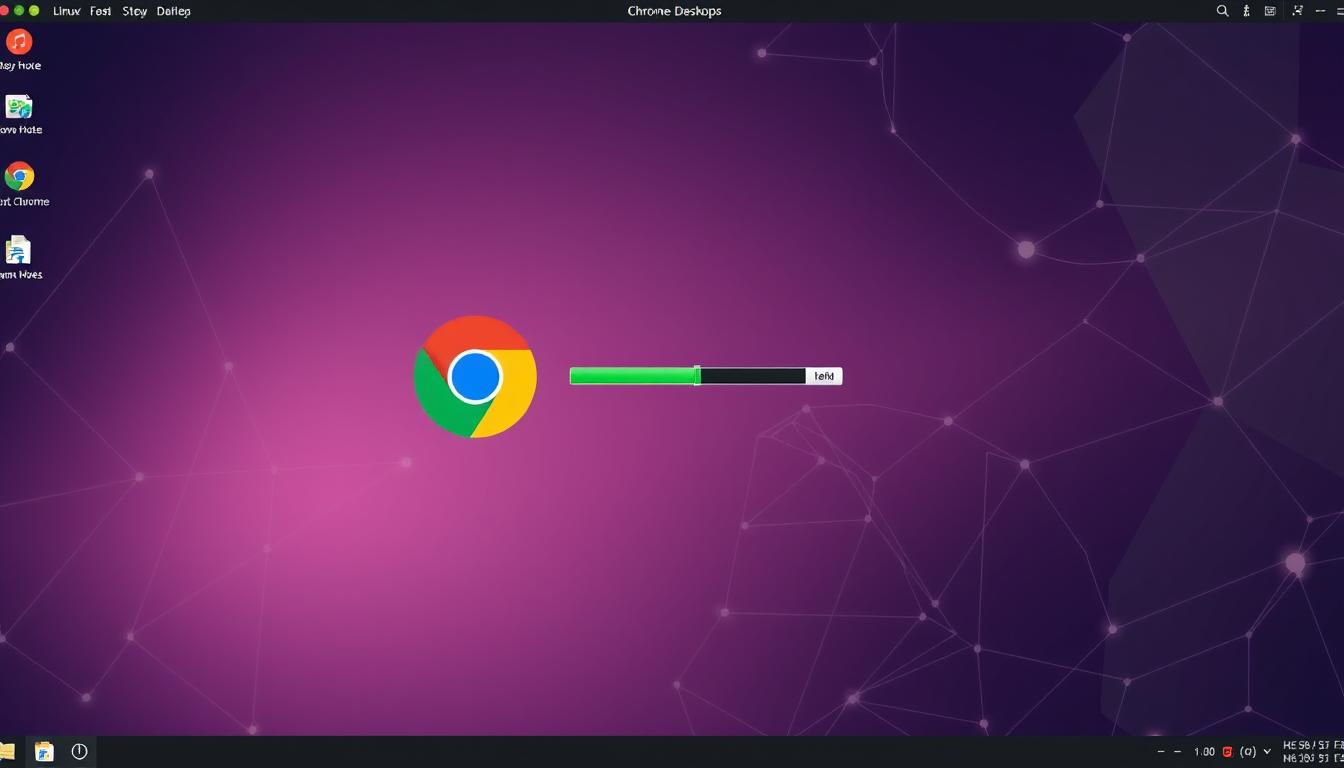




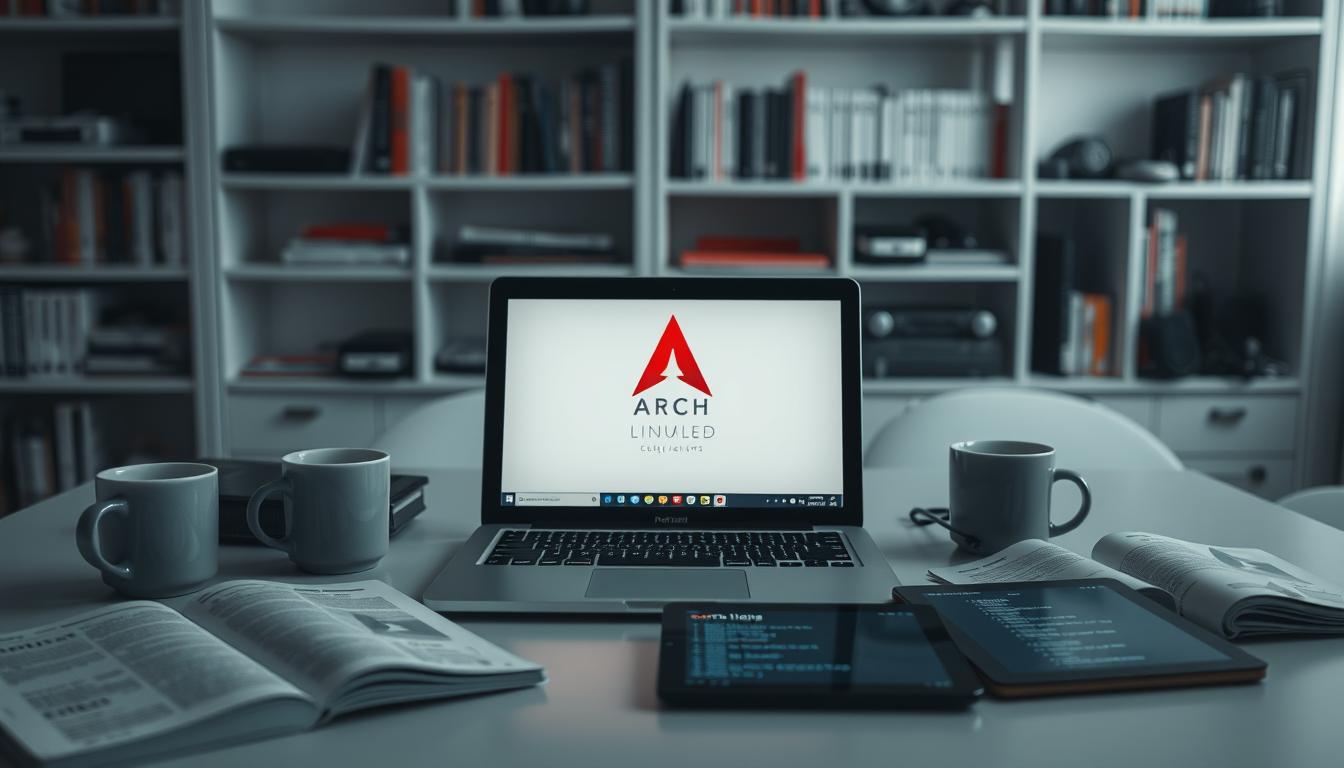

Leave a Reply