Understanding the file system structure in Linux
The file system structure in Linux is organized in a hierarchical manner, with the root directory being the topmost level. Each directory in the file system is represented by a unique path, starting from the root directory. Directories can contain files, subdirectories, or both. The file system structure follows a tree-like structure, with directories branching out to subdirectories and files residing within them.
When navigating through the file system structure in Linux, it is essential to understand the common directories and their purposes. The /bin directory, for example, contains essential executable files and programs used by all users. The /home directory is where user-specific files and directories are stored. The /etc directory contains configuration files for the system and various applications. By familiarizing oneself with the file system structure, users can effortlessly locate and manipulate files and directories in Linux.
Navigating through directories using the command line
As an integral part of working in a Linux environment, navigating through directories using the command line is a fundamental skill that every user should possess. The command line provides a fast and efficient way to navigate and access various directories on a Linux system. To begin, you can use the “ls” command to list the contents of the current directory. This command displays all the files and subdirectories within the current location, allowing you to easily identify the available options for further navigation.
To move into a specific directory, you can use the “cd” command followed by the name of the directory you want to enter. For example, to enter the “Documents” directory, you would type “cd Documents.” If the directory name consists of multiple words, enclose it in quotation marks. Additionally, using the “cd” command on its own takes you to your home directory, which serves as the default starting point when you open a command line session. By mastering these basic commands, you will be able to effortlessly navigate through directories and access the files and information you need in a Linux environment.
Command syntax for moving a file in Linux
The command syntax for moving a file in Linux involves using the ‘mv’ command followed by the file or files that need to be moved, and the destination directory where the file should be moved to. The basic syntax is as follows:
mv [options] [source] [destination]
Here, ‘mv’ is the command itself, [options] are additional settings or parameters that can be specified, [source] is the file or files that need to be moved, and [destination] is the directory where the files should be moved to.
To move a single file, simply specify the file name as the [source] and the destination directory as the [destination]. For example, to move a file named ‘file.txt’ to the ‘documents’ directory, the command would be:
mv file.txt documents/
Alternatively, you can also provide the full path of the file for the [source] and the destination directory for the [destination]. This can be useful when the file you want to move is located in a different directory.
By understanding the command syntax for moving files in Linux, you can easily relocate files within your file system and organize your data efficiently. Whether you need to move a single file or multiple files at once, mastering this command will simplify file management tasks and enhance your productivity.
Using the mv command to move a file to another directory
The ‘mv’ command is a powerful tool in Linux that allows you to move files from one directory to another. This command is useful when you need to organize your files or want to relocate them to a different location. To use the ‘mv’ command, you simply specify the name of the file you want to move, followed by the destination directory.
When using the ‘mv’ command, it is important to note that if a file with the same name already exists in the destination directory, it will be overwritten without any warning. Therefore, it is crucial to exercise caution when moving files and ensure that the destination directory does not already contain a file with the same name. Additionally, it is worth mentioning that the ‘mv’ command can also be used to rename a file while moving it to a different directory by providing a different name in the destination directory parameter.
Specifying the destination directory when moving a file
When moving a file in Linux using the `mv` command, you have the option to specify the destination directory. This allows you to move the file to a specific location instead of relying on the default behavior. To specify the destination directory, you need to provide the absolute or relative path of the directory where you want the file to be moved.
For example, if you have a file named “document.txt” in your current directory and you want to move it to a directory called “archive” located in the parent directory, you can use the following command:
“`shell
mv document.txt ../archive/
“`
In this command, `../` represents the parent directory and `archive/` is the destination directory where the file will be moved to. By specifying the destination directory, you have control over where the file should be moved and can easily organize your files according to your preferred directory structure.
Moving multiple files at once in Linux
To efficiently manage large numbers of files in Linux, you can utilize the ability to move multiple files at once. This feature is especially useful when you need to quickly organize or transfer a group of related files.
To accomplish this, you can use the mv command and specify multiple files as arguments. For example, if you want to move files named file1, file2, and file3 to a different directory, you can simply type “mv file1 file2 file3 /path/to/destination” in the command line. The files will be moved to the specified destination directory, allowing for a streamlined and time-saving process.
Renaming a file while moving it to a different directory
To rename a file while moving it to a different directory in Linux, you can use the mv command along with the desired name for the file. This allows you to change the name of the file while moving it from one location to another.
For example, suppose you have a file named “document.txt” in the current directory and you want to move it to a different directory called “backup” while renaming it to “new_document.txt”. To do this, you would use the following command:
mv document.txt backup/new_document.txt
This command not only moves the file to the “backup” directory, but also changes its name to “new_document.txt”. By specifying the desired name after the destination directory, you can easily rename the file while moving it to a different location.
Verifying the successful file move in Linux
After successfully moving a file to a different directory in Linux using the mv command, it is essential to verify that the file has been moved correctly. One way to verify the successful file move is by checking the destination directory to ensure that the file is present. This can be done by using the ls command followed by the path of the destination directory. For example, if we moved a file named “file.txt” to a directory named “destination”, we can verify the move by executing the command “ls destination”. If the file is listed in the output, it confirms that the file has been moved successfully.
Another way to verify the successful file move in Linux is by using the pwd command. This command allows us to print the current working directory. By executing the pwd command after moving the file, we can ensure that we are in the desired location. If the output displays the path of the destination directory, it verifies that the file has been moved to the correct location. Verifying the successful file move is crucial as it ensures that the file has been relocated as intended, thereby allowing us to proceed with other tasks or operations with the assurance that the file is in the correct directory.
Handling permissions and ownership when moving files
When moving files in Linux, it is important to consider the permissions and ownership of the files. The permissions determine who can access, modify, or execute the file, while the ownership specifies the user and group that have control over the file. These permissions and ownership settings are crucial for maintaining data security and ensuring proper functionality of the system.
To ensure seamless file movement with correct permissions and ownership, it is recommended to have the necessary privileges or use the appropriate sudo command. Without the proper permissions, moving files may result in errors or even loss of access to the files. It is important to note that the file’s original permissions and ownership are retained when moving it to another directory. Thus, if a file had restricted access before the move, it will still have the same restrictions in the new location. Additionally, if the user moving the file does not have the necessary permissions, the operation will fail. Therefore, it is essential to have a clear understanding of the file’s permissions and ownership to avoid any potential issues and maintain the integrity of the system.
Troubleshooting common issues when moving files in Linux
Troubleshooting common issues when moving files in Linux can sometimes be a frustrating task. One common issue that users may encounter is permission errors. Linux uses a comprehensive permission system that determines who can access and modify files. If you try to move a file to a directory where you do not have sufficient permissions, you will receive an error message indicating the permission denied. To troubleshoot this issue, you will need to check the permissions of both the source file and the destination directory, and ensure that you have the necessary permissions to perform the move.
Another common issue when moving files in Linux is the potential for overwriting existing files. When you attempt to move a file to a destination where a file with the same name already exists, Linux will prompt you to confirm whether you want to overwrite the existing file. If you accidentally choose to overwrite the file, you may lose important data. To avoid this issue, it is highly recommended to carefully review the prompt before proceeding. Additionally, consider using the “mv” command with the “-i” option, which prompts you for confirmation before overwriting any existing files. By being cautious and attentive, you can prevent accidental file loss when moving files in Linux.
How do I navigate through directories in Linux using the command line?
To navigate through directories in Linux, you can use the “cd” command followed by the directory path. For example, “cd /home/user” will take you to the “user” directory under “/home”.
What is the syntax for moving a file in Linux?
The syntax for moving a file in Linux is “mv [source_file] [destination_directory]”. For example, “mv file.txt /home/user” will move “file.txt” to the “/home/user” directory.
Can I move multiple files at once in Linux?
Yes, you can move multiple files at once in Linux by specifying all the source files separated by spaces and providing the destination directory. For example, “mv file1.txt file2.txt /home/user” will move both “file1.txt” and “file2.txt” to the “/home/user” directory.
How can I rename a file while moving it to a different directory?
You can rename a file while moving it to a different directory by specifying the new file name in the destination path. For example, “mv file.txt /home/user/newfile.txt” will move “file.txt” to the “/home/user” directory and rename it as “newfile.txt”.
How can I verify if a file move was successful in Linux?
To verify if a file move was successful in Linux, you can use the “ls” command to list the contents of the destination directory. If the file is present in the desired location, it means the move was successful.
What should I do if I encounter permission or ownership issues when moving files in Linux?
If you encounter permission or ownership issues when moving files in Linux, you may need to use the “sudo” command to run the move command with administrative privileges. Additionally, you can check and adjust the file permissions and ownership using the “chmod” and “chown” commands.
What are some common issues that may occur when moving files in Linux?
Some common issues that may occur when moving files in Linux include insufficient permissions to access or move the file, the destination directory not existing, running out of disk space, or accidentally overwriting an existing file with the same name.



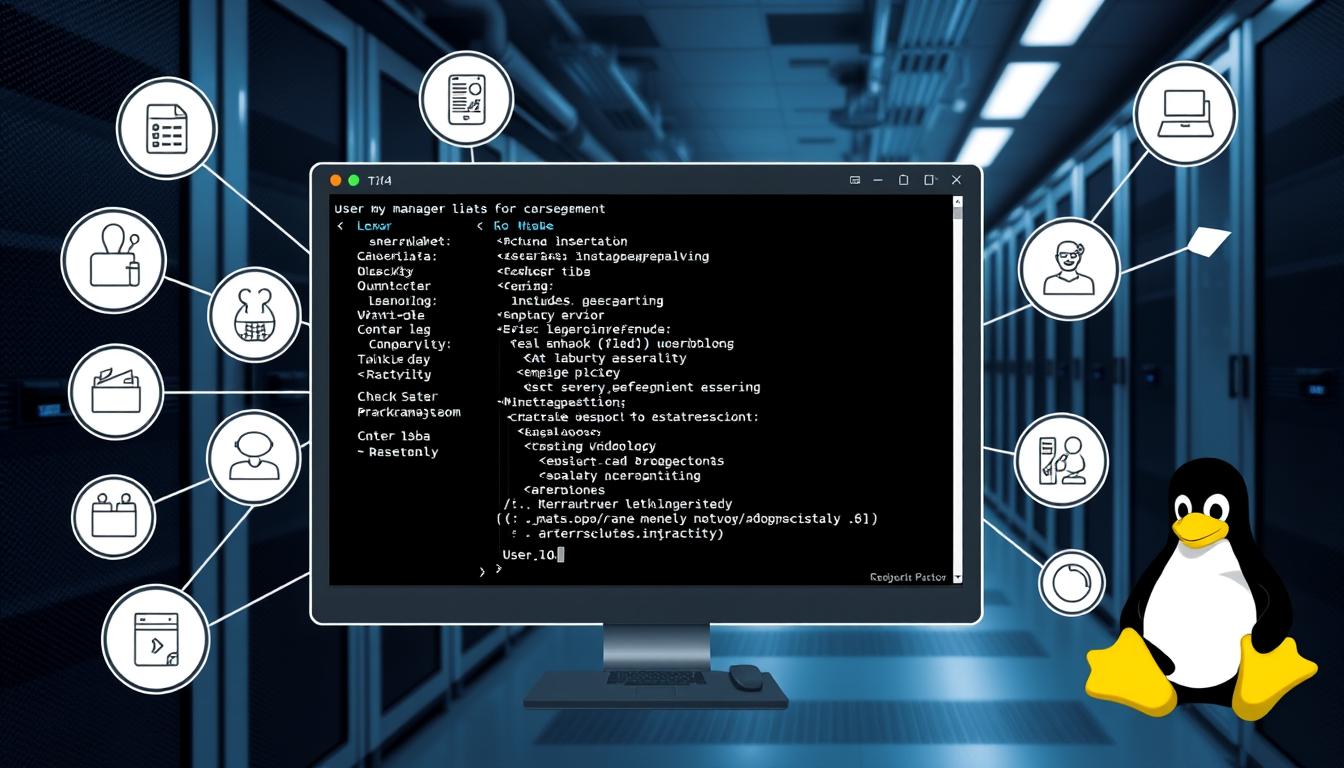




Leave a Reply