The Basics of Linux File System
The Linux File System is a crucial component of the operating system that organizes and manages data on a computer. It provides a hierarchical structure with directories that contain files and other directories. Directories are arranged in a tree-like structure, starting from the root directory at the top and branching out to different levels of directories. Each directory can hold multiple files, allowing users to organize their data efficiently.
In Linux, every file and directory has a unique path that specifies its location in the file system. The path consists of a series of directory names separated by forward slashes (“/”). The root directory is denoted by a single forward slash (“/”), and all other directories are located under it. Understanding the basics of the Linux File System is essential for navigating and working with files and directories effectively.
Navigating Through Directories
To effectively navigate through directories in Linux, it is essential to understand the file system structure. The Linux file system organizes files and directories hierarchically, starting from the root directory denoted by “/”. Each level within the hierarchy consists of various directories and files. Navigating through directories involves moving between these levels to access specific files or directories.
One way to navigate through directories is by using the “cd” command. This command allows users to change their current working directory to a specified location. For example, to navigate to a subdirectory named “documents” within the current directory, you would simply enter “cd documents”. Additionally, using “..” will allow you to move one level up in the hierarchy. By combining these techniques, users can easily navigate through directories and access the desired files or directories efficiently.
The Concept of the Current Working Directory
The current working directory (CWD) is a fundamental concept in the Linux file system. It refers to the directory in which a user is currently located or working. The CWD plays a crucial role in determining the paths of files and directories referenced by the user. When executing commands or running programs, the CWD serves as a starting point for resolving relative paths and accessing files and directories.
Understanding the concept of the current working directory is essential for efficient navigation and file manipulation in Linux. By default, when a user logs into the system, the CWD is set to their home directory. However, it can be changed using various commands like ‘cd’ (change directory) or ‘pushd’ to navigate to different directories within the file system hierarchy. Having a clear understanding of the CWD allows users to easily manage and locate their files and directories in the Linux environment.
How PWD Command Helps in Identifying the Current Directory
To properly navigate and work within the Linux file system, it is essential to have a clear understanding of the current directory. This is where the PWD command comes in handy. PWD, short for “print working directory,” is a command that displays the absolute path of the current directory in the terminal. By executing the PWD command, users can quickly identify their current location within the file system hierarchy.
The primary purpose of the PWD command is to provide users with precise information about their current working directory. This can be particularly helpful when working with complex directory structures or when scripting commands that require specific file paths. By knowing the current directory, users can ensure they are performing actions in the intended location and avoid any unintended consequences. Additionally, the PWD command allows users to easily track their location within the file system, ensuring efficiency and accuracy in their tasks.
Practical Uses of PWD Command
The PWD command offers several practical uses in Linux. One of its key applications is in scripting and automation tasks. By using the PWD command in a script, you can ensure that the script runs smoothly regardless of the directory it is executed from. This is especially useful when dealing with complex projects or when executing scripts across different systems.
Another practical use of the PWD command is in file management. For instance, when working with large amounts of data or organizing files within directories, it can be crucial to know the current working directory. By using the PWD command, you can easily identify your current location in the file system and ensure that files are stored or accessed correctly. This becomes particularly valuable when collaborating on projects or performing tasks that involve multiple directories.
Exploring the Syntax of PWD Command
The “PWD” command in Linux is used to display the current working directory. It has a simple and straightforward syntax, making it easy to use for both beginners and advanced users. To execute the PWD command, simply type “pwd” in the command line and press enter. The output will be the full path of the current directory.
Although the syntax of the PWD command is quite basic, it is important to note that it does not require any additional arguments or options. This means that you do not need to provide any additional parameters to the command to get the desired result. In other words, the PWD command will always display the current directory without any need for further specification. This simplicity makes the PWD command a convenient tool when you need to quickly identify the location of your current working directory.
Differences Between PWD and CD Commands
PWD and CD are two commonly used commands in Linux file systems, but they serve different purposes. PWD stands for “Print Working Directory” and is used to display the current directory path. On the other hand, CD stands for “Change Directory” and is used to navigate between directories.
One key difference between PWD and CD commands is their function. PWD simply displays the current working directory, providing users with the exact location within the file system. This can be useful when needing to reference or share a particular directory path. CD, on the other hand, allows users to change their current directory to the specified location, enabling them to move between directories and access files and directories within those locations.
While both PWD and CD are essential for navigating and managing the Linux file system, their purposes and functionalities are distinct. PWD allows users to obtain information about their current working directory, while CD enables users to change directories and access the files and directories within them. Understanding the differences between these commands is crucial for efficient file system navigation and management in Linux.
The Role of PWD in Shell Scripts
When it comes to shell scripts, the PWD command plays a significant role in determining the current working directory. In a shell script, the PWD command allows you to retrieve the full path of the directory where the script is currently being executed. This information can be extremely useful in various scenarios. For example, if your script needs to manipulate files or perform operations in a specific directory, using the PWD command can help you ensure that the script is always working in the intended directory, regardless of where it is located.
By incorporating the PWD command in your shell scripts, you can enhance their flexibility and portability. For instance, if you have a script that needs to access files in different directories, you can use the PWD command to dynamically determine the current directory and then perform operations accordingly. This eliminates the need for hardcoding absolute paths in your script, making it more adaptable to different environments. Additionally, by utilizing the PWD command, you can also improve the maintainability of your scripts, as any changes to directory structures can be seamlessly accommodated without the need to modify hardcoded paths throughout the script.
PWD Command Options and Flags
There are several options and flags available for the PWD command in Linux, each serving a specific purpose. One such option is the “-L” flag, which can be used to display the logical (actual) path of the current directory. This can be useful in cases where symbolic links are involved, as it allows you to see the resolved path instead of the link itself. On the other hand, the “-P” flag can be used to display the physical path of the current directory, ignoring any symbolic links. This can be helpful when you want to work with the actual directory structure without any symbolic link interference.
In addition to these flags, the PWD command also provides other useful options. For example, the “-W” option can be used to print the current working directory in a format suitable for use in shell scripts. This is particularly handy when you need to programmatically access and manipulate the current directory in your scripts. Another option is the “–help” option, which displays a brief usage message along with a list of available options and flags for the PWD command. This can serve as a quick reference when you need a reminder of the available functionalities of the command.
Displaying the Full Path with PWD
The PWD command in Linux can be used to display the full path of the current working directory. This can be handy when you need to know the exact location of a file or directory within the file system. By running the PWD command, you will be provided with the complete path from the root directory to the current working directory.
To use the PWD command, simply type “pwd” in the terminal and press enter. The full path will then be displayed on the screen. This can be particularly useful when working with complex directory structures or when navigating through different directories within a shell script. By knowing the full path, you can easily reference and manipulate files or directories using their absolute path.
PWD vs. Absolute Path
PWD, or the print working directory command, is a useful tool in the Linux operating system that helps users identify the current directory they are working in. On the other hand, the absolute path refers to the complete path to a file or directory starting from the root directory. While both PWD and absolute path have their significance in navigating through directories and accessing files, they differ in terms of their usage and syntax.
When it comes to identifying the current directory, PWD provides a more convenient and straightforward approach. By simply entering the PWD command, users can obtain the absolute path of the current working directory. On the other hand, the absolute path requires users to manually trace the path from the root directory, which can be time-consuming and error-prone. Moreover, PWD allows for easy scripting by providing a reliable way to dynamically retrieve and store the current directory, making it a preferred choice in automation tasks.
PWD vs. Relative Path
The PWD command in Linux is often used to display the current working directory. It provides the absolute path of the current directory, starting from the root directory. On the other hand, a relative path refers to the path of a directory or file relative to the current working directory.
When using the PWD command, the absolute path is always displayed, regardless of the directory you are currently in. This is useful when you need to know the exact location of a directory or file within the file system. In contrast, a relative path is based on the current working directory and allows you to specify the location of a file or directory in relation to the current directory. This can be helpful when navigating through directories and accessing files in a more concise manner.
PWD Command in Remote Connections
In remote connections, the PWD command plays a crucial role in helping users identify their current working directory. When working on a remote server via SSH or any other remote connection protocol, it is important to know the exact location of the files and directories you are accessing. By using the PWD command, you can easily determine the path of the current directory.
To use the PWD command in remote connections, simply open your terminal or command prompt and establish the remote connection by entering the necessary command. Once connected, you can then use the PWD command to display the full path of the directory you are currently in. This information can be extremely helpful when navigating through complex file systems or when executing commands that require specifying the full path of a file or directory. By knowing your current location, you can ensure that you are working in the intended directory and avoid any mistakes or confusion.
PWD and File Permissions
When it comes to file permissions in Linux, the PWD command plays a significant role in identifying the current directory and determining the level of access users have over files and directories within that directory. By using the PWD command, users can easily view the full path of the current working directory, which is crucial in understanding the permissions associated with specific files and directories. This information is particularly useful for system administrators and users who need to delegate access rights or troubleshoot permission-related issues.
Understanding file permissions is essential for maintaining the security and integrity of a Linux system. With the help of the PWD command, users can quickly navigate through directories and assess the permissions set for different files and directories within the current directory. By understanding the permissions granted to certain files or directories, users can control who can view, modify, or execute specific files. Additionally, the PWD command enables users to identify if they have sufficient privileges to perform certain actions within the file system, ensuring that they operate within the boundaries set by the system administrator.
PWD and File Ownership
The ownership of a file in Linux refers to the user and group that have control over the file. When it comes to the PWD command, file ownership can be identified by examining the output of the command. By displaying the current working directory, PWD shows the location of the file in question, which also includes information about its ownership. This can be useful when troubleshooting file access issues or when trying to determine whether a certain user or group has the necessary permissions.
Understanding file ownership is crucial for maintaining the security and integrity of a Linux system. By using the PWD command in conjunction with other commands, such as ls or chown, administrators can easily determine who owns a particular file and make necessary changes if required. Additionally, the PWD command can help users identify their current directory, allowing them to locate and work with files that they have ownership privileges over. Overall, PWD provides valuable information about file ownership, contributing to effective file management in the Linux environment.
PWD and File System Hierarchy Standard (FHS)
The File System Hierarchy Standard (FHS) is a set of guidelines that dictates the directory structure in Linux systems. It defines where various files and directories should be located, ensuring consistency across different distributions. Understanding the FHS is important when using the PWD command, as it helps in navigating through the directory tree and identifying the current directory accurately. By adhering to the FHS, the PWD command can provide the expected outputs, making it easier to work with files and navigate the file system.
When using the PWD command in conjunction with the FHS, it becomes easier to understand the organization of files and directories in Linux. The FHS designates specific directories for certain types of files, such as binaries, libraries, configuration files, and user-specific files. By knowing the current directory using the PWD command, users can navigate to the appropriate directories based on the FHS guidelines. This ensures that files are stored in the correct locations, promoting uniformity and simplifying system management.
PWD and Symbolic Links
Symbolic links, also known as soft links, are a powerful feature in Linux that allow you to create a link to another file or directory. They act as pointers to the target file or directory and can be used to create shortcuts or provide alternative access paths. When it comes to the PWD command, symbolic links can sometimes affect the output.
When you use the PWD command on a symbolic link, it will display the path to the link itself, rather than the path to the target file or directory. This can be useful in situations where you need to know the location of the symbolic link itself. However, if you want to obtain the path to the target file or directory, you would need to use the readlink command along with PWD. By combining these commands, you can uncover the real location of the file or directory that the symbolic link is pointing to.
PWD and Hard Links
The PWD command plays a crucial role in handling hard links within the Linux file system. Hard links are multiple references to the same file or directory, which occupy the same disk space. When using the PWD command with hard links, it returns the full path of the linking file or directory, thus helping users identify the original location. By executing the PWD command on a hard link, users can quickly determine its actual location within the file system hierarchy.
Understanding the relationship between PWD and hard links can be particularly useful in scenarios where files have been linked to multiple directories. In such cases, executing the PWD command on any of the hard links will always return the same result, as all linked files share the same inode and disk space. This ability to accurately identify the original location of a hard link can enhance file management efficiency and prevent any unintentional modifications or deletions.
PWD and Mount Points
With the PWD command in Linux, users can easily identify the current working directory. This feature becomes particularly useful when working with mount points. Mount points are directories that act as an access point for a specific file system or a storage device. By using the PWD command, users can quickly determine if they are within a mount point directory or not. This information is essential for effectively managing and organizing files, especially when dealing with multiple file systems or storage devices.
Furthermore, the PWD command can assist in understanding the file system hierarchy and the relationship between directories. When working with mount points, it is important to know the exact path to the directory to avoid confusion or potential errors. The PWD command displays the full path of the current directory, allowing users to easily navigate and locate specific directories within the file system. This knowledge is crucial when performing operations such as copying or moving files between different mount points, ensuring that the desired location is accurately specified.
Best Practices for Using PWD Command in Linux
One important best practice when using the PWD command in Linux is to always double-check the output before executing any commands that rely on the current directory. This ensures that you are working in the intended directory and helps prevent any unintended consequences. It is also a good habit to use the absolute path when referencing files or directories instead of relying solely on the PWD command. This provides more clarity and avoids any confusion, especially when working on complex directory structures or in remote connections.
Another best practice is to use the PWD command in combination with other commands, such as ls or cd, to better understand the file system hierarchy and navigate through directories more efficiently. For example, using the ls command with the PWD command can help you list the contents of the current directory and verify that you are in the right location. Similarly, combining the cd command with the PWD command can help you easily switch between directories and keep track of your current location. By leveraging the PWD command in conjunction with other commands, you can effectively manage your file system and improve your overall productivity in the Linux environment.




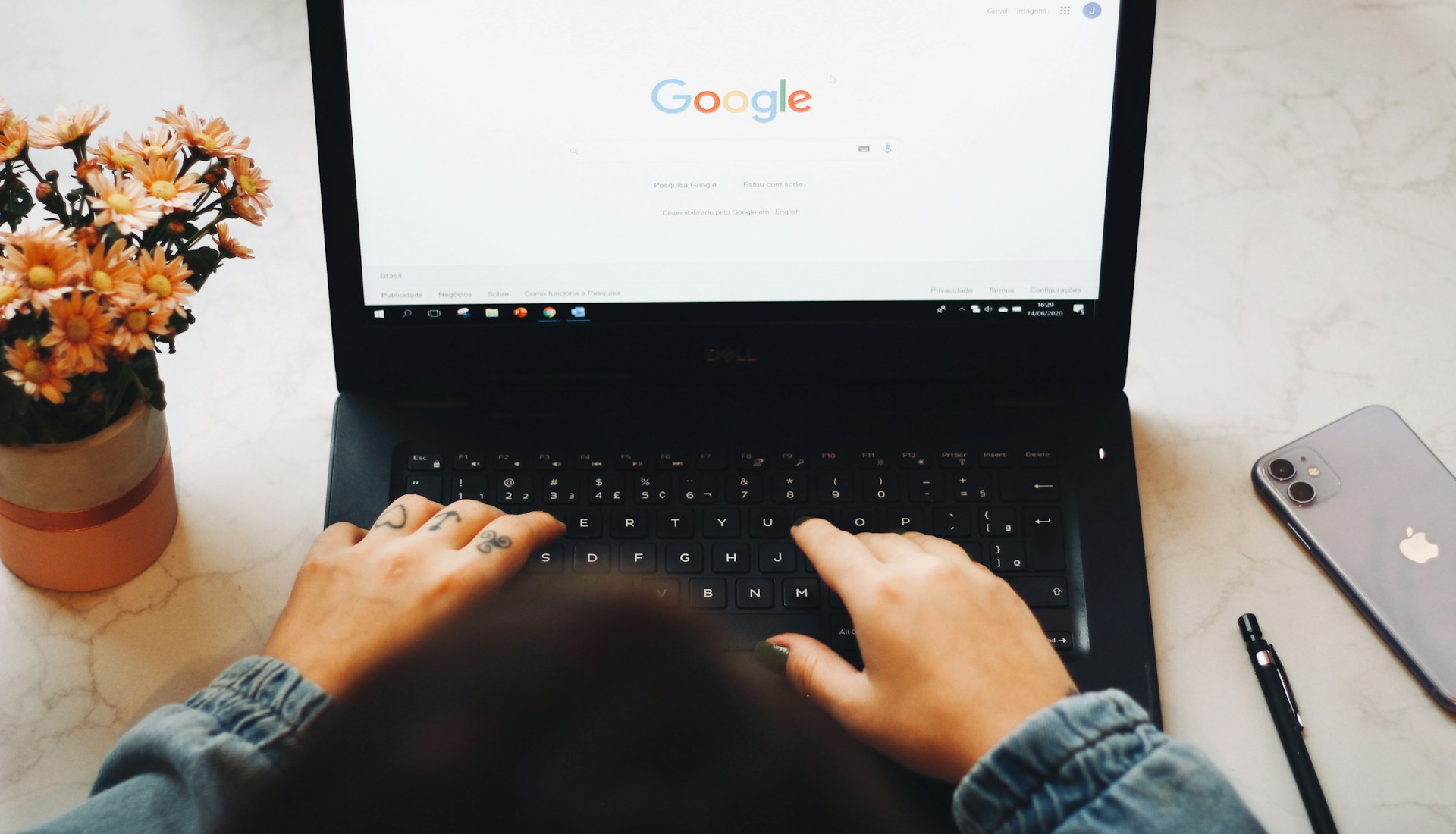

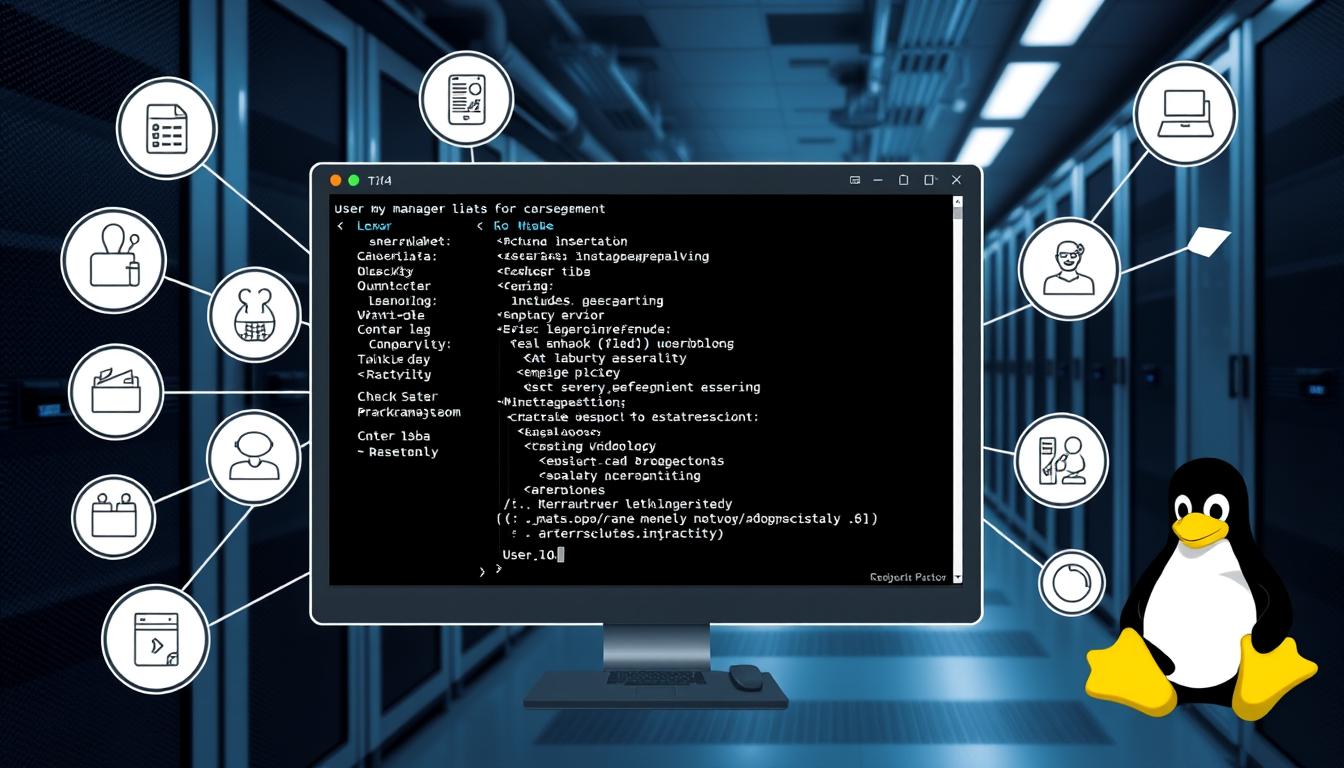
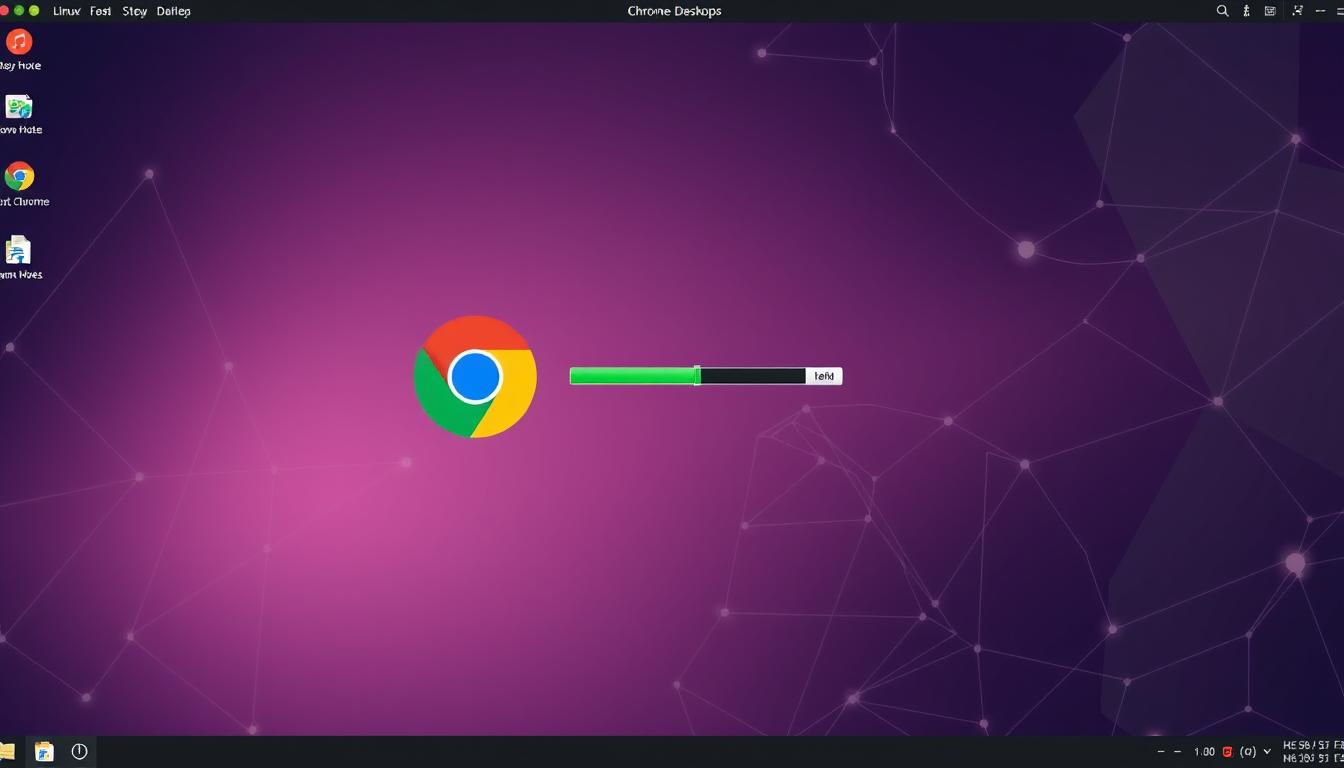
Leave a Reply